1枚の用紙に原稿2枚分を均等に割り付けて送信します。枚数が多い原稿を半分にまとめて送信したいときに便利です。
定形サイズ(A4、B5、A5)の場合は、原稿自動送り装置と原稿台(ガラス台)の両方から原稿を読み込みます。
.png)
原稿をセットする
原稿を原稿自動送り装置の原稿セット台、または原稿台(ガラス面)にセットします。モード表示部をタップして、インターネットFaxモードの基本画面に切り替える
各モードの切り替え送信先を指定する
アドレス帳からの送信先呼び出し[他の機能]キーをタップして、[ページ集約]キーをタップする
アイコンにチェックが付きます。[原稿]キーをタップする
セットした原稿の画像と同じ向きの[画像の向き]キーをタップする
この設定が正しくないと、適切な画像を送信しないことがあります。 をタップします。
をタップします。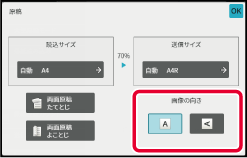
[スタート]キーをタップして、原稿の読み取りを開始する
A3サイズの原稿の中にB4サイズの原稿が含まれているような場合でも、まとめて原稿自動送り装置にセットしてスキャンします。
この機能では、原稿を読み取るときに自動的に原稿の大きさを判別してスキャンします。
.png)
混載原稿では次の原稿サイズの組み合わせをします。
原稿を原稿自動送り装置の原稿セット台にセットする
原稿セット台の左奥を基準にそろえてセットします。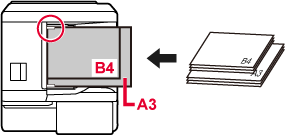
モード表示部をタップして、各モードの基本画面に切り替える
各モードの切り替え送信先を指定する
アドレス帳からの送信先呼び出し[混載原稿]キーをタップするか、[他の機能]キーをタップして、[混載原稿]キーをタップする
アイコンにチェックが付きます。[スタート]キーをタップして、原稿の読み込みを開始する
「ピー」音が鳴ると原稿の読み込みが完了し、送信操作は終了です。各種カードの表と裏を別々に送信することなく、1枚にまとめて送信します。
.png)
カードの表面を下にして原稿台(ガラス面)にセットする ファクスモードの場合、この手順終了後、手順3へ進んでください。
原稿台(ガラス面)モード表示部をタップして、各モードの基本画面に切り替える
各モードの切り替え送信先を指定する
アドレス帳からの送信先呼び出し[他の機能]キーをタップして、[カードスキャン]キーをタップする
[On]キーをタップして、必要に応じて原稿のサイズを設定する
設定が終わったら 、[戻る]キーの順にタップします。
、[戻る]キーの順にタップします。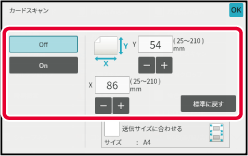
[スタート]キーをタップして、表面を読み込む
カードの裏面を下にして原稿台(ガラス面)にセットし、[スタート]キーをタップして裏面を読み込む
[読み込み終了]キーをタップする
本機の原稿台(ガラス面)にセットした複数のカードや領収書などを、自動的に切り出して個別にファイル化する機能です。
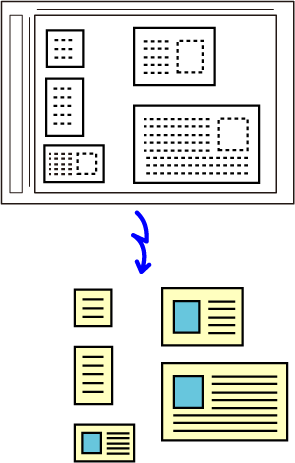
読み取りたい原稿を原稿台(ガラス面)に複数枚セットする
原稿台(ガラス面)原稿自動送り装置を閉めずに、開いたままにする
原稿自動送り装置を閉めて原稿を読み込むと、原稿の輪郭が検知できないため読み込みに失敗します。必ず原稿自動送り装置を開いたままにしてください。また、電灯などの光源が写り込んでいる場合は、切り出しに失敗することがあります。原稿自動送り装置の角度を調整して、光源が写り込まないようにしてください。ご注意
原稿を読み取る際の光は見つめないでください。モード表示部をタップして、各モードの基本画面に切り替える
各モードの切り替え送信先を指定する
アドレス帳からの送信先呼び出し[他の機能]キーをタップして、[マルチクロップ]キーをタップする
アイコンにチェックが付きます。設定が終わったら[戻る]キーをタップします。[スタート]キーをタップして、原稿の読み込みを開始する
セットした原稿の読み込みが終了したら、次の原稿と入れ替えて[スタート]キーをタップします。(BP-60C26/BP-60C31/BP-60C36/BP-70C26/BP-70C45/BP-70C55/BP-70C65またはBP-40C26/ BP-40C36/BP-50C45/BP-50C55/BP-50C65でOCR機能拡張キット装着時のみ)
名刺をスキャンして、OCR機能により読み取った文字列から名前や電話番号を抽出し、vCard等のファイルを生成して送信します。
スキャンした名刺から抽出および出力可能な情報は、以下の表を参照してください。
| 項目 | 説明 |
|---|---|
|
氏名 |
氏名が出力されます。 |
|
カナ |
言語を日本語に設定している場合、氏名からカナに変換します。 |
|
ピン音 |
言語を中国語簡体字に設定している場合、氏名からピン音に変換します。 |
|
郵便番号 |
郵便番号が出力されます。 |
|
住所 |
住所が出力されます。 |
|
会社・団体名 |
会社・団体名が出力されます。 |
|
所属 |
所属が出力されます。 |
|
役職 |
役職が出力されます。 |
|
電話番号 |
電話番号が出力されます。 最大5個まで可能です。 |
|
Fax番号 |
Fax番号が出力されます。 最大5個まで可能です。 |
|
URL |
URLが出力されます。 最大5個まで可能です。 |
|
E-mail アドレス |
E-mail アドレスが出力されます。 |
|
その他 |
上記の項目に該当しない場合は「その他」として出力されます。 |
読み取りたい名刺を原稿自動送り装置の原稿セット台、または原稿台(ガラス面)に複数枚セットする
BP-70C26/BP-70C45/BP-70C55/BP-70C65では、原稿送り装置にセットして名刺をスキャンできます。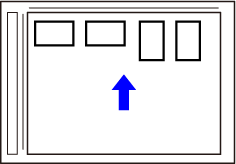
(原稿台[ガラス面]使用時)原稿自動送り装置を閉めずに、開いたままにする
原稿自動送り装置を閉めて名刺を読み込むと、名刺の輪郭が検知できないため読み込みに失敗します。ご注意
名刺を読み取る際の光は見つめないでください。モード表示部をタップして、各モードの基本画面に切り替える
各モードの切り替え送信先を指定する
アドレス帳からの送信先呼び出し[他の機能]キーをタップして、[名刺スキャン]キーをタップする
[On]キーをタップして、必要に応じて設定を変更する
設定が終わったら 、[戻る]キーの順にタップします。
、[戻る]キーの順にタップします。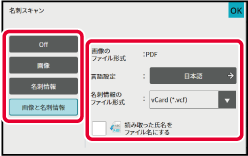
[スタート]キーをタップして、原稿の読み込みを開始する
セットした原稿の読み込みが終了したら、次の原稿と入れ替えて[スタート]キーをタップします。ファイルには、ユーザーが任意にファイル名を付加することができます。
また、[読み取った氏名をファイル名にする]を設定すると、読み取った名刺の氏名をファイル名に付加することができます。
ファイル名を設定しないときは、本機が自動生成したファイル名を付加されます。
ファイル名の命名ルール
それぞれの設定で、次のようにファイル名が付けられます。
| 設定 | ファイル | ファイル名 | 説明 |
|---|---|---|---|
|
ユーザー入力 |
vCard |
User_0001.vcf User_0002.vcf |
ユーザーが入力した名称が「User」の場合、冒頭に入力した名称が挿入されます。 |
|
CSV |
User.csv |
||
|
スキャン画像 |
User_0001.jpg User_0002.jpg |
||
|
ファイル名自動抽出 |
vCard |
AAAAAA_0001.vcf AAAAAA_0002.vcf BBBBBB_0001.vcf 無題_0001.vcf 無題_0002.vcf |
例: 「AAAAAA」、「BBBBBB」に名刺から読み取った名前が挿入されます。 「AAAAAA」のように同姓同名の名刺がある場合は、末尾の番号を連番にします。 読み取れなかった場合は、ファイル名を「無題」とし、複数ある場合は、末尾の番号を連番にします。 |
|
CSV |
AAAAAA_0001.csv |
||
|
スキャン画像 |
AAAAAA_0001.jpg AAAAAA_0002.jpg BBBBBB_0001.jpg 無題_0001.jpg 無題_0002.jpg |
||
|
自動生成 |
vCard |
MXxxxx_yyyyyy_zzzzzz_0001.vc MXxxxx_yyyyyy_zzzzzz_0002.vcf |
「xxxx」はモデル名、「yyyyyy」はスキャンした年月日、「zzzzzz」はスキャンした時分秒が入ります。 |
|
CSV |
MXxxxx_yyyyyy_zzzzzz_0001.csv |
||
|
スキャン画像 |
MXxxxx_yyyyyy_zzzzzz_0001.jp MXxxxx_yyyyyy_zzzzzz_0002.jpg |
本機の原稿台(ガラス面)にセットした写真を、自動的に切り出して個別にファイル化する機能です。
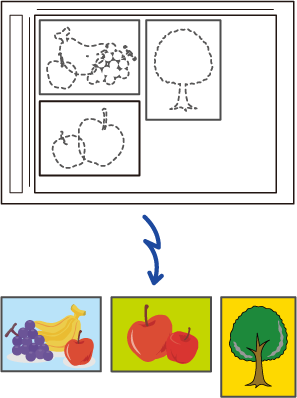
読み取りたい原稿を原稿台(ガラス面)に複数枚セットする
原稿台(ガラス面)原稿自動送り装置を閉じる
スキャン方法は、マルチクロップと異なります。原稿自動送り装置は閉じてください。モード表示部をタップして、各モードの基本画面に切り替える
各モードの切り替え送信先を指定する
アドレス帳からの送信先呼び出し[他の機能]キーをタップして、[写真クロップ]キーをタップする
アイコンにチェックが付きます。設定が終わったら[戻る]キーをタップします。[スタート]キーをタップして、原稿の読み込みを開始する
セットした原稿の読み込みが終了したら、次の原稿と入れ替えて[スタート]キーをタップします。ページ数の多い原稿を原稿自動送り装置を使って数回に分けて読み込み、一度に送信します。原稿自動送り装置と原稿台(ガラス面)の両方から送信することもできます。
スキャンしたい原稿が一度にセットできる枚数を超えている場合に使用します。
分割した原稿を読み込むときは、先頭ページの束から読み込みます。
最初にセットしたときの設定は最後の束を読み込むまでそのまま利用できます。
.png)
原稿を原稿自動送り装置にセットする
セット台の奥まで確実に原稿を挿入します。セットできる原稿は指示線までです。.png)
モード表示部をタップして、各モードの基本画面に切り替える
各モードの切り替え送信先を指定する
アドレス帳からの送信先呼び出し[大量原稿モード]キーをタップする
アイコンにチェックが付きます。必要に応じて、設定を変更する
[スタート]キーをタップして、最初の原稿を読み込む
次の原稿をセットして、[スタート]キーをタップする
すべての原稿を読み込むまで、この操作を繰り返します。[読み込み終了]キーをタップする
Version 06a / bp70c65_usr_06a_ja
© SHARP CORPORATION