シンプルモードの基本画面から設定する方法で説明します。
シンプルモード
原稿自動送り装置を使用して自動的に原稿の表裏を読み込みます。
例:両面原稿を読み込み、表と裏の2ページで送信します。
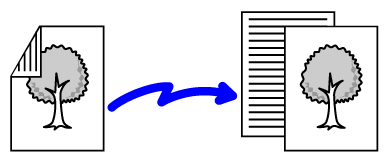
[原稿]キーをタップして、[両面よことじ]キーまたは[両面たてとじ]キーをタップする
図を参考に、原稿のとじ位置を確認してタップするキーを選択します。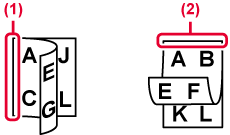
セットした原稿の画像と同じ向きの[画像の向き]キーをタップする
この設定が正しくないと、適切な画像を送信しないことがあります。 設定が終わったら をタップします。
をタップします。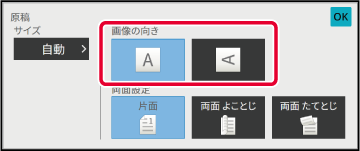
原稿をセットすると、原稿サイズが自動的に検知されます。
ノーマルモードではセットした原稿サイズが「読込サイズ」、送信するサイズが「送信サイズ」として基本画面に表示されます。
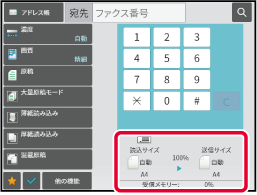
上記画面の場合は読み込みサイズ(セットした原稿)がA4で送信サイズが自動となっていますが、たとえば読み込みサイズをA4、送信サイズをB5とすると縮小して送信します。
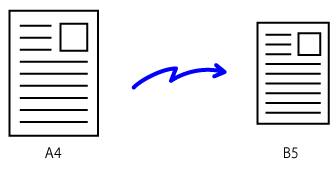
定型サイズ以外の原稿(インチ系のサイズや不定形サイズの原稿)をセットしたときや、原稿サイズが正しく検知されなかったときは、手動で原稿サイズを指定します。
シンプルモードの場合
[原稿]キーをタップする
[自動]キーをタップする
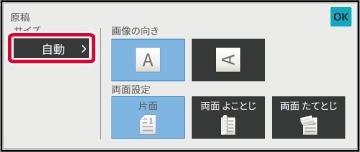
原稿サイズのキーをタップする
設定が終わったら をタップします。
をタップします。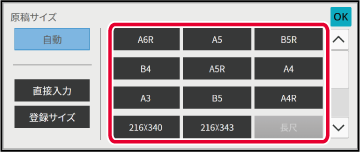
ノーマルモードの場合
カードや郵便はがきなど、定形サイズで指定できないサイズを読み込みたいときは、原稿をセットしたあと、用紙サイズを数値で指定します。用紙サイズは、横幅(X):25mm~432mm、縦幅(Y):25mm~297mmの範囲で指定します。
シンプルモードの場合
[原稿]キーをタップする
[自動]キーをタップする
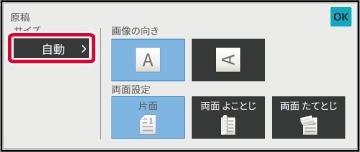
[直接入力]キーをタップする
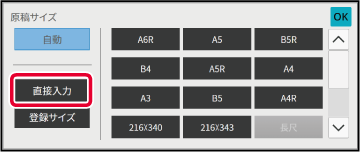
原稿サイズを設定する
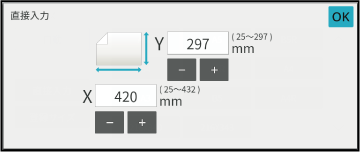
 を使うと便利です。
を使うと便利です。 を2回タップする
を2回タップする
ノーマルモードの場合
[詳細]キーをタップしてノーマルモードに切り替える
シンプルモード[原稿]キーをタップする
「読込サイズ」のキーをタップする
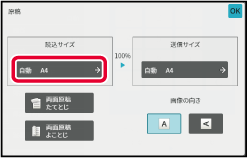
[直接入力]タブをタップして、読み込みサイズを入力する
 を使うと便利です。
を使うと便利です。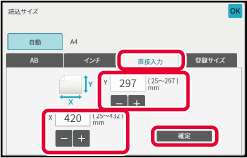
[確定]キーをタップする
設定が終わったら を2回タップします。
を2回タップします。よく使う不定形サイズの原稿サイズを登録します。ここでは不定形サイズの原稿の登録方法、また登録した原稿サイズの呼び出し、変更、消去について説明しています。
[詳細]キーをタップしてノーマルモードに切り替える
シンプルモード[原稿]キーをタップする
[読込サイズ]のキーをタップして、[登録サイズ]タブをタップする
[登録/消去]キーをタップする
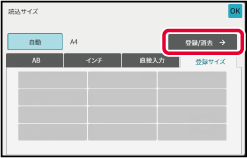
原稿サイズを登録するキー(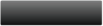 )をタップする
)をタップする
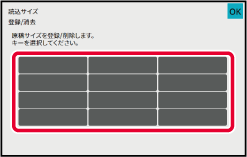
 をタップします。
をタップします。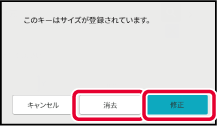
原稿サイズを設定する
X、Y方向それぞれのサイズ表示部をタップして、数字キー(10キー)でサイズを入力します。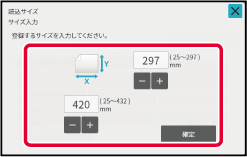
 を使うと便利です。
を使うと便利です。[確定]キーをタップする
 をタップし、読込サイズ画面で登録したサイズのキーが追加されていることを確認します。確認が終わったら、
をタップし、読込サイズ画面で登録したサイズのキーが追加されていることを確認します。確認が終わったら、 をタップします。
をタップします。[原稿]キーをタップする
[自動]キーをタップする
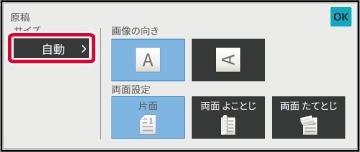
[登録サイズ]キーをタップする
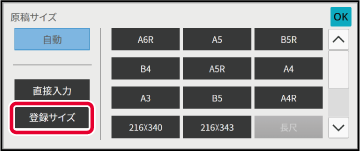
呼び出す原稿サイズのキーをタップする
 を2回タップします。
を2回タップします。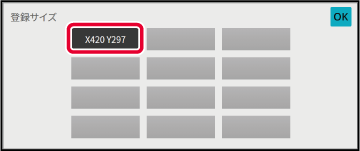
[詳細]キーをタップしてノーマルモードに切り替える
シンプルモード[原稿]キーをタップする
[読込サイズ]のキーをタップして、[登録サイズ]タブをタップする
呼び出す原稿サイズのキーをタップする
原稿サイズのキーを選択したら をタップします。
をタップします。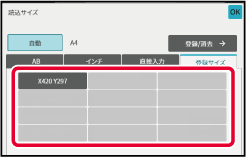
原稿を送信するサイズを用紙サイズで指定します。読み込みサイズより大きなサイズを指定すると拡大、小さなサイズを指定すると縮小して送信します。
[詳細]キーをタップしてノーマルモードに切り替える
シンプルモード[原稿]キーをタップする
「送信サイズ」のキーをタップする
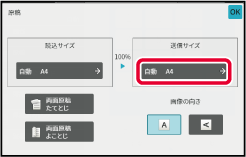
送信するサイズのキーをタップする
設定が終わったら をタップします。
をタップします。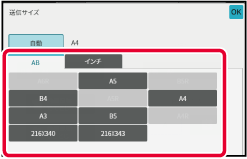
セットした原稿の画像と同じ向きの[画像の向き]キーをタップする
この設定が正しくないと、適切な画像を送信しないことがあります。 をタップします。
をタップします。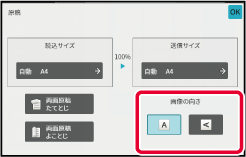
原稿の濃さに合わせて、送信原稿の濃度を変更します。
濃度の選択のしかた
| 濃度 | 選択のしかた | |
|---|---|---|
|
自動 |
原稿の濃淡に合わせて、自動的に濃度調整します。 |
|
|
手動 |
1~2 |
全体に濃い文字で書かれている原稿のときに選択します。 |
|
3 |
普通の濃さの原稿のときに選択します。 |
|
|
4~5 |
全体に淡い文字で書かれている原稿のときに選択します。 |
|
[濃度]キーをタップして[手動]キーをタップする
スライダーまたは で濃度を調整する
で濃度を調整する
 をタップします。
をタップします。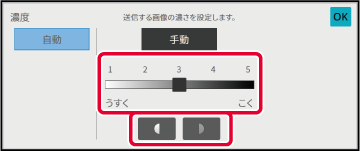
文字の大きさ、色の濃さ、写真の有無など、原稿の種類に合わせて画質を変更します。
画質の選択のしかた
| 画質 | 選択のしかた |
|---|---|
|
普通字 |
通常の大きさの文字(本書程度)の原稿の場合に選択します。 |
|
小さな字 |
小さな文字や細かな図が描かれている原稿の場合に選択します。 [普通字]の2倍の密度で読み込みます。 |
|
精細 |
複雑な絵やイラストなどを含む原稿の場合に選択します。 [小さな字]よりもきれいな画質で送信します。 |
|
高精細 |
複雑な絵やイラストなどを含む原稿の場合に選択します。 もっともきれいな画質で送信します。他の画質に比べて、やや送信時間がかかります。 |
|
中間調 |
写真や色に濃淡のある原稿(カラー原稿など)の場合に選択します。 「小さな字」「精細」「高精細」単独よりも、さらに鮮明に送信します。 「普通字」を選択したときは中間調を設定できません。 |
[画質]キーをタップする
設定する画質のキーをタップする
写真や色に濃淡のある原稿(カラー原稿など)の場合、「小さな字」「精細」「高精細」単独よりも、さらに鮮明に送信したいとき、[中間調にする]チェックボックスを にします。
にします。 をタップします。
をタップします。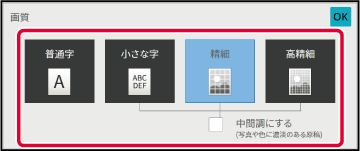
Version 06a / bp70c65_usr_06a_ja
© SHARP CORPORATION