シンプルモードの基本画面から設定する方法で説明します。
シンプルモード
[直接入力]キーまたは[ファクス番号]をタップして、相手先番号を入力する
複数の相手先を指定したい場合は、 をタップして次の相手先番号を入力します。
をタップして次の相手先番号を入力します。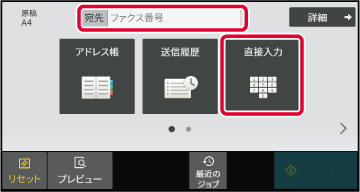
構内交換機(PBX)経由で0発信するときの「0」のあとや、国際電話の国番号のあとなどに、ポーズ(待ち時間)を入力してダイヤルします。
[ポーズ]キーをタップする
[ポーズ]キーを1回タップすると、「-」(ハイフン)を入力します。アドレス帳画面で、登録されている相手先のワンタッチキーをタップして、相手先番号を呼び出します。(ワンタッチダイヤル)
ワンタッチキーに複数の相手先番号を登録しておいて、必要に応じてワンタッチで呼び出します。送受信する相手先が複数の場合に便利なダイヤル方法です。
ファクスモードで使用する相手先の他にスキャナー機能の各モードで使用する相手先が登録されている場合、ワンタッチキーに相手先名と使用するモードをアイコンで表示します。
|
ファクス |
|
|
E-mail送信スキャン |
|
|
インターネットFax(ダイレクトSMTP) |
|
|
ファイルサーバー送信スキャン |
|
|
共有フォルダー送信スキャン |
|
|
デスクトップ送信スキャン |
|
|
複数の宛先が登録されているグループキー |
[アドレス帳]キーをタップする
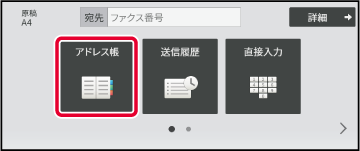
相手先が含まれている連絡先またはグループのワンタッチキーをタップする
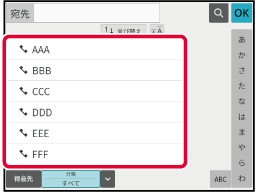
複数の相手先を指定したときに、相手先を一覧表示して確認します。また、必要に応じて指定した相手先を解除(選択からはずす)します。
[宛先一覧]キーをタップする
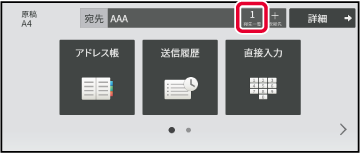
相手先を確認する
確認が終わったら をタップします。
をタップします。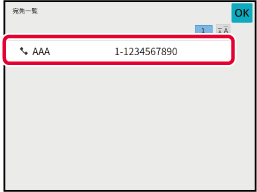
宛先を選択して[削除]キーをタップします。
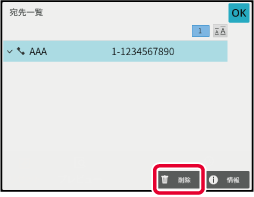
アドレス帳に登録されている相手先を、検索番号で呼び出します。
[詳細]キーをタップしてノーマルモードに切り替える
シンプルモードアクションパネルの[検索番号で呼び出す]をタップする
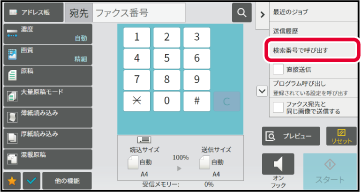
数字キー(10キー)で検索番号(4桁)を入力し、 をタップする
をタップする
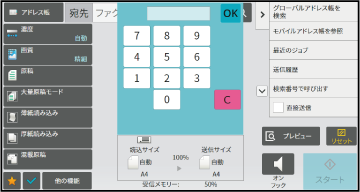
 をタップします。
をタップします。設定モード(Web版)でLDAPサーバーが設定されているときは、ファクス送信をするときにグローバルアドレス帳から相手先を検索してファクス番号を取得します。
また、検索された宛先をアドレス帳に登録できます。ただし、FTP/Desktop送信のアドレスは本機からの宛先登録はできません。
基本画面またはアドレス帳画面で、アクションパネルの[グローバルアドレス帳を検索]キーをタップする
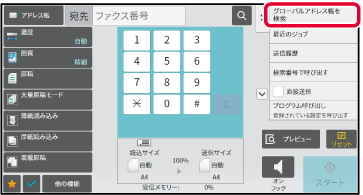
[検索先]をタップして使用するLDAPサーバーをタップする
 をタップします。
をタップします。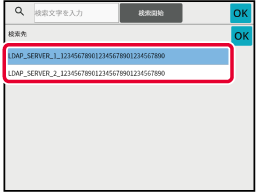
[対象]の をタップして、[名称]または [アドレス]から検索対象を選択する
をタップして、[名称]または [アドレス]から検索対象を選択する
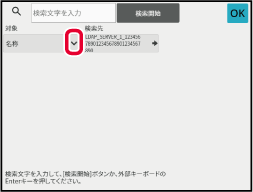
 (アスタリスク)を使うと次のように検索できます。
(アスタリスク)を使うと次のように検索できます。 XXX
XXX : 「XXX」と完全一致する名前または検索文字を含んでいる名前
: 「XXX」と完全一致する名前または検索文字を含んでいる名前 : 「XXX」で始まっている名前
: 「XXX」で始まっている名前 XXX: 「XXX」で終わっている名前
XXX: 「XXX」で終わっている名前 XX: 「AA」で始まり「XX」で終わっている名前
XX: 「AA」で始まり「XX」で終わっている名前キーワードを入力して、[検索開始]キーをタップする
キーワード入力欄をタップすると、ソフトキーボードが表示されます。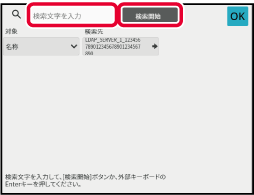
 をタップすると、宛先情報表示画面を閉じます。
をタップすると、宛先情報表示画面を閉じます。本機とモバイル機器がBluetoothで接続されているときは、モバイルアドレス帳から送信先を呼び出すことができます。
呼び出すことができる送信先はファクス送信およびメール送信の宛先になります。
[モバイルアドレス帳]キーをタップする
【シンプルモードの場合】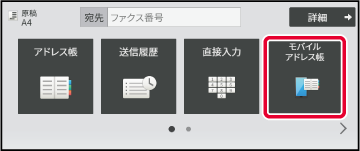
基本画面またはアドレス帳画面で、アクションパネルの[モバイルアドレス帳を参照]をタップする
【ノーマルモードの場合】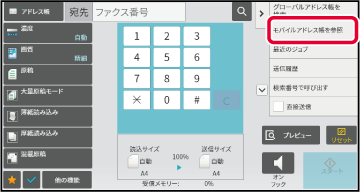
接続するモバイル機器を操作して、本機とペアリングする
本機のデバイス名は画面に表示されます。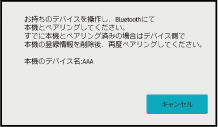
[名称]キーをタップして、[よみがな]、[名称]、[アドレス]から検索対象を選択する
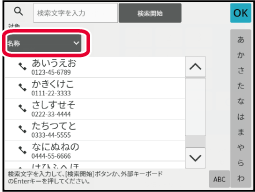
キーワードを入力して、[検索開始]キーをタップする
キーワード入力欄をタップすると、ソフトキーボードが表示されます。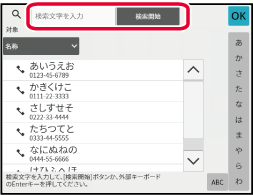
送信履歴から宛先を選択し、再送信します。
ファクスを送信した相手先番号、E-mail送信やインターネットFaxの送信先アドレスは、最後に送信した相手先から50件記憶されており、選択して再送信します。FTP/Desktop送信、共有フォルダー送信の送信先アドレスも送信履歴に表示されます。
また、ノーマルモードでは送信履歴に表示された宛先をアドレス帳に登録できます。手動で入力した宛先番号やアドレスを登録する場合に便利です。ただし、共有フォルダーのアドレスは、本体からの宛先登録はできません。
[送信履歴]キーをタップする
【シンプルモードの場合】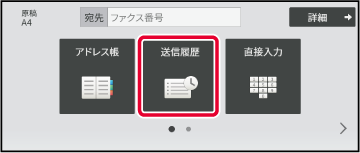
基本画面またはアドレス帳画面でアクションパネルの[送信履歴]をタップする
【ノーマルモードの場合】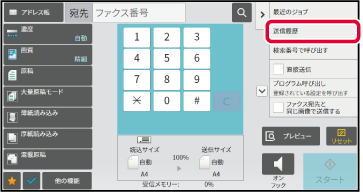
再ダイヤルする相手先のキーをタップする
最後に送信した相手先から50件までを表示します。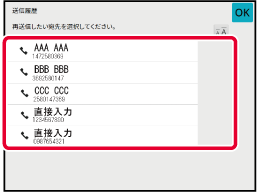
数字キー(10キー)やワンタッチキーで入力した番号をポーズで続けて入力し組み合わせて使用します。
たとえば、国際電話を使用するとき国際電話サービス会社の識別番号(例:「001」)のあとにダイヤルする国番号(例:「81」(日本))との間に[ポーズ]キーをタップすることで、待ち時間を持たせて回線をつながりやすくすることができます。
待ち時間は、「設定(管理者)」の[システム設定]→[ファクス/イメージ送信設定]→[ファクス設定]→[基本設定]→[ポーズ時間の設定]で設定されている時間(秒)分入ります。1秒単位で1~15秒の間で設定します。
画面上では「-」(ハイフン)が表示されます。 また、[ポーズ時間の設定]で2秒の待ち時間が設定されている場合、[ポーズ]キーを3回タップすると、6秒の待ち時間が入ります。
例:海外の相手先にダイヤルする場合の入力方法
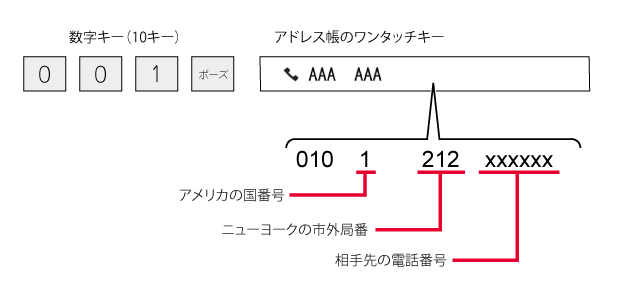
Version 06a / bp70c65_usr_06a_ja
© SHARP CORPORATION