アドレス帳からの送信先呼び出し
アドレス帳画面で、登録されている送信先のワンタッチキーをタップして、送信先を呼び出します。
ワンタッチキーに複数の送信先を登録しておいて、必要に応じてワンタッチで呼び出します。
アドレス帳画面では、各モードで使用する送信先がすべて表示され、ワンタッチキーに送信先名と使用するモードをアイコンで表示します。
|

|
ファクス
|
|

|
E-mail送信スキャン
|
|

|
インターネットFax
|
|

|
ダイレクトSMTP
|
|

|
ファイルサーバー送信スキャン
|
|

|
共有フォルダー送信スキャン
|
|

|
デスクトップ送信スキャン
|
|

|
複数の宛先が登録されているグループキー
|
[アドレス帳]キーをタップする
【ノーマルモードの場合】
【シンプルモードの場合】
送信先が含まれている連絡先またはグループのワンタッチキーをタップする
- リストに表示する宛先を、得意先、分類、インデックス、キーワードで絞り込むことができます。(ノーマルモードではジョブの種類で絞り込むことができます。)
- [並び替え]キーをタップすると、リストの表示順を変更できます。
- 宛先を追加したいときは、別のワンタッチキーをタップします。
- 2件以上選択または設定したときは、宛先の横に合計を表示します。
- 1件選択時であっても、複数の宛先が登録されている連絡先またはグループを選択した場合は、件数を表示します。
詳しくは下記を参照してください。
アドレス帳画面
送信先をまちがって選択したときは
もう一度キーをタップして強調表示を解除します。
- 送信履歴から宛先を選択するには、[送信履歴]キーをタップします。
送信履歴からの再送信
- 確定した宛先を確認したいときは、[宛先一覧]キーをタップします。
指定した送信先を一覧表示
- 登録されている宛先をタップすると、送信時の宛先を選択できます。
- 宛先の中に利用権限の無い宛先が含まれている場合、[スタート]キーを押すとメッセージが表示され、[OK]キーを押した後に[送信確定]キーを押すと許可されている宛先にだけ送信します。
ノーマルモードでは
- ワンタッチキーをタップして、アクションパネルの[登録情報を表示]をタップすると、詳細情報を表示できます。
- 検索番号で検索して宛先を呼び出すには、アクションパネルの[検索番号で呼び出す]をタップします。
送信履歴からの再送信
- グローバルアドレス帳から宛先を呼び出すには、アクションパネルの[グローバルアドレス帳を検索]をタップします。
グローバルアドレス帳からの送信先呼び出し
- モバイル機器のアドレス帳から宛先を呼び出すには、アクションパネルの[モバイルアドレス帳]をタップします。
モバイルアドレス帳からの送信先呼び出し
相手先の指定を解除するときは
宛先一覧画面で、解除したい宛先を選択して、[削除]キーをタップしてください。
現在のモード以外の宛先にも送信できるようにするには
「設定(管理者)」の[システム設定]→[ファクス/イメージ送信設定]→[共通設定]→[基本設定]→[アドレス帳のデフォルト設定]→[送信するモードのみの宛先を適用する]のチェックを外します。
マイアドレスについて
マイアドレスは、ユーザー自身のE-mailアドレスのことで、ユーザーリストに登録されたE-mailアドレスが対象となります。
ユーザー認証のログイン名/パスワード方式を有効にしたときに使用できます。
スキャンしたデータを自分のE-mailアドレスにも送信したいときに使用します。
E-mailモードでは、すぐにマイアドレスを検索して使用できるように、アクションパネルに[マイアドレス検索]が表示されます。
また、シンプルスキャンの画面、もしくはE-mailモードでアドレス帳を使用すると、ユーザーリスト上部に[マイアドレス検索]キーがあり、そこからマイアドレスを検索することもできます。
- 次の場合はマイアドレス機能は使用できません。
- システム設定でユーザーリストから宛先検索が禁止されている場合
- ユーザー認証が無効、またはユーザー番号方式のみの場合
- [デフォルト宛先]で[ログインしたユーザーのE-mailアドレスを適用する]が設定されている場合
- ログインしたユーザーのE-mailアドレスが登録されていない場合
- システム設定の[ファクス/イメージ送信設定]→[共通設定]→[基本設定]の[宛先を追加する前に必ず次宛先([+])キーを押す]が設定されていて、[次宛先]キーを押すタイミング
- セキュリティ設定の[S/MIME設定]→[暗号化できない宛先への送信を禁止する]が設定されている場合
- ホーム画面に[マイアドレス検索]を登録することができます。マイアドレスを頻繁に使用する場合、すぐに操作ができ便利です。
- システム設定の「通信先のサーバー証明書を検証する」が有効な場合でも、検索先がLDAPサーバーでマイアドレス検索を行うときは、通信先のサーバー証明書の検証はしません。
指定した送信先を一覧表示
複数の送信先を指定したときに、送信先を一覧表示して確認します。また、指定した送信先を解除する(選択からはずす)こともできます。
[宛先一覧]キーをタップする
【ノーマルモードの場合】
【シンプルモードの場合】
送信先を確認する
確認が終わったら

をタップします。
指定した送信先の種類や名前などの詳細情報を確認したいときは、確認したい相手先のワンタッチキーをタップして、[情報]キーをタップします。
ノーマルモードの場合、配信種別(To/Cc/Bcc)を切り替えることができます。切り替えたい宛先をタップして、アクションパネルの[Toに変更]、[Ccに変更]または[Bccに変更]をタップします。
指定した宛先の削除
「指定した送信先を一覧表示」の手順2で、宛先を選択して[削除]キーをタップします。
原稿を原稿台にセットして、[スタート]キーをタップした場合、設定変更時に宛先を削除することはできません。
検索番号での送信先呼び出し
アドレス帳に登録されている送信先を検索番号で呼び出します。
[詳細]キーをタップしてノーマルモードに切り替える
シンプルモードアクションパネルの[検索番号で呼び出す]をタップする
数字キー(10キー)で検索番号(4桁)を入力し、 をタップする
をタップする
検索番号を入力すると、登録されている宛先を呼び出し、送信先に指定します。
検索番号をまちがえたときは
[C]キーをタップしてまちがえた番号を消去し、入力し直します。
- 検索番号は送信先をアドレス帳に登録するときに設定します。
- 検索番号がわからないときは、アドレス帳画面でアクションパネルの[アドレスリストの印字]をタップしてアドレスリストをプリントして、確認します。
- 検索番号が「0001」や「0011」の場合「0」の入力を省略できます。たとえば、「0001」の場合は「1」を入力して[OK]キーをタップします。
手動で宛先を入力
各モードの基本画面で[テキストボックス]をタップする
インターネットFaxの基本画面の場合は、[テキストボックス]をタップすると、宛先の種類を選択する画面を表示します。[インターネットFax]キーまたは[ダイレクトSMTP]キーのどちらかをタップします。
シンプルモードの場合は、E-mailアドレスのみ入力できます。
【ノーマルモードの場合】
【シンプルモードの場合】
表示されるソフトキーボードで送信先アドレスを入力する
- データ入力モードの場合は、送信先のモードを選択してから、送信先アドレスを入力します。
- 共有フォルダー送信モードの場合は、共有フォルダー宛先入力画面を表示します。「共有フォルダー宛先の指定方法」を参照してください。
- 送信先アドレスの入力が済んだら、[OK]キーをタップしてソフトキーボードを閉じます。
- 文字入力のしかたは、「本機の操作方法」の「文字入力のしかた」を参照してください。
- [システム設定]の[ファクス/イメージ送信設定]→[スキャナー設定]→[基本設定]→[Bcc配信設定]→[Bcc配信を有効にする]を設定していると、[Bcc]を選択できます。
- Bcc宛先を「ジョブ状況」画面、もしくは「アドレスリスト」タブで表示したい時は、[システム設定]の[ファクス/イメージ送信設定]→[スキャナー設定]→[基本設定]→[Bcc配信設定]→[ジョブ状況画面にBcc宛先を表示する]を設定します。
- インターネットFaxモードの場合、[システム設定]の[ファクス/イメージ送信設定]→[インターネットFax設定]→[送信設定]→[送達確認機能有効設定]を有効に設定していると、送達確認要求の設定画面を表示します。要求する場合は[設定]キーを、しない場合は[キャンセル]キーをタップします。(ダイレクトSMTPでは送達確認は行われません。)
共有フォルダー宛先の指定方法
共有フォルダー宛先入力画面で[参照]キーをタップする
- 宛先を直接入力する場合は、[フォルダーへのパス入力]欄をタップし、ソフトキーボードで入力します。
- ユーザー名とパスワードを設定する場合は、サーバー管理者に確認して入力します。
- 文字入力のしかたは、「本機の操作方法」の「文字入力のしかた」を参照してください。
- ユーザー番号方式以外のユーザー認証機能を使用している場合は、ユーザー名の入力欄にログインしたユーザー名が自動的に表示されます。
- ユーザー認証を設定していないとき、宛先にユーザーごとのパスワードを設定している共有フォルダーを選択した場合、送信時にユーザー名とパスワードを入力する画面を表示することができます。
「設定(管理者)」の[システム設定]→[システム管理]→[高度な設定]で設定します。
- 半角255文字以内のパスワードを入力します
アクセスするワークグループのキーをタップする
- [検索]キーをタップしてキーワードを入力し、ワークグループ、サーバー、共有フォルダーを検索します。
- ワークグループ、サーバー、共有フォルダーはそれぞれ100件まで表示します。
- [キャンセル]キーをタップすると、手順1の画面に戻ります。
アクセスするサーバーやコンピューターのキーをタップする
ユーザー名とパスワードを設定する画面が表示されたときは、サーバー管理者に確認して入力します。
共有フォルダーのキーをタップする
設定が終わったら[確定]キーをタップします。手順1の画面に戻るので、もう一度[確定]キーをタップして、宛先を確定します。
送信先にサブフォルダーを選択する
送信先に共有フォルダーを1件のみ選択している場合、アクションパネルの[サブフォルダーを選択]をタップすると、送信先をサブフォルダーに変更することができます。
- 送信先をサブフォルダーに変更した場合、ハイパーリンクのメール送信はできません。
- 選択している送信先がグループ宛先の場合、この機能は使用できません。
- コピー機能の[印刷と同時に送信する]を設定している場合、この機能は使用できません。
- [設定(管理者)]の[システム設定]→[デバイス設定]→[禁止設定]→[送信禁止設定]で[アドレス帳からの選択禁止]または[直接入力の禁止]が禁止になっている場合、この機能は使用できません。
- [設定(管理者)]の[システム設定]→[ユーザー管理]→[権限グループ]で[モード別許可設定]、[直接入力許可設定]または[ローカルアドレス帳利用許可設定]が禁止になっている場合、この機能は使用できません。
グローバルアドレス帳からの送信先呼び出し
「設定(Web版)」でLDAPサーバーが設定されているときは、E-mail送信スキャンやインターネットFax送信をするときにグローバルアドレス帳から送信先を検索して、送信先アドレスを取得します(ダイレクトSMTPの宛先を除く)。
また、ノーマルモードでは検索された宛先をアドレス帳に登録できます。ただし、FTP/Desktop送信のアドレスは本機からの宛先登録はできません。
システム設定の「通信先のサーバー証明書を検証する」が有効な場合でも、検索先がLDAPサーバーでグローバルアドレス帳検索を行うときは、通信先のサーバー証明書の検証はしません。
[グローバルアドレス検索]キーをタップする
【シンプルモードの場合】
基本画面またはアドレス帳画面で、アクションパネルの[グローバルアドレス帳を検索]をタップする
【ノーマルモードの場合】
[検索先]をタップして使用するLDAPサーバーをタップする
- LDAPサーバーへの認証画面が表示されたときは、ユーザー名とパスワードを入力します。
- 設定されているLDAPサーバーが1件のみのときは、手順2の操作は不要です。手順3から操作します。
[対象]の をタップして[名称]または[アドレス]から検索対象を選択する
をタップして[名称]または[アドレス]から検索対象を選択する
検索のしかた検索文字は64文字以内で入力します。検索文字で始まる送信先名を検索します。
検索文字に

(アスタリスク)を使い次のように検索します。
XXX

:「XXX」で始まっている名前

XXX :「XXX」で終わっている名前

XXX

:「XXX」を含んでいる名前AA

XX :「AA」で始まり「XX」で終わっている名前
キーワードを入力して、[検索開始]キーをタップする
キーワード入力欄をタップすると、ソフトキーボードが表示されます。
しばらくすると、検索結果が表示されます。
- 該当する宛先がなかったときは
[再検索]キーをタップして検索をやり直します。
- 続けて別の相手先を追加指定するときは
宛先をタップします。
宛先の情報を確認するときは確認したい相手先のワンタッチキーをタップして、[情報]キーをタップします。

をタップすると、宛先情報表示画面を閉じます。
ノーマルモードの場合は、宛先を選択してアクションパネルの[アドレス帳に新規登録]をタップすると、アドレス帳に登録できます。直接入力した場合に利用すると便利です。
モバイルアドレス帳からの送信先呼び出し
本機とモバイル機器がBluetoothで接続されているときは、モバイルアドレス帳から送信先を呼び出すことができます。
呼び出すことができる送信先はファクス送信およびメール送信の宛先になります。
- 呼び出したアドレス帳は、本機に保存されません。
- モバイルアドレス帳から読み出せるアドレス数は最大2000件までです。
- モバイル機器の操作についてはモバイル機器の取説/ヘルプを参照してください。
この機能を使用するときは
「設定(管理者)」の[システム設定]→[ネットワーク設定]→[Bluetooth設定]→[Bluetooth]を有効にして、本機とモバイル機器をペアリングします。
[モバイルアドレス帳]キーをタップする
【シンプルモードの場合】
基本画面またはアドレス帳画面で、アクションパネルの[モバイルアドレス帳を参照]をタップする
【ノーマルモードの場合】
接続するモバイル機器を操作して、本機とペアリングします。
本機のデバイス名は画面に表示されます。
以前に本機とペアリングしたことがあるモバイル機器とペアリングする場合は、モバイル機器に保存されている本機の情報を削除してください。
本機のデバイス名を設定するには
「設定(管理者)」の[システム設定]→[ネットワーク設定]→[ネットワーク名称設定]→[デバイス名]で設定します。
デバイス名は全角7文字/半角15文字以内で入力します。
[名称]キーをタップして、[よみがな]、[名称]、[アドレス]から検索対象を選択する
キーワードを入力して、[検索開始]キーをタップする
キーワード入力欄をタップすると、ソフトキーボードが表示されます。
しばらくすると、検索結果が表示されます。
- 該当する宛先がなかったときは
[再検索]キーをタップして検索をやり直します。
- 続けて別の相手先を追加指定するときは
宛先をタップします。
送信履歴からの再送信
送信履歴から宛先を選択し、再送信します。
E-mail送信スキャン、インターネットFax(ダイレクトSMTPの宛先を含む)、ファクスの送信先アドレスは、最後に送信した宛先などから50件記憶されており、選択して再送信します。FTP/Desktop送信、共有フォルダー送信の送信先アドレスも送信履歴に表示されます。
また、ノーマルモードでは送信履歴に表示された宛先をアドレス帳に登録できます。手動で入力したアドレスを登録する場合に便利です。
- 送信履歴画面で再送信先を選択すると、選択した送信先のモードに切り替わります。
- 以下の宛先は、再送信できる宛先として記憶されません。
- 複数の送信先を登録した連絡先
- グループの宛先
- 同報送信の宛先
- ユーザー名とパスワードはセキュリティ上記憶されません。入力を要求する画面を表示した場合は、もう一度入力します。
[送信履歴]キーをタップする
【シンプルモードの場合】
基本画面またはアドレス帳画面でアクションパネルの[送信履歴]をタップする
【ノーマルモードの場合】
再送信する宛先のキーをタップする
最後に送信した宛先から50件までを表示します。
ユーザー名とパスワードの入力を要求する画面が表示された場合は、入力します。
再送信の設定を解除するときは
強調表示しているキーをタップします。
ノーマルモードの場合は、宛先を選択してアクションパネルの[アドレス帳に新規登録]をタップすると、アドレス帳に登録できます。直接入力した場合に利用すると便利です。
スキャンしたデータのURLのみを相手先に送信する
E-mail送信スキャンでデータを送信する場合、スキャンした原稿や設定によってはデータの容量が大きくなる場合があります。
データの大きさによっては、E-mailサーバーがデータを拒否し、相手にE-mailを送信できないおそれがあります。
この機能では、スキャンデータは本機のストレージに保存し、相手先にはこのデータが格納されているURLの情報をメールで送信します。
この機能では、E-mailサーバーにかかる負荷を軽減でき、E-mailサーバーが原因のスキャンデータの不着を防ぐことができます。
このメールを受け取った相手先は、メールにあるURLから、スキャンデータをダウンロードすることができます。
スキャンデータが大きすぎる場合
URLのみを相手先に送信する方法
シンプルモードの場合
システム設定(管理者)の[保存先のリンク送信をデフォルトで有効にする]の設定を有効にすると、スキャンデータは本機のストレージに保存し、E-mail宛先の相手先にはURLの情報を送信し、無効にすると、通常のE-mail送信スキャンで送信します。この機能の有効/無効をシンプルモードの画面上で切り替えることはできません。
ノーマルモードの場合
E-mail送信スキャンの基本画面のアクションパネルに[保存先のリンクを送信]が表示されます。このチェックボックスを にすることで、この機能が使用できます。
にすることで、この機能が使用できます。
設定による作成されるURLの数
ダウンロードのURLは1ファイルに対して1つ作成されます。
[ページ毎にファイル化]を使用した場合
1度に複数のスキャンデータが作成・保存され、それぞれのデータに対応したURLが作成されたあと、相手先に送信されます。
[宛先毎設定]を使用した場合
相手先による異なったフォーマットのデータが作成・保存され、そのデータに対応したURLが作成されます。それぞれの相手先にフォーマットに即したスキャンデータのURLが送信されます。
- この機能は、システム設定(管理者)の[保存先のリンク送信設定]が有効のときに使用できます。
- この機能は、メタデータ送信やドキュメントファイリングからの再送信などでは使用できません。
- この機能は、保存先にサブフォルダーを選択している場合は、使用できません。
- スキャンデータは、標準フォルダーの領域に保存されます。
- スキャンデータは、ダウンロード以外の方法では閲覧できません。
- スキャンデータの削除は手動ではできず、システム設定で設定した保存期間まで保持されます。ただし、全データエリア消去、個人情報及び本機内データの初期化、高度なセキュリティの設定への移行が行われたときは、消去されます。
- 同報送信の場合、相手先がすべてE-mail宛先の場合は、すべての相手先にURLの情報を送信します。 その際、保存するスキャンデータは、同じファイルフォーマットの場合では共通で同じURLを送信しますが、異なるファイルフォーマットの場合は、それぞれで異なるURLを各自に送信します。
- 相手先に異なるジョブ(FTP送信スキャンやデスクトップ送信スキャンなど)の宛先が含まれる場合、その中でE-mail宛先があれば、その宛先にはURLの情報のみ送信しますが、異なるジョブへの相手先には、従来と同様にスキャンデータを直接送信します。
- システム設定(管理者)で[管理者への転送設定]が設定されている場合、管理者にはURLではなく、従来と同様にスキャンデータを直接送信します。
- システム設定(管理者)で[保存先のリンク送信設定]を無効にした場合は、データの保存期間中であってもスキャンデータのダウンロードはできません。
- システム設定(管理者)で送信データ上限値が設定されていて、スキャンデータが上限値を超えていても、データは保存されます。また、システム設定(管理者)の[E-mail
送信データが上限値を超えた場合、分割して送信する]が有効になっていて、スキャンデータが上限値を超えていても、データは分割されず保存されます。 だたし、同報送信時にE-mail送信スキャンと異なるジョブがある場合、スキャンデータがシステム設定(管理者)の[送信データ上限値設定
(FTP/デスクトップ/共有フォルダー)]の設定値を超えると送信はできません。
- この機能を使用するときは
「設定(管理者)」の[システム設定]→[ファクス/イメージ送信設定]→[スキャナー設定]→[基本設定]→[保存先のリンク送信設定]で行います。
- シンプルモードで常に使用するときは
「設定(管理者)」の[システム設定]→[ファクス/イメージ送信設定]→[スキャナー設定]→[基本設定]→[保存先のリンク送信をデフォルトで有効にする]で行います。
この機能を有効にすると、ノーマルモードでE-mail送信を送信する場合、アクションパネルに表示される[保存先のリンクを送信]のチェックボックスが常に になります。
になります。
- この機能で保存したスキャンデータの保存期間
「設定(管理者)」の[システム設定]→[ファクス/イメージ送信設定]→[スキャナー設定]→[基本設定]→[ファイルの保存期間]で行います。
- 保存先のURLをSSL/TLSで保護する
「設定(管理者)」の[システム設定]→[ファクス/イメージ送信設定]→[スキャナー設定]→[基本設定]→[SSL/TLSを有効にする]で行います。
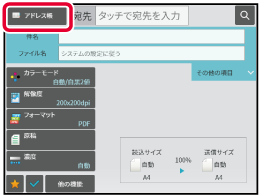
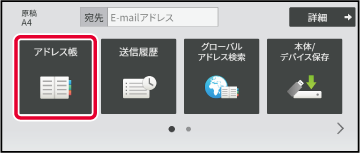
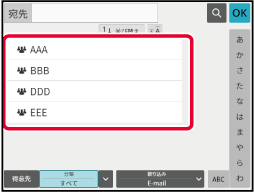
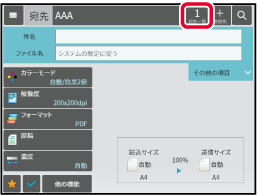
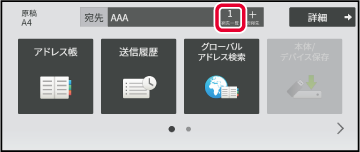
 をタップします。
をタップします。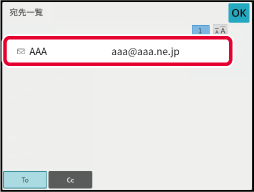
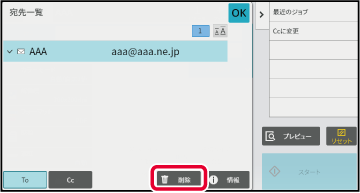
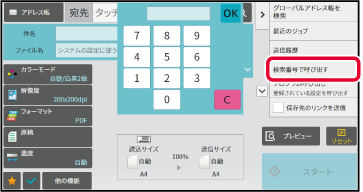
 をタップする
をタップする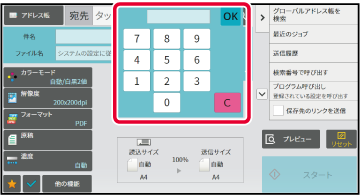
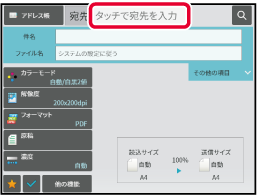
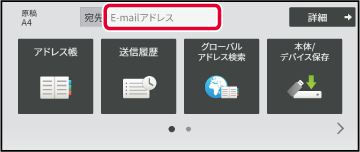
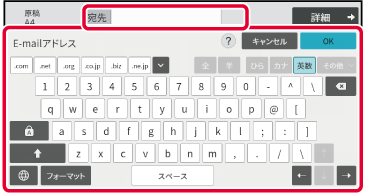
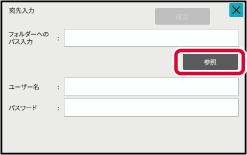
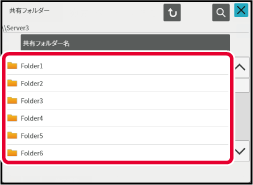
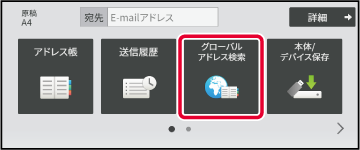
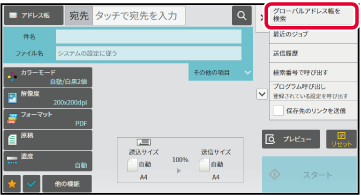
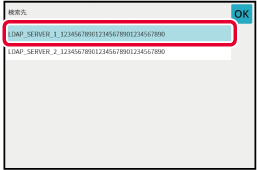
 をタップして[名称]または[アドレス]から検索対象を選択する
をタップして[名称]または[アドレス]から検索対象を選択する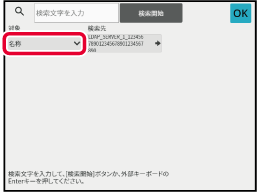
 (アスタリスク)を使い次のように検索します。
(アスタリスク)を使い次のように検索します。 :「XXX」で始まっている名前
:「XXX」で始まっている名前 XXX :「XXX」で終わっている名前
XXX :「XXX」で終わっている名前 XXX
XXX :「XXX」を含んでいる名前AA
:「XXX」を含んでいる名前AA XX :「AA」で始まり「XX」で終わっている名前
XX :「AA」で始まり「XX」で終わっている名前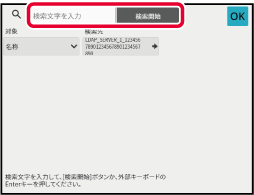
 をタップすると、宛先情報表示画面を閉じます。
をタップすると、宛先情報表示画面を閉じます。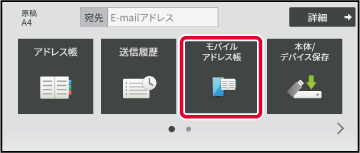
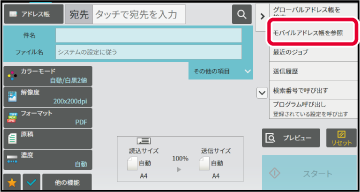
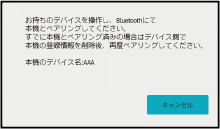
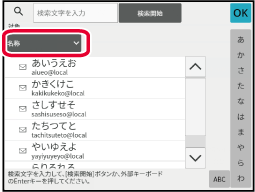
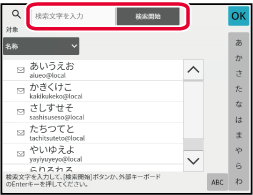
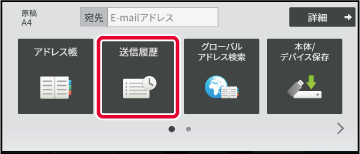
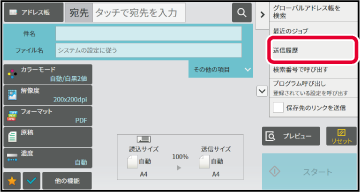
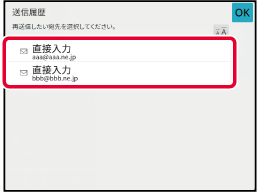
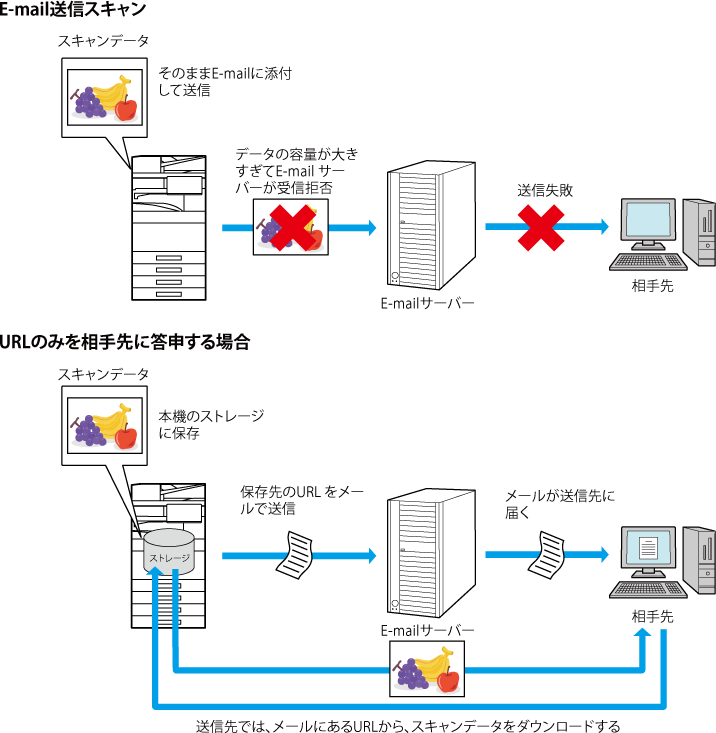
 にすることで、この機能が使用できます。
にすることで、この機能が使用できます。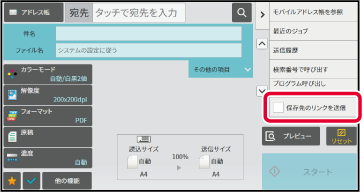
 になります。
になります。