ファイル名、プログラム名、フォルダー名、ユーザー名などを登録するときにソフトキーボードを表示します。
例:ローマ字のひらがな入力画面
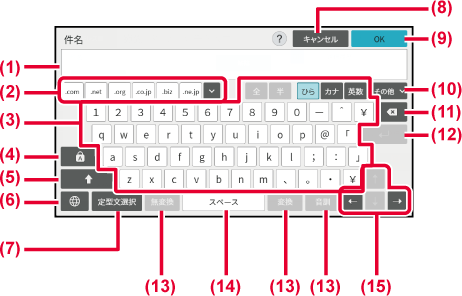
入力した文字を表示します。
登録済みの単語を呼び出します。単語は「設定」で登録します。
キーをタップして文字を入力します。 選択している文字入力モードによっては表示されるキーの種類は異なります。
アルファベットを大文字に切り替えます。連続して大文字を入力するときに使用します。
アルファベットを大文字に切り替えます。
キー配列を切り替えます。
登録されている定型文を呼び出します。 [フォーマット]キーが表示されているときは、ファイルフォーマットを呼び出します。
ソフトキーボードを閉じます。
入力した文字を確定してソフトキーボードを閉じます。
その他の入力モードに切り替えます。
カーソルの左の文字を1文字ずつ削除します。漢字変換中は確定前のひらがな表記に戻します。
変換文字の仮確定または改行を入れます。
ひらがなを漢字やカタカナに変換するときに使用します。
文字の間に空白を入れます。
カーソルの移動、変換対象範囲の変更などに使用します。
文字を入力するときは、文字の種類によって入力モードを切り替えます。ひらがなやカタカナはローマ字で入力するか、かな文字で入力するかを選択します。
入力モードは、タップして反転表示した、[全]、[半]、[ひら]、[カナ]、[英数]、[その他]キーの組み合わせで切り替わります。[その他]キーではリストから[記号]、[コード]、[50音ひらがな]、[50音カタカナ]を選択できます。
例:ローマ字でひらがなを入力する場合の画面
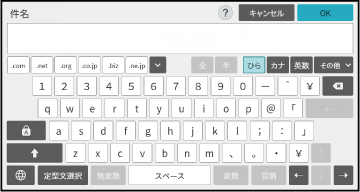
| 文字の種類 | 反転表示するキー | 入力例 | |
|---|---|---|---|
|
ひらがな |
ローマ字入力:[ひら] |
“かいしゃ”と入力する場合 |
[k][a][i][s][y][a] |
|
かな文字入力:[50音ひらがな] |
[か][い][し][濁/小][ゃ] |
||
|
カタカナ |
ローマ字入力全角:[全][カナ] |
“レポート”(全角)または“レポート”(半角)と入力する場合 |
[r][e][p][o][-][t][o] |
|
ローマ字入力半角:[半][50音カタカナ] |
|||
|
かな文字入力全角:[全][50音カタカナ] |
[レ][濁/小][ポ][―][濁/小][ト] |
||
|
かな文字入力半角:[半][カナ] |
|||
|
アルファベットや 数字 |
全角:[全][英数] |
“No. 7”(全角)または“No.7”(半角)と入力する場合 |
[Shift][N][o][.][スペース][7] |
|
半角:[半][英数] |
|||
|
記号※ |
全角:[全][記号] |
<>を入力する場合 |
[<][>] |
※ ファイル名やフォルダー名には次の半角文字は使用できません。 ¥ \ ? / " : < > * | また、「スペース」と次の記号は、コンピューターの使用環境によっては、使用できない場合があります。 たとえば、ハイパーリンクが正しく動作しない、文字化けが発生することがあります。 $ % ´ ( ) + - . = @ [ ] ^ ` { } ? _
ひらがなを入力したときに漢字やカタカナに変換する方法を説明します。
漢字やカタカナに変換するとき[変換]キーをタップします。
画面に変換候補を表示するので、選択する候補の横にある をタップすると変換が確定します。
をタップすると変換が確定します。
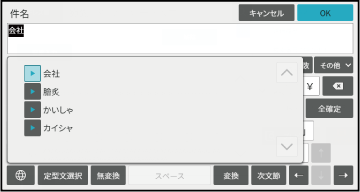
[変換]キーをタップするごとに変換候補を切り替えます。その場合は、仮選択している候補の横にある をタップするか、[全確定]キーをタップすることで候補を確定します。ひらがなのまま使用するとき[無変換]キーをタップします。
をタップするか、[全確定]キーをタップすることで候補を確定します。ひらがなのまま使用するとき[無変換]キーをタップします。
文章を入力したときは、[変換]キーをタップすると文節単位で変換します。
例:“会社のカラー複合機”と入力した場合
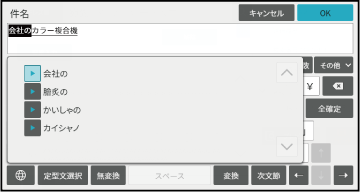
[変換]キーは、入力した文字を自動的に適切な文節に分けて変換します。文章を変換する場合に適しています。
[音訓]キーは、入力したすべての文字に該当する言葉(読み)を漢字一字(単漢字)に変換します。[変換]キーでは単漢字の候補が表示されにくいので、単漢字に変換するときに適しています。
例:「かいぎのしりょう」という文字を[変換]キーと[音訓]キーで漢字に変換する
|
[変換]キー |
会議の資料(「かいぎの」と「しりょう」と適切な文節に分けてそれぞれに適した漢字に変換します。) |
|---|---|
|
[音訓]キー |
(「かいぎのしりょう」という読みに該当する一文字の漢字がないため変換できません。) |
変換候補に表示されない文字や難しい人名漢字などは、JISコードを使って入力します。
[その他]キーをタップして[コード]を選択し、「JIS漢字コード表」を参照して4桁のJISコードを入力します。
例:“兪”と入力する場合
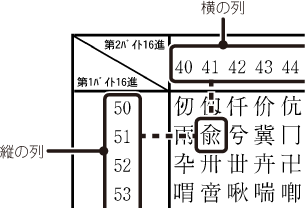
「設定(管理者)」の[システム設定]→[共通設定]→[操作設定]→[キーボード設定]で設定します。
文字入力に使用するキーボードの設定を行います。
キーボード切替
キーボードのキー配列や表示を設定した言語に従って切り替えます。
キーボードの入力優先設定
外部キーボードを接続した場合、外部キーボードと本機のタッチパネルで表示されるキーボード(ソフトキーボード)のどちらの入力を優先するかを設定します。
アドレスやドメイン入力時など文字入力でよく使う単語をあらかじめ登録します。全角/半角16文字以内で入力します。
Version 06a / bp70c65_usr_06a_ja
© SHARP CORPORATION