原稿自動送り装置を使用して原稿の表裏を自動的に読み込みます。
.png)
[原稿]キーをタップして、[両面たてとじ]キーまたは[両面よことじ]キーをタップする
左図を参考に、原稿のとじ位置を確認してタップするキーを選択します。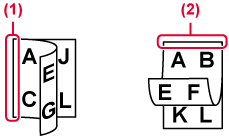
セットした原稿の画像と同じ向きの[画像の向き]キーをタップする
この設定が正しくないと、適切な画像を送信できないことがあります。 をタップします。
をタップします。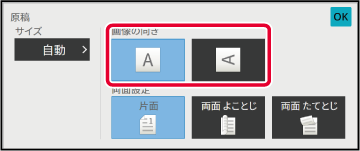
原稿をセットすると、原稿サイズが自動的に検知されます。
ノーマルモードではセットした原稿サイズが「読込サイズ」、送信するサイズが「送信サイズ」として表示されます。
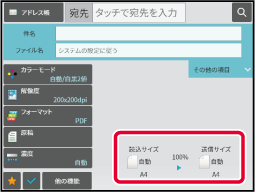
上記画面の場合は読み込みサイズ(セットした原稿)がA4で送信サイズが自動となっていますが、たとえば読み込みサイズをA4、送信サイズをB5とすると縮小して送信します。
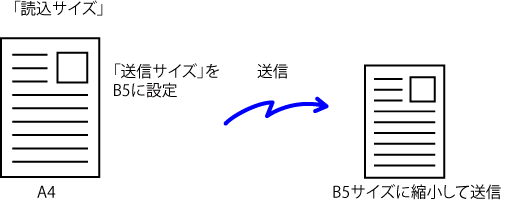
定形サイズ以外の原稿(インチ系のサイズや不定形サイズの原稿)をセットしたときや、原稿サイズが正しく検知されなかったときは、手動で原稿サイズを指定します。
シンプルモードの場合
[原稿]キーをタップする
[自動]キーをタップする

原稿サイズのキーをタップする
設定が終わったら をタップします。
をタップします。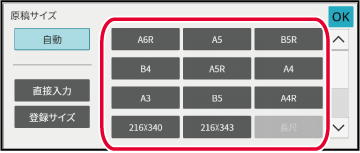
ノーマルモードの場合
カードや郵便はがきなど、定形サイズで指定できないサイズを読み込みたいときは、原稿をセットした後に用紙サイズを数値で指定します。
用紙サイズは、横幅(X):25mm~432mm、縦幅(Y):25mm~297mmの範囲で指定します。
シンプルモードの場合
[原稿]キーをタップする
[自動]キーをタップする
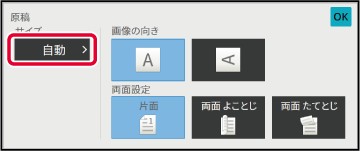
[直接入力]キーをタップする
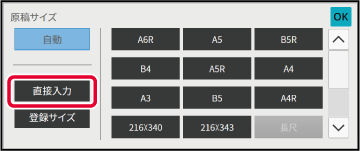
原稿サイズを設定する
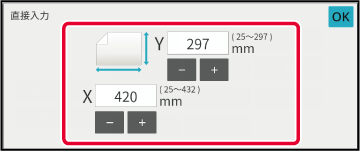
 を使うと便利です。
を使うと便利です。 を2回タップする
を2回タップする
ノーマルモードの場合
[詳細]キーをタップして、ノーマルモードに切り替える
シンプルモード[原稿]キーをタップする
「読込サイズ」のキーをタップして、[直接入力]タブをタップする
原稿サイズを設定する
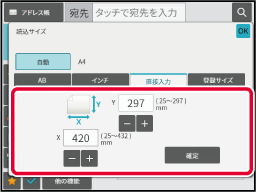
 を使うと便利です。
を使うと便利です。[確定]キーをタップする
設定が終わったら を2回タップします。
を2回タップします。よく使う不定形サイズの原稿サイズを登録します。ここでは不定形サイズの原稿の登録方法、また登録した原稿サイズの呼び出し、変更、消去について説明しています。
[詳細]キーをタップしてノーマルモードに切り替える
シンプルモード[原稿]キーをタップする
[読込サイズ]のキーをタップして、[登録サイズ]タブをタップする
[登録/消去]キーをタップする
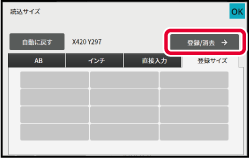
原稿サイズを登録するキー(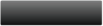 )をタップする
)をタップする
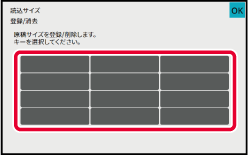
 をタップします。
をタップします。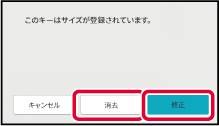
原稿サイズを設定する
X、Y方向それぞれのサイズ表示部をタップして、数字キー(10キー)でサイズを入力します。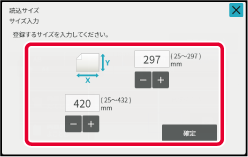
 を使うと便利です。
を使うと便利です。[確定]キーをタップする
 をタップし、読込サイズ画面で登録したサイズのキーが追加されていることを確認します。確認が終わったら、
をタップし、読込サイズ画面で登録したサイズのキーが追加されていることを確認します。確認が終わったら、 をタップします。
をタップします。[原稿]キーをタップする
[自動]キーをタップする
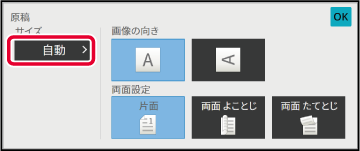
[登録サイズ]キーをタップする
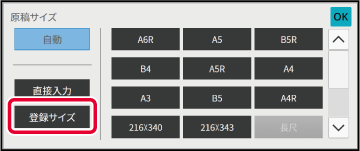
呼び出す原稿サイズのキーをタップする
 を2回タップする
を2回タップする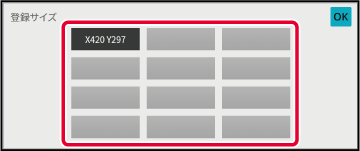
[詳細]キーをタップしてノーマルモードに切り替える
シンプルモード[原稿]キーをタップする
[読込サイズ]のキーをタップして、[登録サイズ]タブをタップする
呼び出す原稿サイズのキーをタップする
原稿サイズのキーを選択したら をタップします。
をタップします。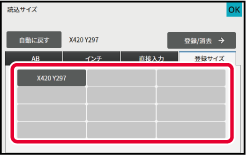
原稿を送信するサイズを用紙サイズで指定します。読み込みサイズより大きなサイズを指定すると拡大、小さなサイズを指定すると縮小してスキャンします。
[詳細]キーをタップして、ノーマルモードに切り替える
シンプルモード[原稿]キーをタップする
「送信サイズ」のキーをタップする
送信するサイズのキーをタップする
設定が終わったら をタップします。
をタップします。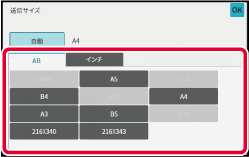
セットした原稿の画像と同じ向きの「画像の向き」のキーをタップする
この設定が正しくないと、適切な画像を送信できないことがあります。設定が終わったら をタップします。
をタップします。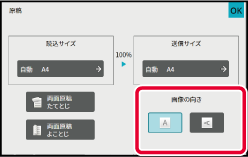
原稿に応じて濃度や原稿種類を選択することで、最適な読み込みをします。
| 濃度 | 選択のしかた | |
|---|---|---|
|
自動 |
原稿の濃淡に合わせて、自動的に濃度調整します。 |
|
|
手動 |
1~2 |
全体に濃い文字で書かれている原稿のときに選択します。 |
|
3 |
普通の濃さの原稿のときに選択します。 |
|
|
4~5 |
全体に淡い文字で書かれている原稿のときに選択します。 |
|
| 設定項目 | 説明 | |
|---|---|---|
|
自動 |
原稿の種類に合わせて、自動的に原稿種類を選択します。 |
|
|
手動 |
文字/印刷写真 |
雑誌やカタログなどの印刷物をスキャンする場合、グラビア写真部分の画質だけでなく、記事などの文字部分の画質も重視したい場合に適しています。 |
|
文字/印画紙写真 |
印画紙の写真を貼りつけた文字原稿などをスキャンするのに適しています。 |
|
|
文字 |
通常の文字原稿に適しています。 |
|
|
印画紙写真 |
印画紙の写真をスキャンするのに適しています。 |
|
|
印刷写真 |
雑誌やカタログなどの印刷物を原稿としてスキャンする場合、グラビア写真部分の画質を優先したい場合に適しています。 |
|
|
地図 |
淡い色などで色分けされ、細かい文字の入った地図をスキャンするのに適しています。 |
|
[詳細]キーをタップして、ノーマルモードに切り替える
シンプルモード[濃度]キーをタップする
原稿の種類に合わせて、設定したい原稿種類のキーをタップする
 をタップして濃度を調整する
をタップして濃度を調整する
 をタップします。
をタップします。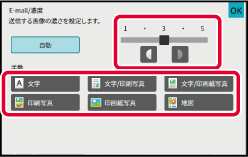
原稿の読み込み解像度を設定します。
一般的な文字原稿を送信する場合は、200×200dpiの設定で十分判読できる画像データを作成します。
写真やイラストなどの画像を送信する場合は、高解像度(600×600dpi)に設定して、高精度なデータを送信します。
ただし、高解像度設定時はデータのサイズが大きくなりますので、送信できない可能性があります。この場合は原稿の読み込みページ数を減らしたり、送信サイズを小さくするなどの工夫が必要です。
スキャナーモード、データ入力モード時のフォーマット変更
インターネットFaxモード時のフォーマット変更
原稿の送信サイズを指定
[詳細]キーをタップして、ノーマルモードに切り替える
シンプルモード[解像度]キーをタップする
解像度のキーをタップする
設定が終わったら をタップします。
をタップします。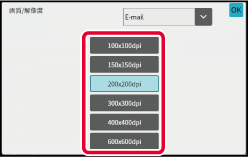
 をタップしてモードを切り替えると、それぞれのモードの解像度を設定できます。 ただしFTP/Desktop、共有フォルダーの設定値は連動します。
をタップしてモードを切り替えると、それぞれのモードの解像度を設定できます。 ただしFTP/Desktop、共有フォルダーの設定値は連動します。スキャン送信時のフォーマット(ファイル形式、圧縮形式/圧縮率)を変更します。また、読み込んだ原稿を分割してファイル化するときの1ファイル当たりのページ数を変更できます。
ファイル形式の組み合わせ
| [カラー/グレースケール]タブ | [白黒]タブ |
|---|---|
|
PDF※1 |
PDF※1 |
|
PDF※1 |
|
|
PDF※1 |
|
|
PDF/A-1a※1 |
|
|
PDF/A-1b※1 |
|
|
PDF/A-1a※1 |
|
|
PDF/A-1b※1 |
|
|
暗号化PDF※1 |
暗号化PDF※1 |
|
暗号化PDF※1 |
|
|
暗号化PDF※1 |
|
|
TIFF |
TIFF |
|
JPEG |
TIFF |
|
XPS |
XPS |
|
TXT(UTF-8)※5 |
TXT(UTF-8)※5 |
|
RTF※5 |
RTF※5 |
|
DOCX※5 |
DOCX※5 |
|
XLSX※5 |
XLSX※5 |
|
PPTX※5 |
PPTX※5 |
※1 PDF(暗号化、高圧縮も含む)をファイル形式に選んだ場合、Flate圧縮を使用してファイルサイズを縮小します。
※2 BP-40C26/BP-40C36/BP-50C45/BP-50C55/BP-50C65の場合、スキャナー機能拡張キット装着時のみ表示されます。
※3 BP-40C26/BP-40C36/BP-50C45/BP-50C55/BP-50C65の場合のみ表示されます。
※4 スキャナー機能拡張キット装着時のみ表示されます。
※5 BP-40C26/BP-40C36/BP-50C45/BP-50C55/BP-50C65の場合、OCR機能拡張キット装着時にのみ表示されます。
※6 BP-40C26/BP-40C36/BP-50C45/BP-50C55/BP-50C65 の場合、OCR 機能拡張キット未装着時にのみ表示されます。
※7 BP-40C26/BP-40C36/BP-50C45/BP-50C55/BP-50C65 の場合、スキャナー機能拡張キットおよびOCR 機能拡張キット装着時にのみ表示されます。
※ BP-40C26/BP-40C36/BP-50C45/BP-50C55/BP-50C65では、OCR機能拡張キットが必要です。
Flate圧縮について
PDFにJPEG圧縮を行ったあと、可逆の圧縮を行い、ファイルサイズを微減させる機能です。データでべた塗りが多い場合は、圧縮の効果が高くなります。
PDFを送信するときは、Flate圧縮を行うことで、従来よりファイルサイズを抑えて送信することができます。
送信先がFlate圧縮に対応していないPDFのビューアーを使用している場合は、Flate圧縮されたPDFは閲覧できない場合があります。その場合は、Flate圧縮の機能を無効にすることもできます。
[フォーマット]キーをタップする
データ入力モードのときは、手順5から始めます。[カラー/グレースケール]キーまたは[白黒]キーをタップする
ファイル形式のキーをタップする
設定が終わったら をタップします。
をタップします。BP-40C26/BP-40C36/BP-50C45/BP-50C55/BP-50C65でOCR機能拡張キット未装着時またはシステム設定で[OCRの禁止]が設定されている場合
【[カラー/グレースケール]キー選択時】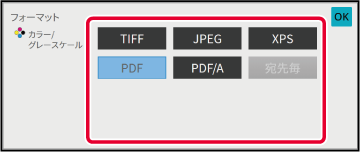
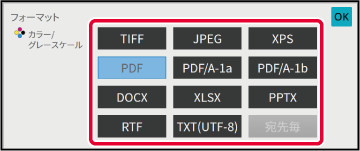
(BP-60C26/BP-60C31/BP-60C36/BP-70C26/BP-70C45/BP-70C55/BP-70C65またはBP-40C26/BP-40C36/BP-50C45/BP-50C55/
BP-50C65でOCR機能拡張キット装着時で[PDF]選択時のみ)OCRを有効にするときは、[OCR(文字認識)]チェックボックスを にし、[OCR設定]をタップして設定する
にし、[OCR設定]をタップして設定する
 をタップします。
をタップします。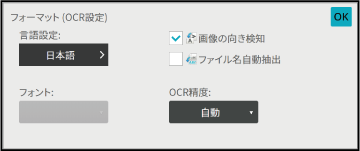
 のとき、原稿の向きを検知して、回転送信します。
のとき、原稿の向きを検知して、回転送信します。 のとき、原稿から読みとった文字列をファイル名に含めます。
のとき、原稿から読みとった文字列をファイル名に含めます。より詳細な設定をする場合は、[詳細]キーをタップしてノーマルモードに切り替える
シンプルモード[フォーマット]キーをタップする
[カラー/グレースケール]タブまたは[白黒]タブをタップして、読み込み時のフォーマットモードを選択する
ファイル形式のキーをタップする
BP-40C26/BP-40C36/BP-50C45/BP-50C55/BP-50C65でOCR機能拡張キット未装着時またはシステム設定で[OCRの禁止]が設定されている場合
【[カラー/グレースケール]キー選択時】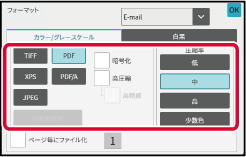
その他
【[カラー/グレースケール]キー選択時】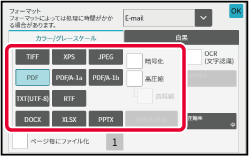
※ BP-40C26/BP-40C36/BP-50C45/BP-50C55/BP-50C65の場合、スキャナー機能拡張キットの装着が必要です。
(BP-60C26/BP-60C31/BP-60C36/BP-70C26/BP-70C45/BP-70C55/BP-70C65またはBP-40C26/BP-40C36/BP-50C45/BP-50C55/ BP-50C65でOCR機能拡張キット装着時のみ)[圧縮形式]キーまたは[圧縮率]キーをタップする
圧縮形式のキーまたは圧縮率のキーをタップする
【[カラー/グレースケール]キー選択時】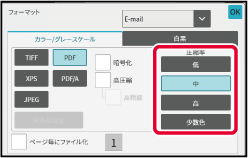
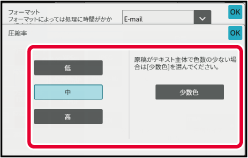
 をタップします。
をタップします。1ファイル当たりのページ数を変更するときは、[ページ毎にファイル化]チェックボックスを にし、1ファイル当たりのページ数を設定する
にし、1ファイル当たりのページ数を設定する
 のときは、右横の数字のページ数毎にファイルを作成します。チェックを外した場合、全ページを1ファイルで作成します。
のときは、右横の数字のページ数毎にファイルを作成します。チェックを外した場合、全ページを1ファイルで作成します。インターネットFaxモード時のフォーマットは、システム設定で行います。
インターネットFax設定
スキャン送信時の原稿の読み取り色を変更します。
【シンプルモードの場合】
原稿読み込み時に[白黒スタート]キーまたは[カラースタート]キーをタップします。
【ノーマルモードの場合】
| モード | 読み取り方法 |
|---|---|
|
自動 |
原稿が白黒かカラーを判別して、自動的にフルカラーと白黒(白黒2値またはグレースケール)を切り替えてスキャンします。 |
|
フルカラー |
原稿をフルカラーでスキャンします。カタログなどのフルカラー原稿に適しています。 |
|
白黒2値 |
原稿で使用されている色を白か黒かに置き換えてスキャンします。文字のみの原稿に適しています。 |
|
グレースケール |
原稿で使用されているカラーにかかわらず、原稿を白黒(グレースケール)でスキャンします。 |
[詳細]キーをタップして、ノーマルモードに切り替える
シンプルモード[カラーモード]キーをタップする
カラーモードのキーをタップして原稿の読み取り色を設定する
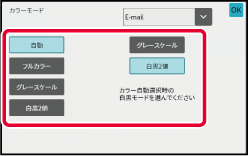
 をタップして送信モード(E-mail、DeskTop/FTP、データ入力)を切り替えると、各送信モードのカラーモードを設定できます。
をタップして送信モード(E-mail、DeskTop/FTP、データ入力)を切り替えると、各送信モードのカラーモードを設定できます。[グレースケール]キーまたは[白黒2値]キーをタップして、カラー自動選択時の白黒モードを設定する
白黒原稿の読み取りをする場合に、グレースケールか白黒2値のどちらで読み取るか設定します。 をタップします。
をタップします。シンプルスキャンモードの基本画面で[自動設定]キーをタップすると、原稿に合わせて読み込み設定を自動で設定することができます。
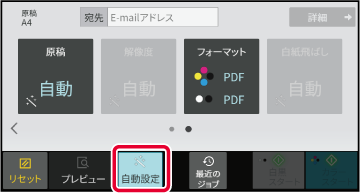
自動で設定される機能は次のとおりです。
各機能の設定値は設定モードで変更できます。
※1 BP-60C26/BP-60C31/BP-60C36/BP-70C26/BP-70C45/BP-70C55/BP-70C65またはBP-40C26/ BP-40C36/BP-50C45/BP-50C55/BP-50C65でOCR機能拡張キット装着時でOCR機能が有効時のみ
※2 BP-70C26/BP-70C45/BP-70C55/BP-70C65で原稿自動送り装置使用時のみ
※3 原稿自動送り装置使用時のみ
Version 06a / bp70c65_usr_06a_ja
© SHARP CORPORATION