スキャナーモード(E-mail送信スキャン、ファイルサーバー送信スキャン、デスクトップ送信スキャン、共有フォルダー送信スキャン)で送信します。
警告
原稿サイズ検知板の下には物を置かないでください。物がはさまった状態で原稿自動送り装置を閉じると原稿サイズ検知板がこわれたり、原稿サイズが正しく検知されないことがあります。原稿をセットする
原稿を原稿自動送り装置の原稿セット台、または原稿台(ガラス面)にセットします。-2.png)
 にセットします。横長方向
にセットします。横長方向 にセットすると誤ったサイズで検知します。A5Rサイズで原稿をセットするときは原稿サイズを手動で設定します。
にセットすると誤ったサイズで検知します。A5Rサイズで原稿をセットするときは原稿サイズを手動で設定します。送信先を指定する
アドレス帳からの送信先呼び出し :E-mail送信スキャン
:E-mail送信スキャン :ファイルサーバー送信スキャン
:ファイルサーバー送信スキャン :共有フォルダー送信スキャン
:共有フォルダー送信スキャン :デスクトップ送信スキャン
:デスクトップ送信スキャン をタップせずに画面を切り替えたときは、自動的に宛先配信として送信先に指定します。
をタップせずに画面を切り替えたときは、自動的に宛先配信として送信先に指定します。[原稿]キーをタップする
原稿をセットした向きのキーをタップする
手順1でセットした原稿の向きを指定します。 をタップします。
をタップします。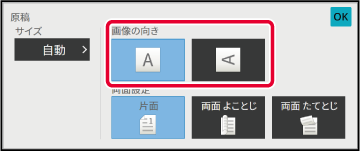
[白黒スタート]キーまたは[カラースタート]キーをタップして、原稿の読み込みを開始する
原稿台(ガラス面)に原稿をセットしたときは、次の原稿と入れ替えて、[白黒スタート]キーまたは[カラースタート]キーをタップする
送信する原稿をすべて読み込むまで、この操作を繰り返します。[読み込み終了]キーをタップする
「ピー」音が鳴り、送信操作が完了します。スキャン送信をするときに、件名、ファイル名、返信先、メール本文を変更します。必要に応じて文字を直接入力します。
[詳細]キーをタップしてノーマルモードに切り替える
シンプルモード件名を変更するときは、[件名]の入力欄をタップする
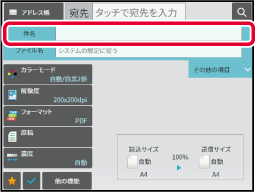
定型文のキーをタップする
設定が終わったら をタップします。
をタップします。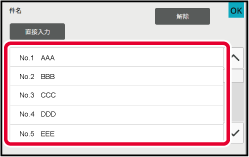
ファイル名を変更するときは、[ファイル名]の入力欄をタップする
設定が終わったら をタップします。
をタップします。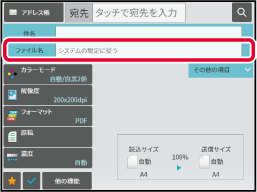
[その他の項目]をタップする
返信先を変更するときは[返信先]の入力欄をタップする
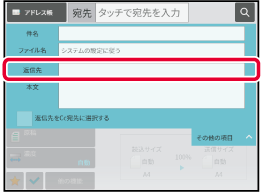
返信先に使用するキーをタップする
設定が終わったら をタップします。
をタップします。 にすると、返信先をCc宛先に追加します。
にすると、返信先をCc宛先に追加します。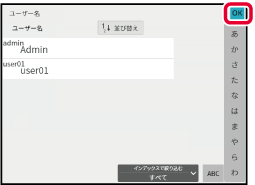
メール本文を変更するときは[本文]の入力欄をタップする
メール本文を入力する
設定が終わったら をタップします。
をタップします。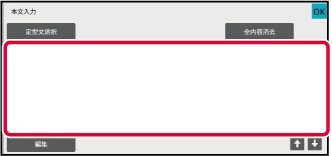
インターネットFaxモードで送信します。ダイレクトSMTPを利用した直接通信も同じ手順で行うことができます。
原稿をセットする
原稿を原稿自動送り装置の原稿セット台、または原稿台(ガラス面)にセットします。警告
原稿サイズ検知板の下には物を置かないでください。物がはさまった状態で原稿自動送り装置を閉じると原稿サイズ検知板がこわれたり、原稿サイズが正しく検知されないことがあります。 )にセットします。
)にセットします。 にセットすると誤ったサイズで検知します。
にセットすると誤ったサイズで検知します。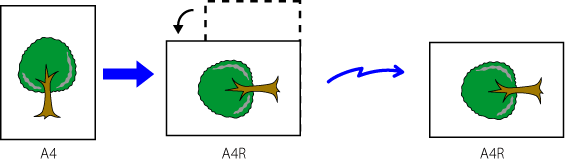
モード表示部をタップして、インターネットFaxモードの基本画面を表示する
各モードの切り替え送信先を指定する
アドレス帳からの送信先呼び出し のアイコンを表示します。
のアイコンを表示します。[原稿]キーをタップする
原稿をセットした向きのキーをタップする
設定が終わったら をタップします。
をタップします。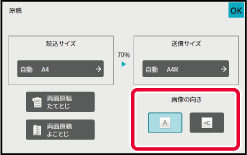
[スタート]キーをタップして、原稿の読み込みを開始する
原稿台(ガラス面)に原稿をセットしたときは、次の原稿と入れ替えて、[スタート]キーをタップする
送信する原稿をすべて読み込むまで、この操作を繰り返します。[読み込み終了]キーをタップする
「ピー」音が鳴り、送信操作が完了します。インターネットFax送信をするときに、件名、ファイル名、メール本文を変更します。必要に応じて文字を直接入力します。インターネットFaxのファイル名などは、その他機能の送信詳細設定で設定を行います。
モード表示部をタップして、インターネットFaxモードの基本画面を表示する
各モードの切り替え[送信詳細設定]キーをタップする
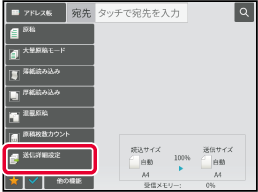
件名を変更するときは[件名]の入力欄をタップする
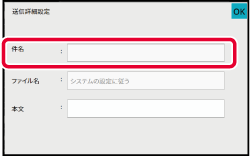
定型文のキーをタップする
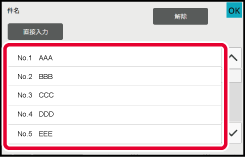
ファイル名を変更するときは[ファイル名]の入力欄をタップする
定型文のキーをタップする
設定が終わったら をタップします。
をタップします。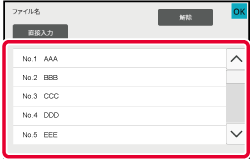
メール本文を変更するときは[本文]の入力欄をタップする
メール本文を入力する
設定が終わったら をタップします。
をタップします。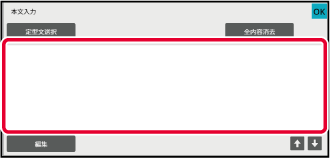
 で行単位で選択します。
で行単位で選択します。スキャナーモード、インターネットFaxモード、ファクスモードの宛先をまとめ、1回の操作で同じ原稿をスキャン送信します。
1回の操作で、予約中の送信を含めて最大500局まで送信できます。(たとえば、450宛先の順次同報送信がすでに予約されていたら、50件までの順次同報送信ができます。)
.png)
順次同報送信でよく送信する相手先は、あらかじめ連絡先またはグループとして登録しておくと便利です。
1つの連絡先には最大500件の宛先を登録できます。
順次同報送信時、連絡先またはグループのキーをタップするだけで複数の相手先を呼び出すことができます。
また、宛先登録時に[通常使用する宛先に設定する]のチェックボックスを にしておくと、ワンタッチ送信できます。一時的に宛先から外したいときは、詳細を確認する画面を表示して外します。
にしておくと、ワンタッチ送信できます。一時的に宛先から外したいときは、詳細を確認する画面を表示して外します。
送信履歴からの再送信
 (工場出荷時)の場合は、[通常使用する宛先に設定する]にしている相手先のうち、現在選択しているモードの相手先のみが呼び出されますが、
(工場出荷時)の場合は、[通常使用する宛先に設定する]にしている相手先のうち、現在選択しているモードの相手先のみが呼び出されますが、 にすると、異なるモードの相手先も呼び出すことができます。
にすると、異なるモードの相手先も呼び出すことができます。原稿をセットする
原稿を原稿自動送り装置の原稿セット台、または原稿台(ガラス面)にセットします。すべての送信先を指定する
アドレス帳からの送信先呼び出し をタップします。
をタップします。アクションパネルの[宛先一覧]をタップする
送信先を確認する
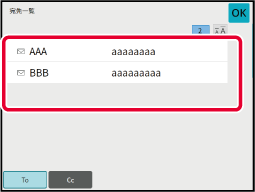
[白黒スタート]キーまたは[カラースタート]キー(ノーマルモードのときは[スタート]キー)をタップして、原稿の読み込みを開始する
数種類の宛先が混在する同報送信時にご注意いただきたい設定内容について説明します。
スキャナーモード、インターネットFaxモードなど数種類の宛先が混在する同報送信時の場合、どのモードの画面で設定しても、すべての宛先でその設定が有効になります。ただし、次のような例外があります。
インターネットFaxが含まれない場合
| フォーマット(ファイルの圧縮形式) |
「設定(管理者)」の[システム設定]→[ファクス/イメージ送信設定]→[スキャナー設定]→ [基本設定]→[同報時のファイル圧縮形式]で設定した圧縮形式に統一します。 |
|---|---|
| カラーモード |
スキャナーモードでカラーモードの設定が[フルカラー]の場合、ファクスの宛先には白黒2値で送信しますが、スキャナー宛先にはカラーで送信します。 ただし、ノーマルモードでアクションパネルの[ファクス宛先と同じ画像で送信する]をタップすると、白黒2値で原稿を送信します。 |
| 原稿枚数カウント |
原稿枚数が設定されているモードの宛先があれば、その宛先は有効になります。 |
| 送信データサイズ |
「設定(管理者)」の[システム設定]→[ファクス/イメージ送信設定]→[スキャナー設定]→ [基本設定]→[送信データ上限値設定(E-mail)]または「送信データ上限値設定(FTP/デスクトップ/共有フォルダー)」でデータサイズの上限が設定されている宛先と同報送信をする場合、設定されていない宛先も制限を受けます。 |
| ページ集約 |
ファクスのみの機能です。機能があるモードで連動します。 |
| ドロップアウトカラー |
スキャナー、データ入力モードのみの機能です。機能があるモードで連動します。 |
| RGB(赤/緑/青) |
スキャナー、共有フォルダー、FTP/デスクトップのみの機能です。機能があるモードで連動します。 |
インターネットFaxが含まれる場合
宛先にインターネットFaxが含まれる場合、次の制限があります。
| カラーモード |
白黒2値に固定します。 |
|---|---|
| フォーマット(ファイルの圧縮形式) |
TIFFに固定します。 |
| 原稿 |
すべての宛先にインターネットFaxと同じ幅の画像で送信されます。 |
| 地色調整 |
設定できません。 |
| 白紙飛ばし | |
| ドロップアウトカラー | |
| コントラスト | |
| シャープネス | |
| RGB(赤/緑/青) | |
| 電子署名 | |
| 暗号化 | |
| マルチクロップ | |
| 名刺スキャン | |
| 写真クロップ |
ジョブ状況画面から、終了した順次同報送信の送信結果を表示して確認します。送信に失敗した送信先があった場合、その送信先に再送信します。
ジョブ状況表示部をタップする
[スキャナー]タブまたは[インターネットFax]タブをタップして、[完了]キーをタップする
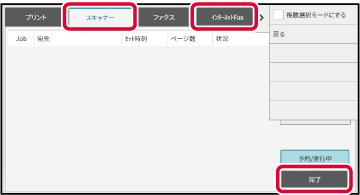
送信が終了した順次同報送信のキーをタップして、アクションパネルの[選択しているジョブの詳細を確認する]をタップする
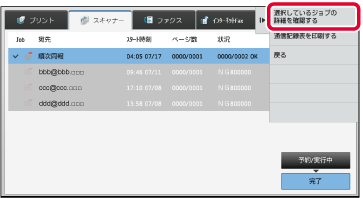
[通信失敗]タブをタップして、アクションパネルの[通信に失敗したすべての宛先に再送信する]をタップし、再送信する
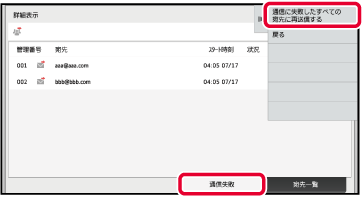
コンピューター上のデータを、本機を経由してファクス送信します(PCインターネット機能)。
PCインターネットFax機能を利用したファクス送信は、プリントと同様に操作します。お使いのコンピューターのプリンタードライバーをPC-Faxドライバーに切り替えてプリント操作をすると、送信用の画像データが生成され、インターネットFax送信します。
また、専用のアプリケーションである「ログビューア」を使用すると、ログビューアで表示された送信ログを元にインターネットFax送信ができます。
操作方法については、PC-Faxドライバーのヘルプを参照してください。
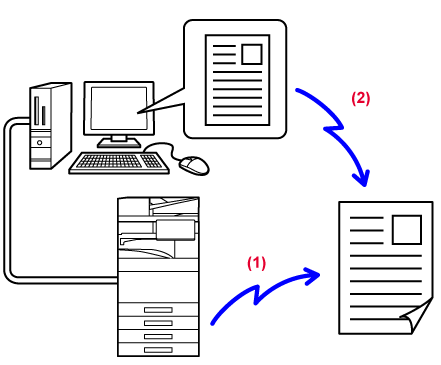
Version 06a / bp70c65_usr_06a_ja
© SHARP CORPORATION