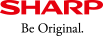PN-B501/B401, PN-M501/M401 よくある質問
PN-B501/B401, PN-M501/M401 よくある質問
一般
- PN-BシリーズとPN-Mシリーズの違いを教えてください。
- 輝度と連続稼働時間が異なります。
PN-Bシリーズ: 輝度(標準値)300cd/m2、連続稼働時間16時間
PN-Mシリーズ: 輝度(標準値)450cd/m2、連続稼働時間24時間
上記以外は全て同じ製品仕様になっております。- ※PN-Bシリーズは、1日16時間以内での使用時間を前提に設計されています。1日16 時間を越える連続稼働使用は保証対象外となります。
- 「CONTENT MENU」画面(ランチャー画面)とはどの画面のことを指しますか?
- リモコンの[CONTENT MENU]を押して表示される以下の画面のことを指します。

- ディスプレイの電源を入れると、「CONTENT MENU」画面が表示されず、以下の画面が表示されるのですが?
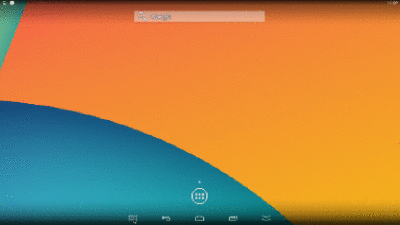
- 以下の手順でホーム設定を変更してください。
- 1.リモコンの[CONTENT MENU]を押して、「CONTENT MENU」画面(ランチャー画面)を表示します。
- 2.[システム設定]を選択します。
- 3.[ホーム]を選択します。
- 4.「ランチャー:SHARP Open Architecture Platform」を選択します。
- プリインストールされているアプリケーションの操作説明は有償ですか?
- 操作説明は、ソフトウェアガイドとソフトウェアセットアップガイドに記載されています。 ご不明な点がある場合、ご相談窓口(0120-015885)までお問い合わせください。コールセンターでの対応は無償です。出張対応を行う場合は有償となります。
- 日付や時刻の設定をしていますが、選択されている場所がわかりません。
- 日付、時刻設定では操作を行っている場所がハイライト表示されません。
- ※Ver.1.0.36以降のAndroidシステムでは、本不具合を修正済みです。
本体設定メニュー(OSD)の「モニター」で「パワーセーブモード」を「する」に設定し、ディスプレイを電源待機状態(リモコン電源オフ状態)にすることで、内蔵コントローラーの電源が切れます。
- ・「APPLICATION設定」を「しない」にすると、USB端子、SDカードスロット、LAN端子は使用できなくなります。
また再起動が必要な理由と、再起動方法を教えてください。
APPLICATIONモードを安定して動作させるため、1日に1回Android システムの再起動が必要です。再起動を行わない場合、動作が不安定になる可能性があります。
工場出荷時、午前3時に再起動するスケジュールが、無効状態で登録されています。本体設定メニュー(OSD)の「本体設定」-「スケジュール」で、お客様の環境に合わせた時刻に変更し、スケジュールを有効にしてください。
文字や記号を入力する場合は、USBマウスを使用してソフトキーボードを操作するか、外付けのUSBキーボードを使用してください。
例.「:」を入力する場合は、[Shift]+[;]の操作になります。
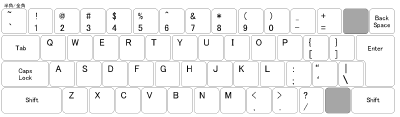
詳しくは担当営業にお問い合わせください。
メディアプレーヤー
- 推奨動画形式を教えてください。
- メディアプレーヤーで動画を再生する場合は、mp4形式の動画(H.264/AVCおよびH.265/HEVCコーデック)を推奨します。
- メディアプレーヤーでコンテンツ再生中に、次のコンテンツを表示したり、前のコンテンツに戻すことはできますか?
- Ver.1.0.27以降のAndroidシステムでご利用いただけます。
Ver.1.0.27よりも古いバージョンをご利用の場合は、Androidシステムのアップデートを行ってください。付属のCD-ROMに収録されたインストーラーを使用して「SHARPインフォメーションディスプレイダウンローダー」をパソコンにインストールし、利用機種の最新の本体ファームウェア/Androidシステムをインターネットからダウンロードしてください。
- 音楽ファイルを再生することはできますか?
- 音楽ファイルの再生はサポートしていません。
- メディアプレーヤーを使って、縦長の動画や静止画を再生できますか?
- 再生できます。
本体設定メニュー(OSD)の「モニター」の「縦/横設置」を「縦」に設定し、縦長表示にしてください。
- ディスプレイの電源を入れてもメディアプレーヤーの自動再生が開始されません。
-
- ・「CONTENT MENU」画面の「スタートアップ」で「メディアプレーヤー」を選択し、ディスプレイの電源を入れた時にメディアプレーヤーが自動起動する設定にしてください。
- ・上記設定を行っている場合でも、メディアプレーヤーが表示されていない状態で、リモコンやディスプレイ本体のPOWERボタンを使って電源を切/入すると、メディアプレーヤーの自動再生が開始しません。その場合は、メディアプレーヤーを表示させてください。
- メディアプレーヤーでスケジュール再生機能を使用するときの注意事項があれば教えてください
-
- ・本体設定メニュー(OSD)の「モニター」の「パワーセーブモード」が「する」の場合、電源待機状態(リモコン電源オフ状態)からメディアプレーヤーのスケジュール再生が開始されません。
メディアプレーヤーでスケジュール再生機能を使用する場合は、「パワーセーブモード」を「しない」に設定してください。 - ・自動再生コンテンツが「AutoPlay」フォルダーに保存されていると、ディスプレイが電源待機状態(リモコン電源オフ状態)のときにスケジュール再生開始時刻になっても、ディスプレイの電源が入りません。このような運用を行う場合は、本体設定メニュー(OSD)の「本体設定」-「スケジュール」で、指定時刻にディスプレイの電源を入れる設定を併せて行ってください。
- ・本体設定メニュー(OSD)の「モニター」の「パワーセーブモード」が「する」の場合、電源待機状態(リモコン電源オフ状態)からメディアプレーヤーのスケジュール再生が開始されません。
- メディアプレーヤーで、日付をまたぐスケジュール再生を行うことはできますか?
例)23:00開始、翌日1:00終了 - 日付をまたぐスケジュール設定(開始時刻よりも終了時刻が早くなる設定)はできません。日付をまたぐ運用を行う場合は、スケジュールを2つに分けて設定してください。2つに分けたスケジュールが切り替わる際は、再生が一旦途切れ、最初の静止画や動画に再生が戻ります。
左記の場合、以下のような2つのスケジュールを設定してください。 - スケジュール1:23:00~0:00
- スケジュール2:0:00~1:00
- メディアプレーヤーのスケジュール再生中に停電などで電源が切れた後、再び電力が供給されたときにスケジュール再生は再開しますか?(スケジュールで電源入になっているはずの時間帯の場合)
- その時間に設定されているコンテンツが初めから再生されます。
- メディアプレーヤーの操作中に以下の画面やコンテンツ再生画面が表示され、操作ができなくなりました。以下の画面やコンテンツ再生画面を表示しないようにできますか?
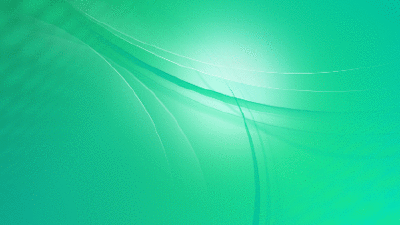
- メディアプレーヤーの「メディアライブラリー」画面で無操作状態が3分間続くと、コンテンツ再生が自動的に開始されます。(再生するコンテンツがない場合は左の画面が表示されます。)左の画面やコンテンツ再生画面を表示しないよう設定することはできません。
左の画面やコンテンツ再生画面が表示された場合は、リモコンの[RETURN]で「メディアライブラリー」画面に戻ることができます。
メディアライブラリー画面
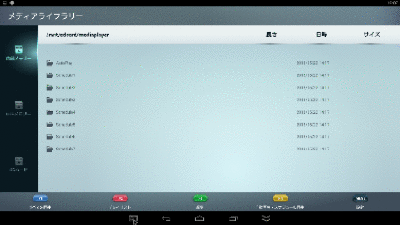
- メディアプレーヤーとディスプレイ本体のスケジュールの違いを教えてください。
- メディアプレーヤーのスケジュールでは、メディアプレーヤーのスケジュール再生の開始時刻、終了時刻を設定することができます。 ディスプレイ本体のスケジュールでは、ディスプレイの電源を入れる時刻や電源を切る時刻、Androidシステムを再起動する時刻を設定することができます。
e-Signage楽々配信くん
- e-Signage楽々配信くんを使用することはできますか?
- 「e-Signage楽々配信くん」を使用してパソコンからコンテンツを配信し、PN-M/Bシリーズの「メディアプレーヤー」で再生することができます。
- ・付属CD-ROMに収録された「SHARPインフォメーションディスプレイダウンローダー」を使用して、「e-Signage楽々配信くん」のインストーラーをインターネットからダウンロードしてください。
- ・配信には「e-Signage楽々配信くん 1.3.2.8以上」をご使用ください。
- 楽々配信くんからコンテンツを配信することができません。
- 「e-Signage楽々配信くん」の取扱説明書に従って、以下の設定をご確認ください。
- ・「CONTENT MENU」画面の「セットアップ」で、「Telnetサーバー」と「FTPサーバー」が「使用する」に設定されているか。
- ・本体設定メニュー(OSD)の「本体設定」の「通信設定」で、「RS-232C/LAN切換」が「LAN」に設定されているか。
- ・「CONTENT MENU」画面の「スタートアップ」で、「メディアプレーヤー」が選択されているか。
- ・メディアプレーヤーの「設定」画面で、「SHARP e-Signage 楽々配信くんを使用」が「有効」に設定されているか。
- ・「メディアライブラリー」画面でリモコンの[F4]を押すか、または無操作状態が3分続くとコンテンツ再生画面が表示されます。再生するコンテンツがない場合は、以下の画面が表示されます。
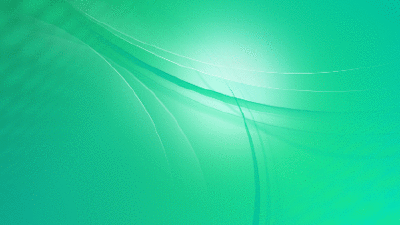
- コンテンツを全て削除したはずなのに、メディアプレーヤーで以下の画面が表示されません。
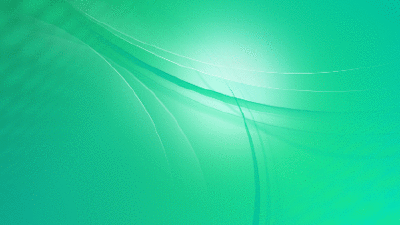
- 以下の手順でプレイリストの設定ファイルを削除ください。
- 1.「CONTENT MENU」画面で「FileExplorer」を選択します。
- 2.メディアプレーヤーのコンテンツ保存場所を開きます。
- 3.「##Playlist.xml」ファイルが表示された場合は削除してください。
e-Signage S プレーヤー A1
- e-Signage Sの番組を使用することはできますか?
- パソコンで作成した「e-Signage S」の番組を、PN-M/Bシリーズの「e-Signage S プレーヤーA1」 で再生できます。
- e-Signage S プレーヤーA1を起動している状態で、リモコンの[RETURN」を押しても設定メニューが表示されません。
- 番組表示中に、リモコンの[RETURN]を2回押すと再生が止まり、e-Signage S プレーヤー A1の「設定」画面が表示されます。
- e-Signage S プレーヤーA1に配信するコンテンツで注意すべき点を教えてください。
- e-Signage S プレーヤー A1の注意点については、「e-Signage S」の取扱説明書をご参照ください。
https://jp.sharp/business/lcd-display/cms/images/e-SignageS_Manual_v1_1a.pdf
e-Signage ビューア版
- e-Signageの番組を使用することはできますか?
- パソコンで作成した「e-Signage」の番組を、PN-M/Bシリーズの「e-Signage ビューア版」 で再生できます。
- ・番組の作成・配信には「e-Signage 4.7.2.12以上」をご使用ください。
- e-Signage ビューア版に配信するコンテンツで注意すべき点を教えてください。
- e-Signage S Androidビューア版の注意点については、「(補足説明資料) コントローラー内蔵モデル搭載e-Signageビューア版の利用方法」をご参照ください。
https://jp.sharp/business/lcd-display/cms/images/e-Signage_controller_h_Manual.pdf
HTML5ブラウザー
- HTML5ブラウザーでできることを教えてください。
- Webサイトや、ストレージに保存されたHTMLファイルを表示することができます。
- HTML5ブラウザーで表示するコンテンツの設定方法を教えてください。
- 「CONTENT MENU」画面で「スタートアップ」を選択し、「スタートアップ」画面でリモコンの[F2](HTML)を押します。
詳細は、ソフトウェアセットアップガイドの「4-1. HTML5ブラウザー (ローカルHTMLファイルの利用)」および「4-2. HTML5ブラウザー (Webサイトの利用)」をご参照ください。
https://jp.sharp/business/lcd-display/cms/images/PNM501_M401_B501_B401softwaresetupguide_Japanese.pdf
- HTML5ブラウザーで表示するローカルHTMLファイルを選択する「ファイル」画面※で、「内蔵ストレージ」、「USBメモリー」、「SDメモリーカード」の場所が分かりません。
- ※ 「CONTENT MENU」-「スタートアップ」-「F2(HTML)」-「ファイル」で表示される画面
- 「内蔵ストレージ」、「USBメモリー」、「SDメモリーカード」は、それぞれ以下のフォルダー内にあります。
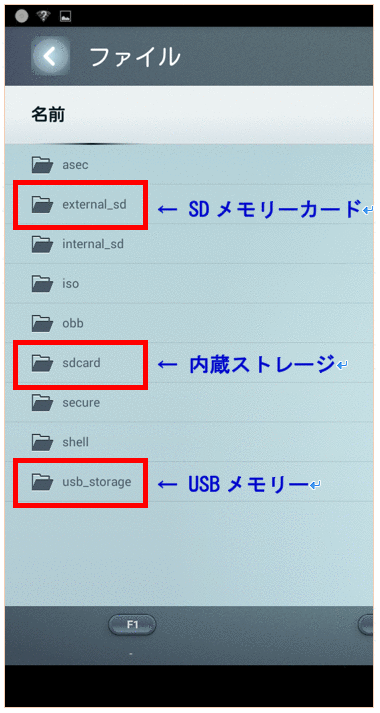
- HTML5ブラウザーで表示するコンテンツを設定する「Web URL」画面で、入力したURLに日本語が使われていると、「URLが正しくありません」と表示されます。
- HTML5 ブラウザーは、日本語ドメインに対応しておりません。
ネットワーク設定
- Telnetサーバー、FTPサーバーの設定はどのような場合に必要ですか?
- Telnetサーバーは、ネットワーク経由でディスプレイを制御する場合や、「e-Signage楽々配信くん」を使用する場合に設定が必要です。
FTPサーバーは、「e-Signage楽々配信くん」を使用する場合に設定が必要です。
- 別売のワイヤレスアダプター(PN-ZW01)を使用する際に注意事項があれば教えてください。
- 別売のワイヤレスアダプター(PN-ZW01)を使用する場合は、Androidシステムと本体ファームウェアのアップデートが必要です。
- ・「PN-ZW01対応ファームウェア」にアップデートしてください。
- ・アップデート用のファームウェアは、パソコンを使用してインターネットからダウンロードします。
ダウンロードには、付属CD-ROMに収録された「SHARPインフォメーションディスプレイダウンローダー」をパソコンにインストールする必要があります。 - ・アップデート用ファイルのダウンロードにインターネット接続環境が必要です。
- ・アップデート作業に、FAT32形式でフォーマットされたUSBメモリーが必要です。 無線LANに正常に接続できていることを確認した後、「CONTENT MENU」画面の「セットアップ」で「無線LAN Profile Restore Tool」を選択し、無線LAN設定をバックアップするようにしてください。
無線LAN設定をバックアップしておくと、無線LAN設定が消えてしまった場合でも、Android OS起動時に無線LAN設定を自動復元します。- ※「無線LAN Profile Restore Tool」は、Ver.1.0.36以降のAndroidシステムでご利用いただけます。
- 別売のワイヤレスアダプター(PN-ZW01)で5GHz帯の無線LANを使用する場合に、注意事項があれば教えてください。
-
- ・「PN-ZW01対応ファームウェア」にアップデートしてください。
- ・アップデート用のファームウェアは、パソコンを使用してインターネットからダウンロードします。
ダウンロードには、付属CD-ROMに収録された「SHARPインフォメーションディスプレイダウンローダー」をパソコンにインストールする必要があります。 - ・AndroidシステムVer.1.0.20wは、5GHz帯の無線LANを利用できません。 Ver.1.0.27w以降のAndroidシステムにアップデートしてください。
- ・5GHz帯の無線LANは「W52」(5.2GHz帯)のみの対応になります。(「W53」(5.3GHz帯)、「W56」(5.6GHz帯)には対応していません。) 運用にあたって、無線LANルーターのチャンネル設定の変更が必要になる場合があります。
アップデート
- ディスプレイの本体ファームウェアやAndroidシステムのアップデートを自分で行うことはできますか?
- ディスプレイの本体ファームウェア、Androidシステムのアップデートは、手順書に従ってお客様ご自身で行って頂くことが可能です。 当社サービスにてアップデートを行うことも可能ですが、その場合は有償対応になります。
- ディスプレイの本体ファームウェアやAndroidシステムのアップデート方法を教えてください。
- 本体ファームウェアとAndroidシステムのアップデート用ファイルは、
- ・ダウンロードには、付属CD-ROMに収録された「SHARPインフォメーションディスプレイダウンローダー」をパソコンにインストールする必要があります。
- ・アップデート用ファイルのダウンロードにインターネット接続環境が必要です。
- ・アップデート作業に、FAT32形式でフォーマットされたUSBメモリーが必要です。
- ・本体ファームウェアとAndroidシステムはセットでアップデートしてください。
- 「CONTENT MENU」画面の「アップデート」に、個別のアプリケーションが表示されます。アップデートを適用しても良いのでしょうか?
- 「アップデート」画面にアプリケーションが表示された場合は、アプリケーションを個別にアップデートすることができます。
- 「CONTENT MENU」画面の「アップデート」に、本体ファームウェアや Androidシステムが表示されません。
- 「アップデート」画面では、本体ファームウェアや Androidシステムのアップデートができません。本体ファームウェアとAndroidシステムのアップデート用ファイルは、パソコンを使用してインターネットからダウンロードする必要があります。
その他
- 別売の拡張ボード(PN-ZB03C/H)をLANに接続している場合に、拡張ボードからLAN経由でディスプレイを制御することはできますか?
- ディスプレイをLAN経由で制御する場合は、ディスプレイ本体と拡張ボードの両方をネットワークに接続する必要があります。
- 別売の保護ガラスはありますか?
- 周辺機器に、保護ガラスの設定はありません。
- 別売のタッチパネルはありますか?
- 周辺機器に、タッチパネルの設定はありません。