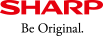サイネージコントローラー(PN-ZP02)
サイネージコントローラー(PN-ZP02)
一般、OS
- Windows®のライセンス認証(マイクロソフト社への登録手続き)は必要ですか?
- いいえ。ライセンス認証は不要です。
- Windows® Update は利用可能ですか?
-
可能です。ただし、安定したコンテンツ再生のため、Windows®の自動更新を無効にして出荷しています。Windows の重要な更新プログラムは以下の手順でインストールしてください。
- (1)ハードディスクの書き込みを禁止するWindows® Embedded Standard 7 のFBWF 機能(File-Based Write Filter 機能)を使ってCドライブを保護した状態にしている場合は Cドライブの保護を解除する。
- (2)サイネージコントローラーをインターネットに接続する。
- (3)「スタート」をクリックし、「すべてのプログラム」-「Windows® Update」をクリックする。
- (4)「更新プログラムの確認」をクリックする。
- (5)以降は、画面の指示に従って操作する。
- (6)Windows® Update が完了したら、FBWF機能を使ったCドライブの保護を元の状態に戻す。
- 他のOS(Windows® 7/8など)をインストールすることはできますか?
-
OS の入れ替えはできません。
OSを入れ替えた場合の動作については、保証の対象になりません。
ソフトウェア
- アプリケーションソフトのインストールはできますか?
-
アプリケーションソフトをインストールして使用することは可能ですが、お客様がインストールしたアプリケーションソフトの動作については保証の対象になりません。
また、サイネージコントローラーには組み込み用のWindows® OS を採用しています。Windows® 用のソフトでも、組み込み用OS では動作しないものや、ライセンス上使用が禁止されているものがあります。使用するソフトウェアが搭載OS で利用可能であることを、あらかじめソフトウェアの製造元または販売元にご確認ください。
なお、Microsoft Office については、組み込み用OSのデスクトップ画面から起動して利用することがライセンス上禁止されています。サイネージコントローラーで使用することはできません。
- 組み込み用OS特有の機能であるハードディスクの書き込み保護機能は利用できますか?
-
利用できます。
FBWF機能によりハードディスクの書き込みを禁止し、保護することが可能です。デスクトップ画面の「FBWF設定ツール」を使って、FBWF機能を設定することができます。
- Windows Embedded Standard 7のFile-Based Write Filter機能。出荷時はFBWF機能が有効になっていません。
- 安定した動作のため、サイネージコントローラー運用時はCドライブ(システムドライブ)が保護された状態にしてください。
- 出荷時状態では、Dドライブにe-Signageのコンテンツが保存されるようになっています。Dドライブは保護しないでください。Dドライブを保護すると、サイネージコントローラーを再起動したときにコンテンツが消去されます。
- FBWF機能を使ってドライブを保護すると、ドライブに対する変更内容がメモリー上に仮想的に行われ、ハードディスクに記録されません。 サイネージコントローラーを再起動することで、ドライブの保護を開始したときの状態に戻せるため、システム設定の変更やソフトウェアのインストールが原因で発生するトラブルを避けたり、ウイルスや悪意のあるプログラムからコントローラーを守ることができます。
- ドライブに対する変更を確定した状態にしたい場合は、変更を行う前に ドライブの保護を解除してください。
- ウイルス対策はどうすれば良いでしょうか?
-
ハードディスクの書き込みを禁止する機能(FBWF機能)が搭載されています。FBWF機能を使用すれば、コントローラーを再起動することでハードディスクの保護を開始したときの状態に戻せるため、ウイルスや悪意のあるプログラムからサイネージコントローラーを守ることができます。
ネットワーク接続でのウイルス感染については、Windows®のファイアウォールでe-Signageが使用するポート(FTP)のみオープンすることで強度を高めることができます。インターネットを使うのであればVPN(Virtual Private Network)などの対策をとることをお勧めします。
また、市販のウイルス対策ソフトを使用する場合には、動作確認の上、お客様の責任でご利用ください。
- e-Signageビューア版がプリインストールされていますが、このビューア版をサイネージコントローラーでなく、他のPCでライセンスを使うことは可能ですか?
- プリインストールされているe-Signageビューア版は、サイネージコントローラーでのみご利用いただけるものです。他のPCで使用することはできません。
- e-Signageネットワーク版または スタンドアロン版を購入しましたが、ライセンス発行を依頼する際、ビューア版のシリアル番号が必要になります。サイネージコントローラーにプリインストールされているe-Signageビューア版のシリアル番号はどこで確認できますか?
-
サイネージコントローラーの取扱説明書の裏面に、e-Signageビューア版のシリアル番号が記載されています。
「SV01-850XXXXX」
- *XXXXX部分は5桁の数字が印刷されたシールを貼付
プリインストールされているe-Signageビューア版のバージョン情報ダイアログでは、シリアル番号を確認することはできません(「プリインストール版」と表示されます)。
- e-Signageネットワーク版またはスタンドアロン版を利用できますか?
- e-Signageネットワーク版またはスタンドアロン版をインストールして使用することができます。ただし、キーボード・マウスは付属していませんので、必要に応じてご用意ください。
- *別途e-Signageネットワーク版またはスタンドアロン版の購入が必要になります。プリインストールされているe-Signageビューア版をアンインストールしてから、e-Signageスタンドアロン版またはネットワーク版をインストールしてください。
- Windows® Media Playerのバージョンは? また、対応しているコーデックを教えてください。
- Windows® Media Player Ver. 12 (12.0.7601.17514)をプリインストールしています。
以下の音声/動画コーデックに対応しています。
- オーディオ コーデック
Microsoft GSM 6.10 Audio CODEC
Microsoft CCITT G.711 A-Lawおよびu-Law CODEC
Fraunhofer IIS MPEG Layer-3 Codec(decode only)
Microsoft IMA ADPCM CODEC
Microsoft ADPCM CODEC
Microsoft PCM Converter
WMAudio Decoder DMO
WMAPro over S/PDIF DMO
WMSpeech Decoder DMO
MP3 Decoder DMO - ビデオ コーデック
Microsoft YUV
Intel IYUV コーデック
Cinepak Codec by Radius
Microsoft YUV
Toshiba YUV Codec
Microsoft YUV
Intel IYUV コーデック
Microsoft RLE
Microsoft Video 1
Mpeg4s Decoder DMO
WMV Screen decoder DMO
WMVideo Decoder DMO
Mpeg43 Decoder DMO
Mpeg4 Decoder DMO - MPEG/DVD フィルター
Microsoft DTV-DVD Video Decoder
Microsoft DTV-DVD Audio Decoder
- *操作にマウスやキーボードが必要です。
- (1)Windows® Media Playerを起動する。
- (2)キーボードの[Alt]キーを押して、「ヘルプ」-「バージョン情報」をクリックし、「バージョン情報」画面を表示する。
- (3)「テクニカル サポート情報」をクリックする。
- オーディオ コーデック
- MPEG-2コンテンツを再生できますか?
- Windows® Media Playerで再生できます。
- QuickTimeコンテンツ(.mov)を再生できますか?
-
Windows® Media Player で再生できます。
e-SignageでQuickTimeコンテンツが表示されない場合は、タスクトレイの「e-Signage Client Scheduler」のアイコンを右クリックし、下記の通り設定を変更してください。
[設定] - [コンテンツ表示]タブの「*.mov, *.mp4をWindows Media Playerで再生する(Windows7以降)」の項目にチェックを入れる。
- *QuickTime for Windows につきましては、サポートが終了となりましたので、アンインストールを推奨致します。
- *Windows OSの種類やコンテンツによっては、Windows Media Playerでは再生できない場合があります。
コンテンツの再生を確認し、必要に応じてWindows Media Playerで再生可能な形式にエンコードを行ってください。
- Flashコンテンツは再生できますか?
-
再生できません。
本機のe-SignageではFlashコンテンツは表示できません。
- Microsoft PowerPoint Viewerのバージョンは? また、バージョン変更は可能でしょうか?
-
Microsoft PowerPoint Viewer 2010 SP2をプリインストールしています。
また、ハードディスクに収録しているインストーラーを使用して、旧バージョンのMicrosoft PowerPoint Viewerに変更可能です。
- .ppt および.pps 形式のファイルを使用する場合で、PowerPointコンテンツの再生タイミングが合わない場合は、PowerPoint Viewer 2007 SP3をお試しください。C:\SHARP\Utilityに、以下のバージョンのPowerPoint Viewerのインストーラーを収録しています。
PowerPointViewer:バージョン 2010 SP2
PowerPointViewer2007:バージョン 2007 SP3
- *本機にはe-Signage(ビューア版)でPowerPoint コンテンツを表示する目的で、PowerPoint Viewerをプリインストールしています。PowerPoint Viewerは2018年4月にマイクロソフト社からの提供およびサポートが終了しておりますが、継続してご使用いただくことが可能です。マイクロソフト社から、セキュリティ更新プログラムを含むアップデートが提供されないことをご理解の上、ご使用ください。
- .ppt および.pps 形式のファイルを使用する場合で、PowerPointコンテンツの再生タイミングが合わない場合は、PowerPoint Viewer 2007 SP3をお試しください。C:\SHARP\Utilityに、以下のバージョンのPowerPoint Viewerのインストーラーを収録しています。
取付・運用
- 運用時の注意点を教えてください。
-
取り扱いにあたっては、必ず次のことを守ってください。
- 周囲温度 5℃から35℃の範囲内でご使用ください。
- 側面の通風孔をふさがないようにしてください。また、通風孔と壁等の距離を6cm以上離してください。
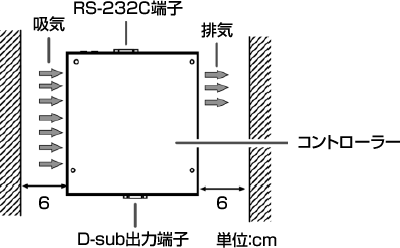
- ハードディスクを内蔵する精密機器です。強い衝撃や振動を与えないでください。
- 動作中に不意な電源の切り方をしないでください。取扱説明書の「電源の入/切」の手順に従って電源を切ってください。
- 安定した動作のため、サイネージコントローラー運用時はCドライブ(システムドライブ)が保護された状態にしてください。
- *出荷時状態では、Dドライブにe-Signageのコンテンツが保存されるようになっています。Dドライブは保護しないでください。Dドライブを保護すると、サイネージコントローラーを再起動したときにコンテンツが消去されます。
- Windows® Embedded Standard 7のFBWF機能(File-Based Write Filter機能)により、ハードディスクの書き込みを禁止し、保護することが可能です。デスクトップ画面の「FBWF設定ツール」を使って、FBWF機能を設定します。
- 接続可能なシャープ製ディスプレイを教えてください。
- シャープ製インフォメーションディスプレイには全て使用可能です。
- インフォメーションディスプレイへの取り付け方法を教えてください。
-
取り付け方法については、取扱説明書をご参照ください。
また、熱がこもるのを防ぐため、サイネージコントローラーを取り付けたディスプレイ周囲に空間を確保してください。
その他、設置・使用条件につきましては、必ず取扱説明書等でご確認願います。
- インフォメーションディスプレイとHDMI接続できますか?
-
HDMI接続可能です。
市販の HDMI ケーブル(HDMI規格認証品)を使用してください。
HDMI端子の設定が可能なディスプレイは、設定をPCにしてください。詳細はディスプレイの取扱説明書を参照してください。
- インフォメーションディスプレイとHDMI接続した場合に、黒色が浮いたり、階調がつぶれることがあります。設定方法を教えてください。
-
HDMI端子からの映像出力は、出力解像度によりRGBレンジ(色階調の出力範囲)が自動的に変わります。
1920x1080 または 1280x720の場合、AV機器の規格に準拠した「リミテッド」レンジの出力になります。出力解像度を1920×1080または1280×720に設定して、下記ディスプレイをPC HDMI(HDMI[PC]、HDMI)の入力モードで使用すると、RGBレンジが合わず、黒色が浮いたり、階調がつぶれたりします。
その場合は、「リミテッド」のRGBレンジに合わせた表示になるようディスプレイの設定を変更してください。ディスプレイの設定方法については、ディスプレイの取扱説明書を参照してください。
対象ディスプレイ 設定内容 PN-A601/ E803/ E703/ E603/ E802/ E702/ E602/ L803C/ L703A/ L603A/ L703B/ L603B/ L703W/ L603W/ L802B/ L702B/ L602B/ R903A/ R903/ R703/ R603/ R556/ R496/ R426/ V602A/ V602/ V551/ V550A RGB 入力レンジを「自動」に設定してください。 PN-Y556/ Y496/ Y436/ Y326/ Y555/ Y475/ Y425/ Y325/ W435 RGB入力レンジを「リミテッド」に設定してください。 PN-E601/ E521/ E471R/ E421/ L601B/ L600B/ V601A/ V601 HDMIの端子設定を「AV HDMI」、スキャンモードを「モード 2」に設定してください。 PN-T322B/ T321 1920×1080または1280×720の解像度で使用するときは、アナログ RGB ケーブルまたは HDMI-DVI 変換ケーブル(市販)で接続してください。
1366×768の解像度で使用する場合は正しい表示になります。
- ディスプレイに取り付けない設置(別置き)方法を考えていますが可能ですか?
-
可能ですが、設置条件(周囲温度、設置向き、粉塵量等)によっては保証できない場合がありますので、ご注意ください。
インフォメーションディスプレイの背面に取り付けない場合は、テーブル等の上に平置きするか、底面を壁等に貼り付けて縦置きすることを想定しています。
熱対策のため、サイネージコントローラー側面の通風孔をふさがないようにしてください。通風孔と壁等の距離を6cm以上離してください。
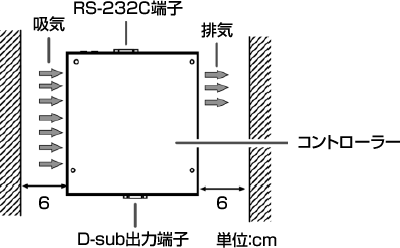
また、サイネージコントローラーの付属ケーブルは、背面に取り付けることを前提にしていますので、別途延長ケーブルが必要になる場合があります。
その他、設置・使用条件につきましては、必ず取扱説明書等でご確認願います。
- サイネージコントローラーを他社のディスプレイと接続して使えますか?
- 他社ディスプレイでの使用は、動作保証しておりません。
- 壁掛・天吊・スタンド設置した状態でのサイネージコントローラーの着脱は可能ですか?
-
保守等でサイネージコントローラーを着脱する場合は、インフォメーションディスプレイの裏面に作業スペースがあれば、壁掛・天吊・スタンド設置した状態で着脱は可能です。
- サイネージコントローラーを接続する場合の、インフォメーションディスプレイの設定について教えてください。
-
インフォメーションディスプレイの付属リモコンや、インフォメーションディスプレイのスケジュール機能でサイネージコントローラーの電源を入/切できます。詳しくは取扱説明書をご確認ください。
- インフォメーションディスプレイとコントローラを、RS-232Cで接続した場合の接続確認方法を教えてください。
-
サイネージコントローラーのCOMポートは、"COM1"に割り当てられています。
インフォメーションディスプレイと正しく通信できることを以下の手順で確認してください。
- (1)「e-Signageクライアントスケジューラーの設定」画面を表示し、「パネル制御」タブを選択する。
- (2)「制御台数」が「1台のパネルを制御する」に設定されていることを確認する。(「1台のパネルを制御する」以外の設定になっている場合は、「1台のパネルを制御する」を選択する。)
- (3)「接続設定」ボタンをクリックし、「接続設定」画面を表示する。
- (4)「接続インターフェース」の設定が正しいことを確認し、「接続確認」ボタンを押す。インフォメーションディスプレイと正しく通信できた場合は機種名が表示されます。
- 電源を入れるには、どのような方法がありますか?
-
サイネージコントローラーの電源を入れる方法は下記のいずれかの方法があります。
- (1)サイネージコントローラーの電源スイッチを押す。
- (2)インフォメーションディスプレイ付属リモコンのPOWER(電源)ボタンを押す。(対応ディスプレイについては、こちらの「電源連動機能」欄をご参照ください。)
- (3)インフォメーションディスプレイのスケジュール機能を使う(インフォメーションディスプレイの設定画面で設定する必要があります)。(対応ディスプレイについては、こちらの「スケジュール機能」欄をご参照ください。)
- (4)Wake On LAN 機能を使う(BIOSの「PCIE Wake」の設定が必要です。BIOSの設定変更にはキーボードが必要です。また、LAN接続された管理PCが必要です)。
- (5)Wake On RTC 機能を使う(BIOSの「Wake system with Fixed Time」の設定が必要です。BIOSの設定変更にはキーボードが必要です)。
- 電源を切るには、どのような方法がありますか?
-
サイネージコントローラーの電源を切る方法は下記のいずれかの方法があります。
- (1)サイネージコントローラーの電源スイッチを押す。
- (2)インフォメーションディスプレイ付属リモコンのPOWER(電源)ボタンを押す。(対応ディスプレイについては、こちらの「電源連動機能」欄をご参照ください。)
- (3)インフォメーションディスプレイのスケジュール機能を使う(インフォメーションディスプレイのOSDメニューで設定する必要があります)。(対応ディスプレイについては、こちらの「スケジュール機能」欄をご参照ください。)
- (4)e-Signageビューア版の設定で、電源OFF時刻を指定する。
- (5)e-Signageネットワーク版またはe-Signage Pro(EX/WEBサーバー版)を使って、管理PC側から電源OFFを指示する。
- 反応しなくなったときなどに、コントローラーの電源を強制的に切るにはどうすれば良いですか?
-
サイネージコントローラーの電源スイッチを長押しすることで、強制的に電源を切ることが可能です。
また、インフォメーションディスプレイの電源連動機能を使用し、ディスプレイの入力モードをコントローラーの入力端子に切り換え、リモコンの POWER(電源)ボタンを10秒以上押し続けることで、強制的に電源を切ることが出来ます。このとき、ディスプレイは電源待機状態になります。- *対象ディスプレイは、こちらの「電源連動機能」欄をご参照ください。
- コンテンツ表示中に停電が発生した場合に、停電復旧後、サイネージコントローラーの電源は自動的に入りますか?
-
停電復旧後に電源ON操作を行わなくても、サイネージコントローラーの電源が自動的に入ります。
電源が自動的に入らない場合は、以下の手順でBIOS設定を確認してください。BIOS設定の確認にはキーボードが必要です。
- (1)サイネージコントローラーを起動し、SHARPロゴが表示されたらすぐにキーボードの[Delete]キーを押し、BIOS設定画面を表示する。
- (2)「Chipset」-「South Bridge」を選ぶ。
- (3)「Restore AC Power Loss」が「Last State」に設定されていることを確認する。(「Last State」以外の設定になっている場合は、「Last State」に設定する。)
- (4)「Save & Exit」-「Save Changes and Exit」を選んで、表示される画面で「Yes」を選ぶ。
- Wake On LAN機能を有効にするには、どうすれば良いですか?
-
以下の手順でBIOSの設定を変更することで、Wake On LAN機能を有効にできます。BIOSの設定変更にはキーボードが必要です。
- (1)サイネージコントローラーを起動し、SHARPロゴが表示されたらすぐにキーボードの[Delete]キーを押し、BIOS設定画面を表示する。
- (2)「Chipset」-「South Bridge」-「PCIE Wake」を「Enable」に設定する。
- (3)「Save & Exit」-「Save Changes and Exit」を選んで、表示される画面で「Yes」を選ぶ。
- Wake On RTC機能を有効にするには、どうすれば良いですか?
-
以下の手順でBIOSの設定を変更することで、Wake On RTC機能を有効にできます。BIOSの設定変更にはキーボードが必要です。
- (1)サイネージコントローラーを起動し、SHARPロゴが表示されたらすぐにキーボードの[Delete]キーを押し、BIOS設定画面を表示する。
- (2)「Advanced」-「S5 RTC Wake Settings」-「Wake system with Fixed Time」を「Enable」に設定する。
- (3)起動する「日」「時」「分」「秒」を設定する。
- (4)「Save & Exit」-「Save Changes and Exit」を選んで、表示される画面で「Yes」を選ぶ。
- ユーザーアカウントとパスワードの初期設定を教えてください。
-
出荷時状態で以下のユーザーアカウントが登録されてます。e-Signageビューア版はユーザーアカウント「sharp」で動作するよう設定されています。
アカウント名:sharp
パスワード:sharp
- Windows®の「リモートデスクトップ接続」機能は利用できますか?
-
Windows®の「リモートデスクトップ接続」機能を利用してネットワーク経由でサイネージコントローラーにアクセスし、メンテナンスを行うことができます。
(初期設定は、ユーザー名:sharp、パスワード:sharp です。)リモートデスクトップでログイン中は、サイネージコントローラーの画面がロックされた状態(ログイン画面)になります。
メンテナンス完了後は、e-Signageでのコンテンツ再生を再開させるため、サイネージコントローラーを再起動してください。
- 表示性能を教えてください。
-
- 720pまでの動画が再生可能です。※1※2※3※4
- CPUに負荷の掛かるエフェクト(例えば、透過テロップやフェードイン・フェードアウトなど、全画面での透過処理を伴うもの)を使用すると、スムーズに表示されない場合があります。
- ※1720p、4Mbps、30fpsのWMVファイルで再生確認しています。コンテンツの種類や条件によっては、コマ落ちや遅延が生じる場合があります。実際の運用にあたっては弊社営業窓口までご相談ください。
- ※2Flash®コンテンツは利用できません。
- ※3.movおよび.mp4形式のQuickTime™コンテンツは、Windows Media® Playerで再生します。
- ※4表示コンテンツによってはコーデックやプレーヤーソフトのインストールが必要です。コーデックやソフトの動作については導入前に確認してください。
- タッチパネル用途で使えますか?
-
対応機種であれば、サイネージコントローラーを接続し、インタラクティブなコンテンツを表示するタッチサイネージ用途に利用することができます。対応機種はこちらの「タッチサイネージ対応」欄をご覧ください。
ただし、以下の理由から、ホワイトボード用途での使用はお勧めできません。その場合はアドバンストコントローラーの使用をお勧めします。
- タッチディスプレイのデュアルタッチ操作や、タッチディスプレイに付属のSHARPペンソフトの利用ができないこと。
- サイネージ用途向けの設定がなされていること。
- OSのライセンス上、Microsoft Officeをデスクトップ画面から起動して利用できないこと。
- サイネージコントローラーでタッチディスプレイのタッチパネルを利用するにはどのような設定を行えば良いですか?
- ディスプレイの機種によって、設定方法が違います。詳しくはこちらをご確認ください。
- サイネージコントローラーに無線LANでコンテンツを配信できますか?
- USB接続の無線LAN機器を装着すれば可能です。
- サイネージコントローラーを立ち上げると、以下の青い画面が表示されます。どうすればデスクトップ画面を表示できますか?
-

青い画像は、表示する番組がないときにe-Signageビューア版が表示する「デフォルト画像」です。
キーボードの[Esc]キーを押すと、e-Signageのコンテンツ表示を一時停止し、デスクトップ画面が表示されます。
そのまま放置すると再度e-Signageのコンテンツ表示が再開されますので、Windowsやe-Signageの設定を行う場合は、タスクトレイにあるe-Signageクライアントスケジューラーのアイコンを右クリックし、「番組表示を一時中断」を選択してください。
- *操作や設定にマウスやキーボードが必要です。
- 画面解像度の変更方法を教えてください。
-
画面解像度は、「インテルグラフィック/メディアコントロール・パネル」で変更します。
Windowsの「画面の解像度」を使用して設定変更を行うと、正しく表示できないことがあります。
画面解像度を変更するときは、以下の手順に従ってください。
- *操作や設定にマウスやキーボードが必要です。
- (1)キーボードの[Esc]キーを押して、e-Signageのコンテンツ表示を一時停止し、デスクトップ画面を表示する。
- (2)デスクトップ画面を右クリックし、「グラフィック プロパティ」をクリックする。
- (3)「解像度」を変更する。
- (4)「スケーリング」を「縦横比のカスタマイズ」に設定する。
- (5)「水平スケーリング」と「垂直スケーリング」をそれぞれ「100」に設定する。
- (6)「OK」 をクリックする。
- (7)確認画面が表示された場合は「OK」をクリックする。
- *そのまま放置すると再度e-Signageのコンテンツ表示が再開されますので、タスクトレイにあるe-Signageクライアントスケジューラーのアイコンを右クリックし、「番組表示を一時中断」を選択してください。
- インフォメーションディスプレイを縦設置します。どうすれば画面を回転表示できますか?
-
以下の手順で、デスクトップ画面を回転表示できます。
- *操作や設定にマウスやキーボードが必要です。
- (1)キーボードの[Esc]キーを押して、e-Signageのコンテンツ表示を一時停止し、デスクトップ画面を表示する。
- (2)デスクトップ画面を右クリックし、「画面の解像度」を選択する。
- (3)「向き」コンボボックスを「縦」または「縦(回転)」に変える。
- (4)「OK」 をクリックする。
- (5)確認画面が表示された場合は「変更を維持する」をクリックする。
- *そのまま放置すると再度e-Signageのコンテンツ表示が再開されますので、タスクトレイにあるe-Signageクライアントスケジューラーのアイコンを右クリックし、「番組表示を一時中断」を選択してください。
- USB機器の取り外しかたを教えてください。
-
USB機器を取り外すときは、以下の手順に従ってください。
- *操作や設定にマウスやキーボードが必要です。
- (1)取り外すUSB機器にデータの読み書きをしていないことを確認する。
- (2)タスクバーの通知領域に表示されている
 を右クリックする。
を右クリックする。 - (3)表示されるメニューから、取り外したいUSB機器をクリックする。
- (4)USB 機器を取り外す。 「このデバイスは現在使用中です...」というメッセージが表示されたときは、「OK」をクリックし、手順1からやり直してください。
保守・保証
ハードディスク交換で対応します。
ハードディスクの記憶内容の保護および損害については、責任を負いかねますのでご了承ください。
ハード・付属品
- メモリ増設は可能ですか?
- メモリーの増設はできません。
- プラグインパワー方式のマイクロホンに対応していますか?
-
プラグインパワー方式のマイクロホンには対応していません。
- 付属ネジのサイズは?
-
付属ネジは以下のサイズです。
個数 種類 サイズ M3ネジ 9個 皿小ネジ M3×4 M4ネジ 4個 ナベ小ネジ M4×10 蝶ネジ 2個 蝶ネジ M4×10
商標について
- Microsoft、Windows®、Windows® Media、PowerPointは、米国Microsoft Corporationの米国およびその他の国における商標または登録商標です。
- Adobe、Flash、Flash Playerは、Adobe Systems Incorporatedの米国ならびに他の国における商標または登録商標です。
- QuickTimeは、米国および他の国々で登録されたApple Inc.の商標です。
- インテルは、アメリカ合衆国および / またはその他の国におけるIntel Corporationの商標です。
- HDMI、HDMI High-Definition Multimedia Interface、HDMIのトレードドレスおよびHDMIのロゴは、HDMI Licensing Administrator,Inc.の商標または登録商標です。
- その他、会社名、製品名等の固有名詞は各社の商標または登録商標です。