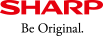PN-HB851/HB751/HB651, PN-HM851/HM751/HM651 よくある質問
PN-HB851/HB751/HB651, PN-HM851/HM751/HM651 よくある質問
一般
- PN-HMシリーズとPN-HBシリーズの違いを教えてください。
- 輝度と連続稼働時間が異なります。
PN-HMシリーズ: 輝度(標準値)500cd/m2, 連続稼働時間24時間
PN-HBシリーズ: 輝度(標準値)350cd/m2, 連続稼働時間16時間
上記以外は全て同じ製品仕様になっております。- ※PN-HBシリーズは、1日16時間以内での使用時間を前提に設計されています。1日16時間を越える連続稼働使用は保証対象外となります。
- 「CONTENT MENU」画面(ランチャー画面)とはどの画面のことを指しますか?
- リモコンの[CONTENT MENU]を押して表示される以下の画面のことを指します。
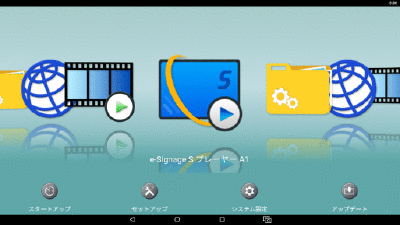
- ディスプレイの電源を入れると、「CONTENT MENU」画面が表示されず、以下の画面が表示されるのですが?
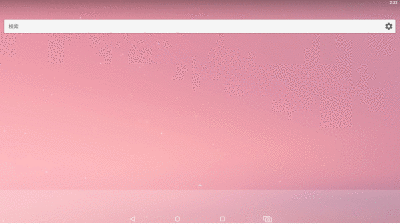
- 以下の手順でホーム画面設定を行ってください。
- 1.リモコンの[CONTENT MENU]を押す。
- 2.以下の画面が表示されたら、[OK]を選択する。
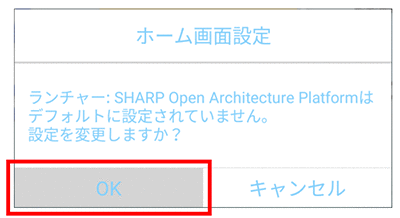
- プリインストールされているアプリケーションの操作方法を知りたい。
- 操作方法は、以下に掲載のソフトウェアガイドとソフトウェアセットアップマニュアルに記載されています。 ご不明な点がある場合、ご相談窓口(0120-015885)までお問い合わせください。コールセンターでの対応は無償です。出張対応を行う場合、有償となります。
- 内蔵コントローラーの電源を切る(Android OSをシャットダウンする)方法を教えてください。
- 内蔵コントローラー単体の電源を切ることはできません。
本体設定メニュー(OSD)の「モニター」の「パワーセーブモード」を「する」に設定し、ディスプレイを電源待機状態(リモコン電源オフ状態)にすることで、内蔵コントローラーの電源が切れます。
- ・「APPLICATION」を「無効」にすると、USB端子、microSDカードスロットLAN端子、無線LAN、Bluetoothは使用できなくなります。
また再起動が必要な理由と、再起動方法を教えてください。
- 1.「CONTENT MENU」画面の[セットアップ]を選択する。
- 2.「APPLICATIONモードの再起動」を選択する。
- 3.手動で再起動したい場合は、「再起動を実行」を選択する。
指定した時刻に定期的に再起動するようにしたい場合は、「スケジュール」を「有効」に設定し、「時間」に再起動させたい時刻を設定する。
- 数字は、リモコンの10キーで入力が可能です。[・]が小数点、[CLEAR]が1文字削除になります。
- ・リモコンでソフトウェアキーボードを操作して、文字入力を行うことも可能です。
- 1.「CONTENT MENU」画面の[システム設定]を選択する。
- 2.「言語と入力」を選択する。
- 3.「物理キーボード」を選択する。
- 4.「Androidキーボード (AOSP) – 英語(米国)」を選択する。
- 5.「日本語109キーボード」を選択する。
詳しくは担当営業にお問い合わせください。
- 1.「ヒント」画面で[選択]を選ぶ。
- 2.「次から開く」画面で「SDカード」を選ぶ。
microSDメモリーカード内のフォルダー/ファイル一覧が表示されます。 - 3.画面右下に表示される[解除]を選択します。
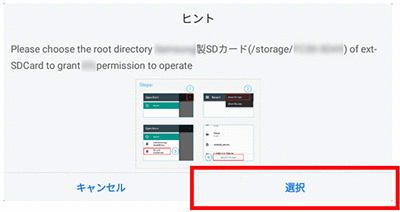
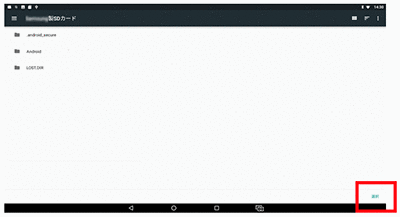
- ・「exFAT」形式には対応していません。
- ・暗号化されたファイルやフォルダーは使用できません。
- ・書き込み保護機能を有効にして使用しないでください。また、セキュリティ機能は使用しないでください。
対応形式でフォーマットされたmicroSDメモリーカードやUSBメモリーの場合は、以下の手順で外部ストレージを取り外し、再度取り付けてください。
- 1.「CONTENT MENU」画面で「ファイルエクスプローラー」を選択する。
- 2.取り外したいデバイスの
 を選ぶ。
を選ぶ。
対応していない形式(例. 「exFAT」形式)でフォーマットされたmicroSDメモリーカードやUSBメモリーの場合は、以下の手順でフォーマットしてください。
- ※microSDメモリーカードやUSBメモリーに保存されたデータは消去されます。
- 1.「CONTENT MENU」画面で[システム設定]を選択する。
- 2.「ストレージ」を選択する。
- 3.「ストレージの設定」画面で、フォーマットしたい外部ストレージを選択する。
- 4.「破損しています」と表示された場合は、[セットアップ]を選択する。
- 5.「外部ストレージとしてフォーマット」画面で[消去してフォーマット]を選択する。
- ※ストレージに保存されたデータは消去されます。
- 6.「準備が整いました」画面が表示されたら、[完了]を選択する。
- ・本体設定メニュー(OSD)の「パワーセーブモード」を「しない」に設定して、電源「切」(電源待機)にした場合。
- ・入力モードを「APPLICATION」以外の入力モードに切り換えた場合
メディアプレーヤー
- 推奨動画形式を教えてください。
- メディアプレーヤーで動画を再生する場合は、mp4形式の動画ファイル(H.264/AVCおよびH.265/HEVCコーデック)を推奨します。
- メディアプレーヤーでコンテンツ再生中に、次のコンテンツを表示したり、前のコンテンツに戻すことはできますか?
- コンテンツ再生中に、リモコンの[
 ]や[
]や[ ]を押すことで、次のコンテンツや前のコンテンツを表示することが可能です。
]を押すことで、次のコンテンツや前のコンテンツを表示することが可能です。
- ・リモコンの[
 ]を押してコンテンツ再生を一時停止させている時も、上記操作を行うことが可能です。
]を押してコンテンツ再生を一時停止させている時も、上記操作を行うことが可能です。
- ・リモコンの[
- 音楽を再生することはできますか?
- mp3、wma形式の音楽ファイルを再生可能です。
- 静止画のスライドショー再生中にBGMを流すことはできますか?
- BGM再生が可能です。
静止画の保存場所にmp3またはwma形式の音楽ファイルを保存し、以下の設定を行います。- 1.メディアプレーヤーの「メディアライブラリー」画面で、静止画の保存場所を開く。
- 2.リモコンの[F2](プレイリスト)を押す。
- 3.再生する順番に静止画ファイルを選び、リモコンの[ENTER]を押す。
- 4.音楽ファイルを選択し、リモコンの[F3](BGM)を押す。
- 5.リモコンの[F2](保存)を押して、プレイリストを保存する。
- メディアプレーヤーを使って、縦長の動画や静止画を再生できますか?
- 再生できます。
本体設定メニュー(OSD)の「モニター」の「縦/横設置」を「縦」に設定し、縦長表示にしてください。
- メディアプレーヤーを縦長表示で使用する場合に、注意事項があれば教えてください。
- 「CONTENT MENU」画面の[スタートアップ]を「メディアプレーヤー」に設定した状態でディスプレイの主電源を入れた場合に、最初に表示される動画がスムーズに再生されない場合があります。余裕をもった時刻に主電源を入れるようにしてください。
- ディスプレイの電源を入れてもメディアプレーヤーの自動再生が開始されません。
- 「CONTENT MENU」画面の[スタートアップ]で「メディアプレーヤー」を選択し、ディスプレイの電源を入れた時にメディアプレーヤーが自動起動する設定にしてください。
- メディアプレーヤーのスケジュール再生機能を使用して、ディスプレイの電源を入れることはできますか?
- ディスプレイが電源待機状態(リモコン電源オフ状態)になっている場合でも、メディアプレーヤーのスケジュール再生開始時刻になると、ディスプレイの電源が入ります。
- メディアプレーヤーのスケジュール再生機能を使用して、ディスプレイの電源を切ることはできますか?
- メディアプレーヤーのスケジュール設定で、「連動オフ設定」を「有効」にすると、メディアプレーヤーのスケジュール再生終了時刻にディスプレイの電源が切れます。
- メディアプレーヤーでスケジュール再生機能を使用するときの注意事項があれば教えてください
-
- ・本体設定メニュー(OSD)の「モニター」の「パワーセーブモード」が「する」の場合、電源待機状態(リモコン電源オフ状態)からメディアプレーヤーのスケジュール再生が開始されません。
メディアプレーヤーでスケジュール再生機能を使用する場合は、「パワーセーブモード」を「しない」に設定してください。 - ・「CONTENT MENU」画面の[スタートアップ]を「メディアプレーヤー」に設定した状態でディスプレイの主電源を入れた場合に、現在時刻と異なるスケジュールのコンテンツが一時的に表示される場合があります。余裕をもった時刻に主電源を入れるようにしてください。
- ・本体設定メニュー(OSD)の「モニター」の「パワーセーブモード」が「する」の場合、電源待機状態(リモコン電源オフ状態)からメディアプレーヤーのスケジュール再生が開始されません。
- メディアプレーヤーで、日付をまたぐスケジュール再生を行うことはできますか?
- 日付をまたぐスケジュール再生を行いたい場合は、開始時刻よりも終了時刻が早くなる設定を行ってください。
例)23:00開始、翌日1:00終了- 開始時刻: 23:00
- 終了時刻: 1:00
- メディアプレーヤーのスケジュール再生中に停電などで電源が切れた後、再び電力が供給されたときにスケジュール再生は再開しますか?(スケジュールで電源入になっているはずの時間帯の場合)
- その時間に設定されているコンテンツが初めから再生されます。
- メディアプレーヤーの操作中に以下の画面やコンテンツ再生画面が表示され、操作ができなくなりました。以下の画面やコンテンツ再生画面を表示しないようようにできますか?
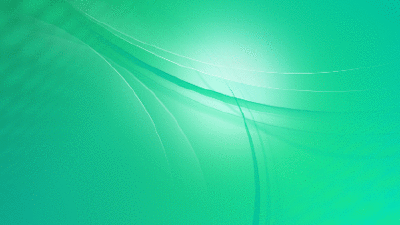
- メディアプレーヤーの「メディアライブラリー」画面で無操作状態が3分間続くと、コンテンツ再生が自動的に開始されます。(再生するコンテンツがない場合は左の画面が表示されます。)左の画面やコンテンツ再生画面を表示しないよう設定することはできません。
左の画面やコンテンツ再生画面が表示された場合は、リモコンの[RETURN]で「メディアライブラリー」画面に戻ることができます。
メディアライブラリー画面
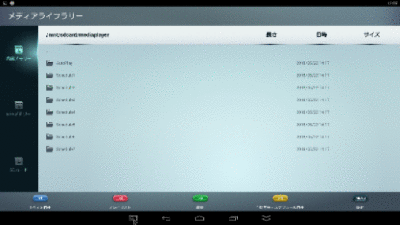
- メディアプレーヤーとディスプレイ本体のスケジュールの違いを教えてください。
- メディアプレーヤーのスケジュールでは、メディアプレーヤーのスケジュール再生の開始時刻、終了時刻を設定することができます。
ディスプレイ本体のスケジュールでは、ディスプレイの電源を入れる時刻、電源を切る時刻を設定することができます。
e-Signage楽々配信くん
- 「e-Signage楽々配信くん」を使用することはできますか?
- 「e-Signage楽々配信くん」を使用してパソコンからコンテンツを配信し、PN-HM/HBシリーズの「メディアプレーヤー」で再生することができます。
- ・付属CD-ROMに収録された「SHARPインフォメーションディスプレイダウンローダー」を使用して、「e-Signage楽々配信くん」のインストーラーをインターネットからダウンロードしてください。
- ・配信には「e-Signage楽々配信くん 1.3.2.32以上」をご使用ください。
- 「e-Signage楽々配信くん」からコンテンツを配信することができません。
- 「e-Signage楽々配信くん」の取扱説明書に従って、以下の設定をご確認ください。
- ・「CONTENT MENU」画面の「セットアップ」で、「Telnetサーバー」と「FTPサーバー」が「使用する」に設定されているか。
- ・本体設定メニュー(OSD)の「本体設定」の「通信設定」で、「ディスプレイ制御選択」が「APPLICATION」に設定されているか。
- ・「CONTENT MENU」画面の「スタートアップ」で、「メディアプレーヤー」が選択されているか。
- ・メディアプレーヤーの「設定」画面で、「SHARP e-Signage 楽々配信くんを使用」が「有効」に設定されているか。
- コンテンツを全て削除したはずなのに、メディアプレーヤーで以下の画面が表示されません。
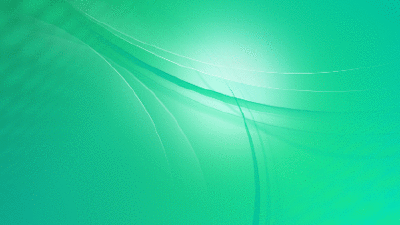
- 以下の手順でプレイリストの設定ファイルを削除してください。
- 1.「CONTENT MENU」画面で「ファイルエクスプローラー」を選択します。
- 2.メディアプレーヤーのコンテンツ保存場所を開きます。
- 3.「##Playlist.xml」ファイルが表示された場合は削除してください。
e-Signage S プレーヤー A1
- e-Signage Sの番組を使用することはできますか?
- パソコンで作成した「e-Signage S」の番組を、PN-M/Bシリーズの「e-Signage S プレーヤーA1」 で再生できます。
- ・番組の作成・配信には「e-Signage S 1.1.2.14以上」をご使用ください。
- e-Signage S プレーヤー A1を起動している状態で、リモコンの[RETURN]を押しても「設定」が表示されません。
- 番組表示中に、リモコンの[RETURN]を2回押すと再生が止まり、e-Signage S プレーヤー A1の「設定」画面が表示されます。
- e-Signage S プレーヤー A1に配信するコンテンツで注意すべき点があれば教えてください。
- e-Signage S プレーヤー A1の注意点については、「e-Signage S」の取扱説明書をご参照ください。
https://jp.sharp/business/lcd-display/cms/images/e-SignageS_Manual_v1_1a.pdf
e-Signage ビューア版
- e-Signageの番組を使用することはできますか?
- パソコンで作成した「e-Signage」の番組を、PN-HM/HBシリーズでご利用頂くことはできません。
- ・PN-HM/HBシリーズには「e-Signage ビューア版」が搭載されていません。
HTML5ブラウザー
- HTML5ブラウザーでできることを教えてください。
- Webサイトや、ストレージに保存されたHTMLファイルを表示することができます。
- HTML5ブラウザーで表示するコンテンツの設定方法を教えてください。
- 以下の手順でHTML5ブラウザーの表示コンテンツを設定します。
- 1.「CONTENT MENU」画面で[セットアップ]を選択する。
- 2.「HTML5 ブラウザー」を選択する。
- 3.「デフォルトページ」を選択する。
- 4.Webサイトを表示したい場合は、「Web URL」を選択します。ストレージに保存されたHTMLファイルを表示したい場合は、「ファイル」を選択します。
- 5.HTML5 ブラウザーで表示したいURL/HTMLファイルを設定します。
- ※Webサイトを表示する場合に、モバイル版サイトではなく PC版サイトを表示したい場合は、「PCサイト」を「有効」にしてください。
- HTML5ブラウザーで表示するコンテンツを設定する「Web URL」画面で、入力したURLに日本語が使われていると、「URLが正しくありません」と表示されます。
- HTML5ブラウザーは、日本語ドメインに対応しておりません。
- 「スタートアップ」画面にHTML5ブラウザーの項目が2つ表示されています。どちらが正しい項目ですか?また、ファイルエクスプロ ーラーが正しく動作しなくなりました。どのようにすれば良いですか?
- PN-B/Mシリーズ向けのHTML5ブラウザーが誤ってインストールされている可能性があります。以下の手順で「システム設定」画面よりPN-B/Mシリーズ向けのHTML5ブラウザーをアンインストールしてください。
- 1.「CONTENT MENU」画面で[システム設定]を選択する。
- 2.[アプリ]を選択する。
- 3.[HTML5ブラウザー]を選択する。
- ※HTML5ブラウザーのバージョン番号の下に[アンインストール]が表示されていない場合は、正しいPN-HB/HMシリーズ向けのHTML5ブラウザーが選択されています。アプリ一覧よりもう1つの方のHTML5ブラウザーを選択してください。
- 4.[アンインストール]を選択する。
- 5.[OK]を選択し、アンインストールを完了する。
- 6.アンインストール後、ディスプレイの主電源を⼊れ直す。
ネットワーク設定
- 無線LANで5GHz帯を使用する場合に、利用可能な帯域を教えてください。
- 5.2GHz帯(W52)、5.3GHz帯(W53)、5.6GHz帯(W56)に対応しています。
- ※5.2GHz/5.3GHz帯(W52/W53)は、電波法により屋外での使用が禁止されています。
- 無線LAN設定を行いましたが、設定したプロファイルが無線LAN設定の一覧に表示されません。
- セットアップ中の環境では利用できない無線LAN設定を追加した場合は、設定した無線LAN設定が「利用可能なネットワーク一覧」に表示されません。追加した無線LAN設定は、以下の手順で確認できます。
- 1.「CONTENT MENU」画面の「セットアップ」で「無線LAN」を選択する。
- 2.リモコンの[▲]を押して、画面左上の[
 ]を選択する。
]を選択する。 - 3.リモコンの[▶]を押して、画面右上の[
 ]を選択する。
]を選択する。 - 4.「無線LANの設定」画面で、「保存済みネットワーク」を選択する。
- 5.保存された無線LAN設定の一覧が表示されます。
無線LAN設定を選択すると、設定の概要が表示されます。
概要表示画面で[削除]を選択すると、無線LAN設定を削除できます。
- 無線LANを使用する際に、注意すべき点があれば教えてください。
- 無線LANに正常に接続できていることを確認した後、「CONTENT MENU」画面の「セットアップ」で「無線LAN設定のバックアップ/復元」を選択し、無線LAN設定をバックアップするようにしてください。
無線LAN設定をバックアップしておくと、無線LAN設定が消えてしまった場合でも、Android OS起動時に無線LAN設定を自動復元します。
- Telnetサーバー、FTPサーバーの設定はどのような場合に必要ですか?
- Telnetサーバーは、ネットワーク経由でディスプレイを制御する場合や、「e-Signage楽々配信くん」を使用する場合に設定が必要です。
FTPサーバーは、「e-Signage楽々配信くん」を使用する場合に設定が必要です。
アップデート
- ディスプレイの本体ファームウェアやAndroidシステムのアップデートを自分で行うことはできますか?
- ディスプレイの本体ファームウェア、Androidシステムのアップデートは、手順書に従ってお客様ご自身で行って頂くことが可能です。
当社サービスにてアップデートを行うことも可能ですが、その場合は有償対応になります。
- ディスプレイの本体ファームウェアやAndroidシステムのアップデート方法を教えてください。
- 本体ファームウェアとAndroidシステムのアップデートは、「CONTENT MENU」画面の[アップデート]で行うことができます。
- ・本体ファームウェアやAndroidシステムのアップデートにはインターネット接続環境が必要です。
- ・本体ファームウェアのアップデートには、FAT32形式でフォーマットされたUSBメモリーが必要です。
- ・本体ファームウェアとAndroidシステムはセットでアップデートしてください。
- 「CONTENT MENU」画面の「アップデート」に、個別のアプリケーションが表示されます。アップデートを適用しても良いのでしょうか?
- 「アップデート」画面では、本体ファームウェアや Androidシステムのアップデートができません。本体ファームウェアとAndroidシステムのアップデート用ファイルは、パソコンを使用してインターネットからダウンロードする必要があります。
その他
- 別売の拡張ボード(PN-ZB03C/H)をLANに接続している場合に、拡張ボードからLAN経由でディスプレイを制御することはできますか?
- ディスプレイをLAN経由で制御する場合は、ディスプレイ本体と拡張ボードの両方をネットワークに接続する必要があります。
- 別売の保護ガラスはありますか?
- 周辺機器に、保護ガラスの設定はありません。
- 別売のタッチパネルはありますか?
- 周辺機器に、タッチパネルの設定はありません。