管理者によって、機能の使用制限が設定されていませんか?
設定モードで、機能を使用できないように設定している場合があります。ユーザー認証設定時、ログインしているユーザーの設定によっては、使用できる機能が制限されていることがあります。管理者にご確認ください。
▼全て展開する
▲全て閉じる
 チェック チェック |
 解決法 解決法 |
|---|---|
|
管理者によって、機能の使用制限が設定されていませんか? |
管理者に問い合わせてください。 設定モードで、機能を使用できないように設定している場合があります。 ユーザー認証設定時、ログインしているユーザーの設定によっては、 使用できる機能が制限されていることがあります。 |
 チェック チェック |
 解決法 解決法 |
|---|---|
|
[ホーム画面]キーを長押ししてください。 |
[ホーム画面]キーを長押しすると、総使用枚数やトナー残量の確認メッセージが表示されます。 |
|
設定モードのステータスで確認することができます。 |
設定モードの[ステータス]に[総使用枚数の表示]の項目があります。この項目から総使用枚数を確認することができます。 |
 チェック チェック |
 解決法 解決法 |
|---|---|
|
主電源ランプは点灯していますか? |
点灯していない場合は、電源を入れてください。 電源プラグが確実に差し込まれていることを確認してから主電源スイッチを “ ”の位置にしてください。 ”の位置にしてください。 |
|
電源を入れた直後ではありませんか? |
[電源]ボタンを“入”にすると、しばらくの間ウォームアップします。 ウォームアップ動作中は各機能の設定はできますが、ジョブの実行はできません。 |
|
[主電源]ボタンが黄色に点滅していませんか? |
オートパワーシャットオフモードになっています。 [電源]ボタンを押すとオートパワーシャットオフモードを解除します。詳しくは「電源の入れかた」を参照してください。 |
|
各カバーや装置類が開いたり、離れたりしていませんか? |
メッセージをよく読んで対処してください。 各カバーが確実に閉められていないときや装置類が離れていると、警告メッセージを表示します。 |
|
ログインを3回連続して失敗しませんでしたか? |
復帰後、正しいユーザー情報でログインしてください。 設定モードで[ログイン失敗時の警告]が設定されていると、3回連続してログインを失敗したときに警告が表示され、 ユーザー認証の操作を5分間禁止します。 (ユーザー情報が不明なときは、管理者に連絡してください。) ⇒「設定(管理者)」の[システム設定]→[認証設定]→[初期設定]→[ログイン失敗時の警告] |
|
固定ユーザーでのログインに失敗したというメッセージを表示していませんか? |
管理者に問い合わせてください。 ネットワークトラブルなどにより、自動ログインに失敗しています。 あなたが管理者の場合は、[管理者パスワード]キーをタップし、 管理者権限でログインしてから設定モードで一時的に設定を変更してください。 (ネットワークトラブルなどの原因が解消されたあとは、元の設定に戻せます。) |
|
タッチパネルに「エラーです。コード:xx-xx※ 電源を入れ直してください。」というメッセージを表示していませんか? ※ xx-xx はアルファベットと数字を表示します。 |
電源を入れ直してください。タッチパネル右上にあるジョブ状況表示部の背景色がグレーになっていることを確認し、 [電源]ボタンを押してから主電源スイッチを“ ”の位置にしてください。 そして10秒以上経ってから主電源スイッチを“ ”の位置にしてください。 そして10秒以上経ってから主電源スイッチを“ ”の位置にしてください。何度か電源スイッチおよび[電源]ボタンを入れ直しても同じメッセージを表示するときは、故障の可能性がありますので、 この場合は、すみやかに使用をやめて電源プラグを抜き、お買いあげの販売店、
またはシャープお客様ご相談窓口に連絡してください。 (ご連絡時は、表示されているエラーコード番号も一緒にご連絡ください。) ”の位置にしてください。何度か電源スイッチおよび[電源]ボタンを入れ直しても同じメッセージを表示するときは、故障の可能性がありますので、 この場合は、すみやかに使用をやめて電源プラグを抜き、お買いあげの販売店、
またはシャープお客様ご相談窓口に連絡してください。 (ご連絡時は、表示されているエラーコード番号も一緒にご連絡ください。) |
 チェック チェック |
 解決法 解決法 |
|---|---|
|
人感センサーが無効になっていませんか? |
「設定(管理者)」の[システム設定]→[省エネルギー設定]→[Eco設定]→[スリープモード設定]または「設定(管理者)」の[初期設置設定]→ [スリープモード設定]で[人感センサーモード]を選択してください。 |
|
設置場所や設置環境に問題はありませんか? |
設置場所や設置環境を確認してください。 以下の場合、人感センサーが正しく機能しない場合があります。
|
|
感知する範囲が正しく設定されていますか? |
感知する範囲を調整してください。
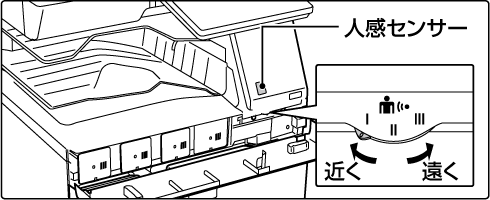 |
 チェック チェック |
 解決法 解決法 |
|---|---|
|
音声アシスト機能が有効になっていますか? |
音声アシスト機能を[有効]に設定してください。 ⇒「設定(管理者)」の[システム設定]→[共通設定]→[オーディオ設定] →[音声アシスト設定] |
|
本機の設置場所は正しいですか? |
音声が十分に聞こえるようにするため、本機の背面を壁側に設置してください。 |
|
音声アシスト機能の音量を正しく調整していますか? |
ホーム画面に表示されている[音量]をタップして音量を調整してください。音声アシスト機能を[無効]にしている場合は表示されません。 |
 チェック チェック |
 解決法 解決法 |
|---|---|
|
用紙切れを起こしていませんか? |
タッチパネルに表示されるメッセージに従い、用紙を補給してください。 |
|
トナー切れを起こしていませんか? |
トナーカートリッジを交換してください。トナーカートリッジの交換 |
|
紙づまりを起こしていませんか? |
タッチパネルに表示されるメッセージに従い、つまった紙を取り除いてください。 |
|
排紙トレイに用紙が満杯になっていませんか? |
トレイから用紙を取り出し、プリントを再開してください。 排紙トレイに用紙が満杯になると、検知機能がはたらき、プリントを中断します。 |
|
トナー回収容器が満杯になっていませんか? |
タッチパネルに表示されるメッセージに従い、トナー回収容器を交換してください。 |
|
モード※ごとに、使用する給紙トレイが制限されていませんか? ※ コピー、プリンター、イメージ送信、ドキュメントファイリング |
[給紙トレイ設定]で各モードのチェックボックス([給紙許可ジョブ])にチェックマークが付いているか確認してください。 チェックマークが付いていない機能は、そのトレイでプリントできません。 ⇒「設定」の[システム設定] → [共通設定] → [用紙設定] → [給紙トレイ設定] → [トレイの登録] → [給紙許可ジョブ] |
 チェック チェック |
 解決法 解決法 |
|---|---|
|
ユーザー管理でカラーの使用を禁止することができます。 |
ユーザー認証を使用する場合は、カラーのプリントを禁止したいユーザーに対しては、カラーの使用禁止を設定することができます。 ⇒「設定(管理者)」の[ユーザー管理]→[ユーザー設定]→[ユーザーリスト]「設定(管理者)」の[ユーザー管理]→[アクセス制御設定]→[マシン使用枚数制限設定] |
|
コピーの場合は、コピーの設定を白黒優先にし、プリンターの場合は、プリンタードライバーの設定を白黒優先にすることができます。 |
カラーコピーを禁止しませんが、カラープリントの枚数を抑える方法として、カラーモードを白黒優先にすることができます。 コピーの場合 ⇒「設定(管理者)」の[システム設定] → [コピー設定] → [標準状態設定] → [カラーモード]を[白黒] プリンターの場合 ⇒プリンタードライバーの[メイン]タブで[グレースケール]を選択してください。 |
 チェック チェック |
 解決法 解決法 |
|---|---|
|
原稿が反ったり、折れたりしていませんか? |
原稿の反りや折れを直してください。 原稿が反っていたり、折れていたりすると正しく原稿サイズを認識できません。 |
|
原稿台(ガラス面)にA5(インチ設定の場合は5-1/2"x8-1/2")より小さい原稿をセットしていませんか? |
原稿サイズを手動で設定してください。 A5(5-1/2"x8-1/2")より小さい原稿は、サイズ検知されません。 原稿台(ガラス面)で小さな原稿を読み取るときは、 A4やB5などのプリントしたいサイズの白紙を原稿の上に重ねると便利です。 |
|
原稿自動送り装置にA6サイズ(BP-40C26/BP-40C36/BP-50C45/BP-50C55/BP-50C65/BP-60C26/BP-60C31/BP-60C36の場合はA5、インチ設定の場合は5-1/2"x8-1/2")より小さい原稿をセットしていませんか? |
原稿サイズを手動で設定してください。 A6サイズ(BP-40C26/BP-40C36/BP-50C45/BP-50C55/BP-50C65/ BP-60C26/BP-60C31/BP-60C36の場合はA5)、インチ設定をしている場合は5-1/2"x8-1/2"より小さい原稿は、サイズ検知されません。 |
|
原稿台(ガラス面)にA5(インチ設定の場合は5-1/2"x8-1/2")の原稿を横長(A5R(5-1/2"x8-1/2"R))にセットしていませんか? |
A5(5-1/2"x8-1/2")サイズの原稿を横長A5R(5-1/2"x8-1/2"R)でセットすると、自動で検知されません。 A5(5-1/2"x8-1/2")サイズの原稿を縦長A5(5-1/2"x8-1/2")にセットしてください。 |
|
原稿自動送り装置にA6サイズの原稿を縦長(A6サイズ)にセットしていませんか?(BP-70C26/BP-70C45/ BP-70C55/BP-70C65の場合) |
A6サイズの原稿を縦長(A6サイズ)でセットすると、自動で検知されません。 A6サイズの原稿を横長(A6R)にセットしてください。 |
|
原稿セット台のセンサーが汚れていませんか? (BP-70C26/BP-70C45/ BP-70C55/BP-70C65の場合) |
湿らせた布または湿ったティッシュを使用して、センサーをきれいに拭いてください。 |
 チェック チェック |
 解決法 解決法 |
|---|---|
|
手差しガイドがセットした用紙の幅に合っていますか? |
手差しガイドをセットする用紙の幅に合わせてください。 A3などの大きな用紙を手差しトレイにセットするときは、 手差しガイドを用紙の幅に合わせ、補助ガイドを最後まで確実に引き出してください。 |
 チェック チェック |
 解決法 解決法 |
|---|---|
|
原稿セット台にセットした原稿枚数が上限を超えていませんか? |
指示線以内に収まるように原稿をセットし直してください。原稿自動送り装置 |
|
長尺の原稿を使用していませんか? |
原稿自動送り装置を使用して長尺原稿を読み込む場合は、原稿の読み込みサイズを[長尺]に設定してください。 (ただし、コピー機能では長尺原稿は使用できません。) |
|
原稿に薄紙を使用していませんか? |
原稿を原稿台(ガラス面)にセットして読み込んでください。 原稿自動送り装置をお使いになる場合は、「他の機能」の[薄紙読み込み]を使用して原稿を読み込んでください。 |
|
原稿に厚紙を使用していませんか?(BP-70C26/BP-70C45/BP-70C55/BP-70C65) |
原稿を原稿台(ガラス面)にセットして読み込んでください。 原稿自動送り装置をお使いになる場合は、「他の機能」の[厚紙読み込み]を使用して原稿を読み込んでください。 |
|
原稿給紙ローラーが汚れていませんか? |
原稿給紙ローラーの表面を清掃してください。原稿給紙ローラーの清掃 |
 チェック チェック |
 解決法 解決法 |
|---|---|
|
原稿が反ったり、折れたりしていませんか? 糊がついた用紙を使用していませんか? |
原稿の反りや折れを直してください。 よくさばいてからセットしてください。 原稿の状態や紙の種類、使用時の温度、湿度環境によっては、用紙が重なり複数枚同時に給紙され正しく読み込めない場合があります。下記の設定により改善される場合があります。
|
 チェック チェック |
 解決法 解決法 |
|---|---|
|
原稿が正しくセットされていますか? 原稿の状態や紙の種類、使用時の温度、 湿度環境によっては 排出された原稿が きれいにそろわない場合があります。 |
原稿の端を揃え、原稿サイズを合わせてセットしてください。 原稿の状態や紙の種類、使用時の温度、湿度環境によっては排出された原稿がきれいにそろわない場合があります。下記の設定により改善される場合があります。
|
 チェック チェック |
 解決法 解決法 |
|---|---|
|
内部に用紙の破片が残っていませんか? |
タッチパネルの指示にしたがい残っている用紙を完全に取り除いてください。 |
|
トレイにセットした用紙枚数が上限を超えていませんか? |
上限枚数以内で指示線を超えないように用紙をセットし直してください。用紙補給する前に、原稿自動送り装置 |
|
用紙を何枚か重ねて給紙していませんか? |
用紙をよくさばいてからセットしてください。 |
|
規定外の用紙を使用していませんか? |
シャープ推奨紙をお使いください。 対応していない用紙を使用すると、紙づまりや用紙のシワ寄り、プリント汚れなどの原因となります。 ⇒スタートガイドの「消耗品の種類と保管方法」 使用が禁止または推奨されていない用紙については、「用紙補給について」を参照してください。 |
|
給紙トレイ内の用紙が吸湿していませんか? |
保温ヒータースイッチをご利用ください。 寒冷地または高湿地域でお使いの場合は、トレイ内の用紙の吸湿を防ぐため、 本機の保温ヒータースイッチを“入”にしておくことをお勧めします。電源の入れかたまた、用紙を長期間使用しないときは、トレイから用紙を取り出し、吸湿しないように袋に入れて冷暗所に保管してください。 |
|
手差しトレイのガイドが用紙の幅と合っていますか? |
手差しトレイのガイドをプリントする用紙の幅に合わせて軽く当てるようにしてください。手差しトレイへの用紙補給 |
|
手差しトレイの補助ガイドを引き出していますか? |
大きなサイズの用紙をセットするときは、補助ガイドを引き出してください。手差しトレイへの用紙補給 |
|
手差し給紙ローラーが汚れていませんか? |
手差し給紙ローラーの表面を清掃してください。手差し給紙ローラーの清掃 |
|
A5サイズの用紙をセットしていませんか? |
A5サイズの用紙をセットするときは、横向き(A5R)にセットしてください。 (トレイ1または手差しトレイは除く) |
|
用紙サイズを設定していますか? |
不定形サイズの用紙をセットするときは必ず用紙サイズを設定してください。 また、トレイの用紙サイズを変更した場合は、必ず用紙サイズの設定も確認してください。 ⇒「設定」の[システム設定] → [共通設定] → [用紙設定] → [給紙トレイ設定] → [トレイの登録] |
|
トレイに用紙をつぎたしましたか? |
用紙をつぎたすときは手差しトレイ上の用紙をいったん取り出し、つぎたす用紙と一緒にそろえてからもう一度セットしてください。 そのままつぎたすと、紙づまりの原因となります。 手差トレイ以外のトレイでは用紙のつぎたしはできません。 |
|
パンチ済み紙を使用していますか? |
パンチ紙を使用するときは、用紙タイプをパンチ済み用紙に設定してください。 ⇒「設定」の[システム設定] → [共通設定] → [用紙設定] → [給紙トレイ設定] → [トレイの登録] |
|
使用できないラベル用紙を使用していませんか? |
糊控え、ラベル控えのないラベル紙では、搬送面に糊が付着して紙づまりの原因となります。 |
|
用紙を一度取り出し、裏返してからセットし直してください。用紙の種類によっては改善される場合があります。 |
用紙カールの状態によっては改善される場合があります。用紙補給する前に、原稿自動送り装置 |
|
封筒をセットしていませんか? |
封筒はトレイ1、手差しトレイ以外にセットしないでください。封筒をセットするとき、トレイ1では、指示線を超えてセットしないでください。用紙タイプは「封筒」にし、用紙サイズは、セットした用紙サイズを指定してください。 |
 チェック チェック |
 解決法 解決法 |
|---|---|
|
給紙トレイに用紙を正しくセットしていますか? |
セットする用紙のサイズにガイドを合わせてください。 また、上限枚数以内で指示線を超えないように用紙をセットしてください。用紙補給について |
|
モード※ごとに、使用する給紙トレイを制限していませんか? ※ コピー、プリンター、ファクス、イメージ送信、ドキュメントファイリング |
[給紙トレイ設定]で各モードのチェックボックス([給紙許可ジョブ])にチェックマークが付いているか確認してください。 チェックマークが付いていない機能は、そのトレイでプリントできません。 ⇒「設定」の[システム設定] → [共通設定] → [用紙設定] → [給紙トレイ設定] → [トレイの登録] → [給紙許可ジョブ] |
 チェック チェック |
 解決法 解決法 |
|---|---|
|
給紙トレイ設定で各トレイの用紙サイズを設定してください。 |
ホーム画面に「給紙トレイ設定」キーがあります。このキーをタップすると、給紙トレイ設定画面が表示されます。用紙サイズを変更したいトレイをタップし、用紙タイプを選択した後、[サイズ]タブをタップしてください。用紙サイズを選択し、[OK]キーをタップしてください。 手差しトレイで特殊なサイズの用紙をセットした場合は、[サイズ]タブをタップしたあと、[直接入力]キーをタップし、用紙サイズを手動で入力し、[OK]キーをタップしてください。 |
 チェック チェック |
 解決法 解決法 |
|---|---|
|
用紙を一度取り出し、裏返してからセットし直してください。用紙の種類によっては改善される場合があります。 |
用紙カールの状態によっては改善される場合があります。用紙補給する前に、原稿自動送り装置 |
 チェック チェック |
 解決法 解決法 |
|---|---|
|
手差しトレイにセットした用紙枚数が上限を超えていませんか? |
上限枚数以内で指示線を超えないように用紙をセットしてださい。上限枚数は用紙タイプによって異なります。 |
|
手差しトレイのガイドが用紙の幅と合っていますか? |
手差しトレイのガイドをプリントする用紙の幅に軽く当てるように合わせてください。 |
|
原稿ガイドが原稿の幅と合っていますか? |
原稿ガイドを原稿の幅に合わせてください。 |
|
トレイの規制板補助ブロックは取りつけられていますか?(SRA3使用時) |
規制板補助ブロックを取りつけてください。 |
|
異なる幅の原稿で混載読み込みをしていませんか?(BP-40C26/BP-40C36/ BP-50C45/BP-50C55/BP-50C65/BP-60C26/BP-60C31/ BP-60C36の場合) |
異なる幅の原稿で混載原稿読み込みを行っているときに斜めにプリントされる場合は、 原稿給紙部カバーを開いてスイッチを切り替えてから、原稿をセットしてください。 スイッチはA側が通常読み込み時、B側が混載原稿読み込み時です。
混載原稿読み込みの操作終了後は、必ずスイッチをAの位置に戻してください。
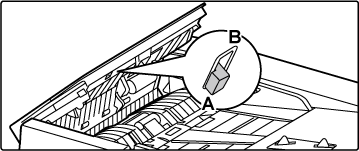 |
|
原稿が斜めにスキャンされる |
シンプルスキャンで自動設定で設定すると解決する場合があります。 |
 チェック チェック |
 解決法 解決法 |
|---|---|
|
原稿台(ガラス面)、原稿自動送り装置の原稿読み取り部が汚れていませんか? |
原稿台(ガラス面)、原稿自動送り装置の原稿読み取り部を清掃してください。日常のお手入れ |
|
手差し給紙ローラーが汚れていませんか? |
手差し給紙ローラーの表面を清掃してください。手差し給紙ローラーの清掃 |
|
書き込みユニットを清掃しましたか? |
書き込みユニットを清掃してください。清掃方法の詳細は、ユーザーズマニュアルを参照してください。 |
|
システム設定の筋汚れ低減を実行しましたか? |
設定(管理者)の[システム設定]→[画質調整]→[共通調整]→[筋汚れ低減]を実行してください。また、黒筋を検知するために、[筋汚れ検知の警告メッセージを表示する]を有効にしてください。筋汚れ低減 |
 チェック チェック |
 解決法 解決法 |
|---|---|
|
規定外の用紙を使用していませんか? |
シャープ推奨紙をお使いください。 対応していない用紙を使用すると、紙づまりや用紙のシワ寄り、プリント汚れなどの原因となります。 ⇒スタートガイドの「消耗品の種類と保管方法」用紙タイプを厚めまたは薄めの設定に切り替えてプリントしてください。(普通紙の場合、普通紙1を普通紙2に、または普通紙2を普通紙1に切り替える。)用紙タイプによっては改善される場合があります。詳しくは、お買いあげの販売店またはシャープお客様ご相談窓口へお問い合わせください。 |
|
パンチ紙を使用してプリントしていませんか? |
パンチ紙の穴のあいている位置に原稿の画像が重ならないようにしてください。 パンチ紙の穴のあいている位置に原稿の画像が重なると、片面プリントの場合は、出力紙の裏面に、両面プリントの場合は、出力紙の表面と裏面に、汚れが写る場合があります。 |
|
メンテナンス(保守点検)の実施時期であることをお知らせするメッセージを表示していませんか? |
すみやかにお買いあげの販売店、またはシャープお客様ご相談窓口に連絡してください。 |
|
用紙を一度取り出し、裏返してからセットし直してください。用紙の種類によっては改善される場合があります。 |
用紙カールの状態によっては改善される場合があります。用紙補給する前に、原稿自動送り装置 |
 チェック チェック |
 解決法 解決法 |
|---|---|
|
用紙の種類が正しく設定されていますか? |
使用する用紙に合わせてトレイ設定を行ってください。 特に以下のような場合には注意が必要です。
|
 チェック チェック |
 解決法 解決法 |
|---|---|
|
排紙トレイを変更していますか? |
コピーの場合は、ノーマルモードで排紙先を選択できます。ノーマルモードの基本画面で[仕上げ]をタップしてください。設定画面で、排紙先を選択することができます。 プリンターの場合は、プリンタードライバーで排紙先を選択できます。プリンタードライバーの[仕上げ]タブをクリックし、[排紙トレイ]で排紙先を選択してください。コピーやプリンターの設定によっては、排紙先が決まっていて、変更できない場合があります。また、排紙先を変更したことによって、コピーやプリンターの設定が解除される場合があります。 |
 チェック チェック |
 解決法 解決法 |
|---|---|
|
用紙サイズが設定されていますか? |
不定形サイズの用紙をセットするときは必ず用紙サイズを設定してください。 また、トレイの用紙サイズを変更した場合は、必ず用紙サイズの設定も確認してください。 ⇒「設定」の[システム設定] → [共通設定] → [用紙設定] → [給紙トレイ設定] → [トレイの登録] |
|
原稿のセット位置をまちがえていませんか? |
原稿を原稿台(ガラス面)にセットするときは、ガラス面の左奥を基準にセットしてください。用紙補給する前に、原稿自動送り装置 |
 チェック チェック |
 解決法 解決法 |
|---|---|
|
トレイにセットした用紙の向き(表・裏)は合っていますか? |
用紙の向きを確認してください。
|
 チェック チェック |
 解決法 解決法 |
|---|---|
|
用紙の種類が正しく設定されていますか? |
表紙や合い紙に指定した用紙が入っているトレイで、用紙タイプを正しく設定してください。 表紙や合い紙で指定した用紙タイプと、給紙トレイで設定されている用紙タイプが一致しない場合は、異なるトレイから給紙されてしまいます。 ⇒「設定」の[システム設定] → [共通設定] → [用紙設定] → [給紙トレイ設定] → [トレイの登録] |
 チェック チェック |
 解決法 解決法 |
|---|---|
|
お使いのUSB機器は本機に対応していますか? |
本機に対応している機器かどうか、お買いあげの販売店に確認してください。 対応していない機器は使用できません。 |
|
接続されたUSB機器は正しく認識されていますか? |
USBメモリーなどを本機に接続して正しく認識されると、タッチパネル上部にアイコン( )が表示されます。認識されていない場合は、もう一度接続し直してみてください。 )が表示されます。認識されていない場合は、もう一度接続し直してみてください。 |
|
USBメモリーのフォーマットがFAT32形式またはNTFS形式になっていますか? |
USBメモリーのフォーマットを確認してください。 USBメモリーのフォーマットがFAT32形式、NTFS形式、またはexFAT形式以外になっている場合は、お使いのコンピューターでAT32形式、NTFS形式、またはexFAT形式のフォーマットに変更してください。 |
|
USBメモリーの容量が32GBより大きいものを使用していませんか? |
USBメモリーは32GB以下のものを使用してください。 |
 チェック チェック |
 解決法 解決法 |
|---|---|
|
ステープルコンパイラーから用紙を取り出す必要があることをお知らせするメッセージを表示していませんか? |
ステープルコンパイラーに残っている用紙をすべて取り出してください。 |
|
管理者によって、機能の使用制限が設定されていませんか? |
管理者に問い合わせてください。 設定モードで、機能を使用できないように設定している場合があります。 |
 チェック チェック |
 解決法 解決法 |
|---|---|
|
ステープルユニットをチェックする必要があることをお知らせするメッセージを表示していませんか? |
すみやかに針づまりの処置をしてください。周辺装置について |
|
針を補給する必要があることをお知らせするメッセージを表示していませんか? |
針カートリッジを交換してください。 または針ケースの取り付けを忘れていないか確認してください。周辺装置について |
|
異なる幅の用紙が混在していませんか? |
混載ステープルするときは、[同じ幅]に設定してください。 異なる幅の用紙が混在しているときは、ステープルできません。コピーの場合、他の機能の[混載原稿]から[同じ幅]に設定してください。 |
|
ステープルでとじることのできる枚数を超えてプリントしていませんか? |
ステープルでとじることのできる枚数については、「仕様」を参照してください。 |
|
プリントデータにステープルプリントできない用紙サイズが含まれていませんか? |
ステープルでとじることのできる用紙サイズについては、「仕様」を参照してください。 |
|
プリンタードライバーで指定した用紙トレイが、ステープルプリントできない用紙タイプに設定されていませんか? |
本機側で設定されている用紙タイプを確認し、ステープルプリントできる用紙※が設定されているトレイを選択する必要があります。 プリンタードライバー設定画面[給紙]タブの[トレイ状況]ボタンをクリックし、本機の用紙トレイに設定している用紙タイプを確認してください。 ※ラベル紙、インデックス紙、OHP フィルム、光沢紙、郵便はがき、封筒にはステープルプリントできません。 また、属性を[ステープル不可]にしているユーザータイプにはステープルプリントできません。 |
 チェック チェック |
 解決法 解決法 |
|---|---|
|
パンチユニットをチェックする必要があることをお知らせするメッセージを表示していませんか? |
パンチくずの処置をしてください。パンチユニット |
|
異なるサイズの用紙が混在していませんか? |
異なる幅の用紙が混在しているときは、パンチはできません。サイズが混在した用紙をパンチするときは、[同じ幅]に設定してください。コピーの場合、「他の機能」の「混載原稿」から「同じ幅」に設定してください。 |
|
プリントデータにパンチプリントできない用紙サイズが含まれていませんか? |
パンチプリントできる用紙サイズについては、「仕様」を参照してください。 |
|
プリンタードライバーで指定した用紙トレイが、パンチプリントできない用紙タイプに設定されていませんか? |
本機側で設定されている用紙タイプを確認し、パンチプリントできる用紙※が設定されているトレイを選択する必要があります。プリンタードライバー設定画面[給紙]タブの[トレイ状況]ボタンをクリックし、本機の用紙トレイに設定している用紙タイプを確認してください。 ※ラベル紙、インデックス紙、OHPフィルム、光沢紙、郵便はがき、封筒にはパンチプリントできません。また、属性を[パンチ不可]にしているユーザータイプにはパンチプリントできません。 |
 チェック チェック |
 解決法 解決法 |
|---|---|
|
ステープル位置にあわせてステープル機能を設定していますか? |
「プレビュー画面」でステープル位置を確認してください。 |
|
パンチ位置にあわせてパンチ機能を設定していますか? |
「プレビュー画面」でパンチ穴可能位置を確認してください。 |
 チェック チェック |
 解決法 解決法 |
|---|---|
|
使用できる用紙サイズですか? |
使用できる用紙サイズを確認してください。詳しくは、「紙折り設定」、「用紙を折りたたんでプリント(紙折り)」を参照してください。 |
|
管理者によって[両面機能の使用禁止]が設定されていませんか? |
設定モードで[両面機能の使用禁止]が設定されていると、紙折り機能は使用できません。管理者に問い合わせてください。 ⇒「設定(管理者)」の[システム設定] → [共通設定] → [デバイス設定] → [基本設定] →[両面機能の使用禁止] |
|
表裏が決まっている用紙タイプを使用していませんか? |
印刷済み用紙やレターヘッド紙など、表裏の属性がある用紙には、紙折り機能は使用できません。 紙折りする場合は、普通紙などの表裏の属性がない用紙を使用してください。 |
 チェック チェック |
 解決法 解決法 |
|---|---|
|
用紙をセットする向きをまちがえていませんか? |
原稿のセット方向や紙折りする用紙の方向を確認して対処してください。 詳しくは、「紙折り設定」、「用紙を折りたたんでプリント(紙折り)」を参照してください。 |
 チェック チェック |
 解決法 解決法 |
|---|---|
|
処理待ちのジョブがたまっていませんか? |
処理待ちのジョブがいくつか終了するまでお待ちください。 |
 チェック チェック |
 解決法 解決法 |
|---|---|
|
画面の見やすさを調整していますか? |
ホーム画面の[明度調整]キー( )をタップして、画面の見やすさを調整してください。 )をタップして、画面の見やすさを調整してください。 |
 チェック チェック |
 解決法 解決法 |
|---|---|
|
オートクリアモードがはたらいていませんか? |
ユーザー認証時、オートクリアモードがはたらくと、 ログイン中のユーザーを自動的にログアウトします。もう一度ログインしてください。 あなたが管理者の場合で、オートクリアモードの設定を変えたい場合は、 [オートクリアモードの設定]で設定時間を変更するか、使用を禁止してください。 ⇒「設定(管理者)」の[システム設定] → [共通設定] → [操作設定] → [基本設定] → [オートクリアモードの設定] |
 チェック チェック |
 解決法 解決法 |
|---|---|
|
設定モードのネットワーク設定でIPアドレスを設定します。 |
固定のIPアドレスを設定する場合は、あらかじめネットワーク管理者に本機に割り当てられたIPアドレスなどネットワークの設定に必要な情報を確認してください。 ⇒「設定(管理者)」の[システム設定] → [ネットワーク設定] → [インターフェース設定] |
 チェック チェック |
 解決法 解決法 |
|---|---|
|
「カスタム表示パターン」で背景色を変更することができます。 |
ホーム画面のアクションパネルを開いて、[カスタム表示パターン]をタップしてください。管理者パスワードを入力し、パターン1~パターン7から選択したい配色を選択してください。詳しくは、「ホーム画面のカスタム表示パターンを設定する」を参照してください。 |
 チェック チェック |
 解決法 解決法 |
|---|---|
|
「ホームを編集する」でショートカットを変更することができます。 |
ホーム画面のアクションパネルを開いて、[ホームを編集する]をタップしてください。管理者パスワードを入力し、追加したい箇所をタップして、ショートカットキーを追加したり、削除したいショートカットキーをタップして、削除してください。 |
 チェック チェック |
 解決法 解決法 |
|---|---|
|
ホーム画面で、大きな文字モードが有効のままになっていませんか? |
大きな文字モードのアイコンが のままだと、大きな文字モードは有効のままとなっています。大きな文字モードのアイコンをタップし、 のままだと、大きな文字モードは有効のままとなっています。大きな文字モードのアイコンをタップし、 の表示にして、大きな文字モードを解除してください。 の表示にして、大きな文字モードを解除してください。 |
 チェック チェック |
 解決法 解決法 |
|---|---|
|
設定モードの省エネルギー設定で省エネモードの移行時間を設定します。 |
設定モードの省エネルギー設定で、省エネモードの移行時間を設定してください。 予熱モードの移行時間の設定 ⇒「設定(管理者)」の[システム設定] → [省エネルギー設定] → [Eco設定]→ [予熱モードの設定] オートパワーシャットオフへの移行時間の設定 ⇒「設定(管理者)」の[システム設定] → [省エネルギー設定] → [Eco設定]→ [オートパワーシャットオフ設定] |
 チェック チェック |
 解決法 解決法 |
|---|---|
|
工場出荷時の管理者パスワードを変更しましたか? |
お買いあげの販売店、またはシャープお客様ご相談窓口に連絡してください。 工場出荷時の管理者パスワードはスタートガイドの「管理者について」を参照してください。パスワードを変更される場合は、必ず覚えておいてください。 |
 チェック チェック |
 解決法 解決法 |
|---|---|
|
お客様ご相談窓口の内容を確認してください。 |
お客様ご相談窓口はスタートガイドの裏表紙に記載されています。 |
Version 06a / bp70c65_usr_06a_ja
© SHARP CORPORATION