ホーム画面では、ショートカットキーの表示件数を増やしたり、固定キーの表示件数や内容を変更できます。
また背景や表示する文字の配色を変更したり、背景そのものを任意の画像に変更することもできます。
ホーム画面にショートカットキーを登録する方法について説明します。
タッチパネルから登録する方法と、Webページから登録する方法があります。また、Webページではショートカットキーの画像を任意の画像に変更することができます。
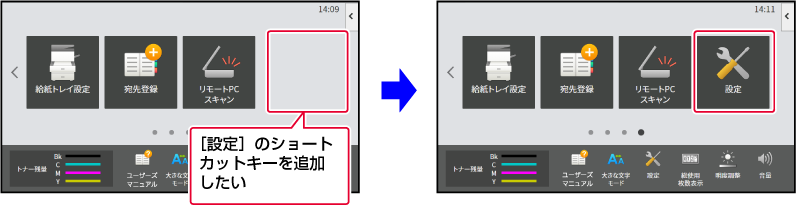
ホーム画面のアクションパネルを開き、[ホームを編集する]をタップする
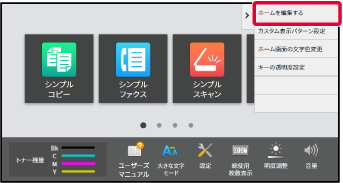
管理者パスワードの画面が表示されるので、パスワードを入力する
管理者パスワードを入力してください。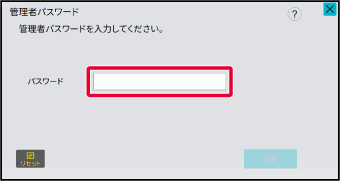
ショートカットキーが空いている箇所をタップする
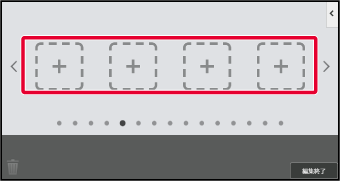
登録したい機能をタップする
選択した箇所にショートカットキーが配置されます。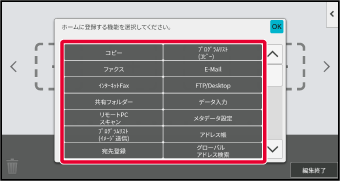
設定の終了後、[ログアウト]をタップする
Webブラウザーに本機のIPアドレスを入力し、Webサーバーにアクセスする
工場出荷時の状態では、IPアドレス入力後、ユーザーパスワードの入力が必要です。Webページの[システム設定]タブ→[ホーム画面設定]の順にクリックする
設定によっては、[ホーム画面設定]をクリックしたあと、ユーザーパスワードの入力が必要となります。ユーザー認証していない場合は、管理者パスワードの入力が必要となります。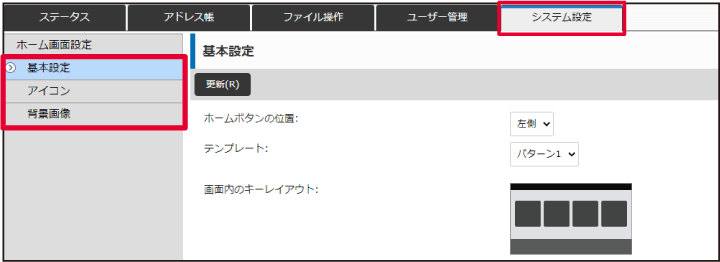
登録する機能を選択する
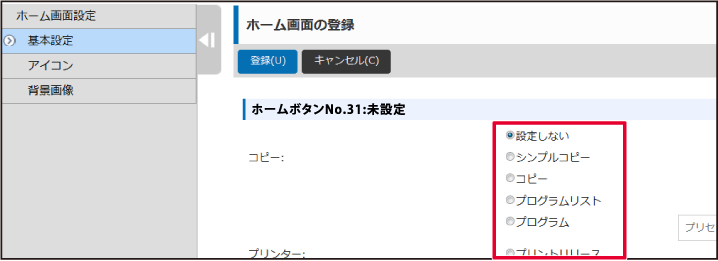
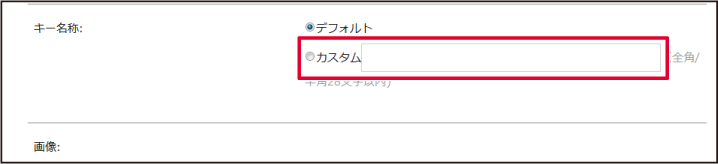
ショートカットキーの画像を変更する場合は、[カスタムイメージを使用する]チェックボックスを にし、[ファイルの選択]であらかじめ登録した画像を選択する
にし、[ファイルの選択]であらかじめ登録した画像を選択する
設定が完了したら、[登録]ボタンをクリックする
設定内容が本機に登録され、設定が有効になります。ホーム画面のショートカットキーを削除する方法について説明します。
タッチパネルで削除する方法と、Webページで削除する方法があります。
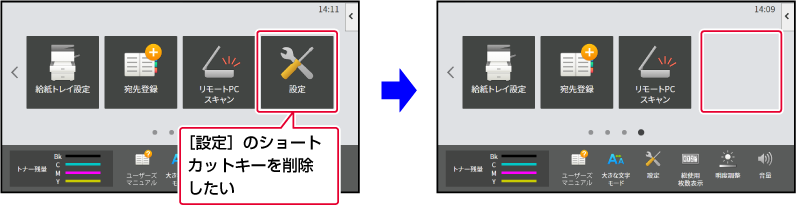
ホーム画面のアクションパネルを開き、[ホームを編集する]をタップする
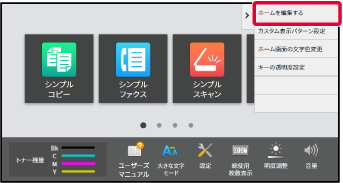
管理者パスワードの画面が表示されるので、パスワードを入力する
管理者パスワードを入力してください。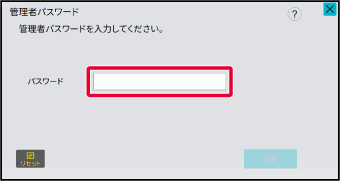
削除したいショートカットキーをタップし、アクションパネルから[キーの削除]をタップする
選択したショートカットキーが黄色の枠で表示されます。 をタップするか、削除するショートカットキーを
をタップするか、削除するショートカットキーを にドラッグすることで、削除することもできます。
にドラッグすることで、削除することもできます。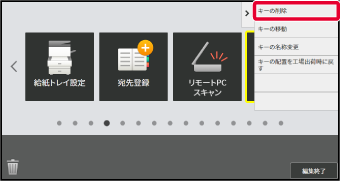
[削除する]キーをタップする
選択したショートカットキーが削除されます。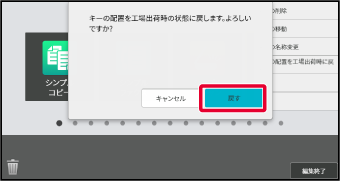
設定の終了後、[ログアウト]をタップする
Webブラウザーに本機のIPアドレスを入力し、Webサーバーにアクセスする
工場出荷時の状態では、IPアドレス入力後、ユーザーパスワードの入力が必要です。Webページの[システム設定]タブ→[ホーム画面設定]の順にクリックする
設定によっては、[ホーム画面設定]をクリックしたあと、ユーザーパスワードの入力が必要となります。ユーザー認証していない場合は、管理者パスワードの入力が必要となります。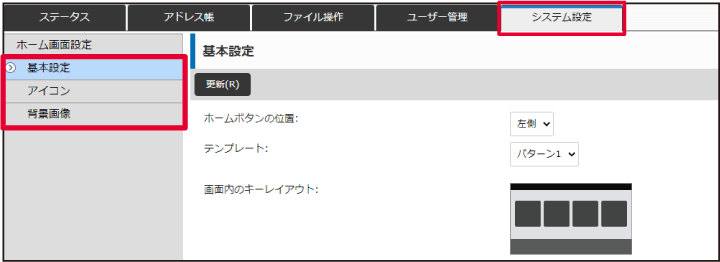
[基本設定]をクリックし、削除したいショートカットキーをクリックする
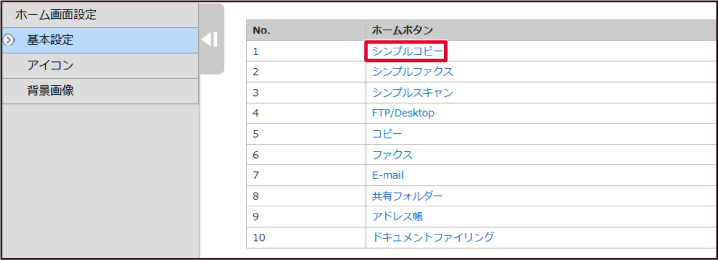
[設定しない]を選択し、[登録]ボタンをクリックする
[登録]ボタンをクリックすると、「ホーム画面の登録」画面が閉じます。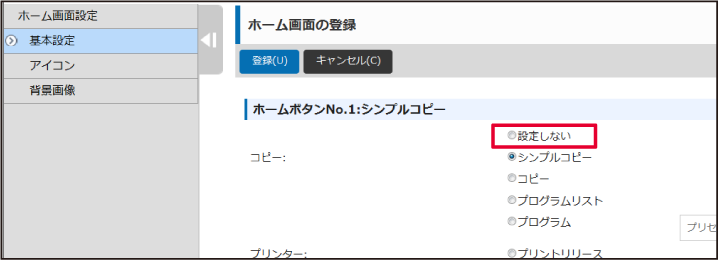
設定が完了したら、[登録]ボタンをクリックする
設定内容が本機に登録され、設定が有効になります。ホーム画面のショートカットキーを変更する方法について説明します。
タッチパネルでは、名称のみ変更できます。Webページではアイコンの画像を任意の画像に変更することもできます。
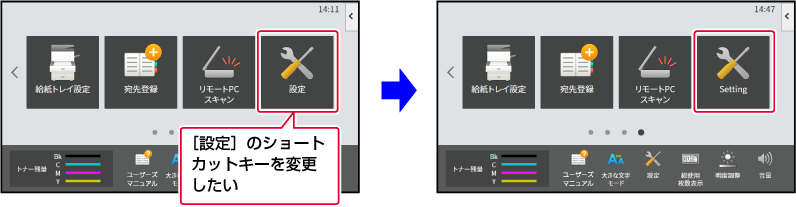
タッチパネルからショートカットキーを変更する場合は、移動先にあるショートカットキーを移動させて、空いた場所にショートカットキーを新たに登録します。ショートカットキーの移動方法については、「ショートカットキーを移動する」を、ショートカットキーの登録方法については、「ショートカットキーを登録する」を参照してください。
ここでは、ショートカットキーの名称を変更する方法について説明します。
ホーム画面のアクションパネルを開き、[ホームを編集する]をタップする
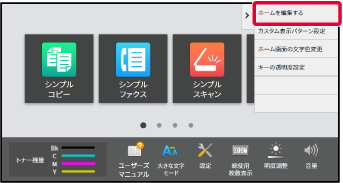
管理者パスワードの画面が表示されるので、パスワードを入力する
管理者パスワードを入力してください。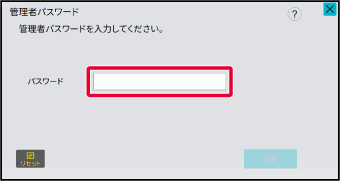
名称を変更したいショートカットキーをタップし、アクションパネルから[キーの名称変更]をタップする
選択したショートカットキーが黄色の枠で表示されます。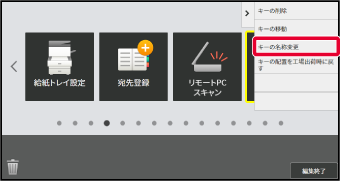
変更したい名称をキーボードで入力する
名称を入力して、[OK]キーをタップしてください。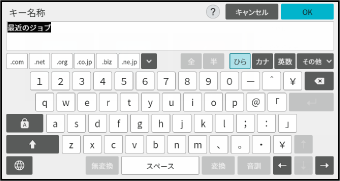
設定の終了後、[ログアウト]をタップする
Webブラウザーに本機のIPアドレスを入力し、Webサーバーにアクセスする
工場出荷時の状態では、IPアドレス入力後、ユーザーパスワードの入力が必要です。Webページの[システム設定]タブ→[ホーム画面設定]の順にクリックする
設定によっては、[ホーム画面設定]をクリックしたあと、ユーザーパスワードの入力が必要となります。ユーザー認証していない場合は、管理者パスワードの入力が必要となります。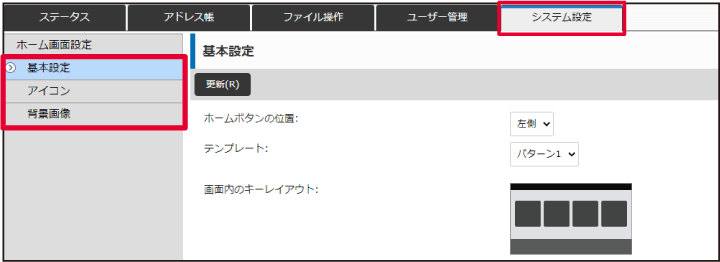
[基本設定]をクリックし、変更したいショートカットキーをクリックする
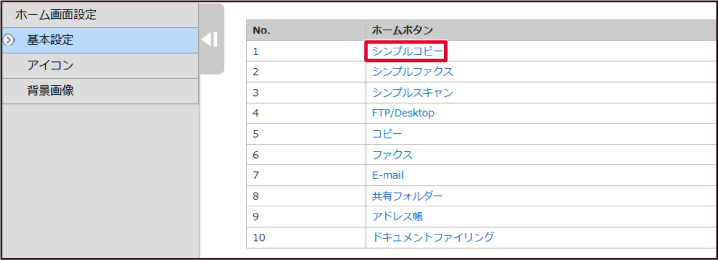
変更する機能を選択する
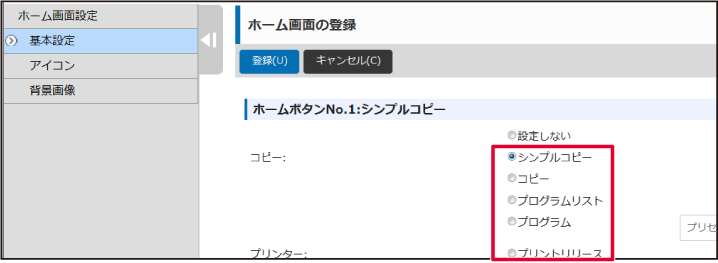
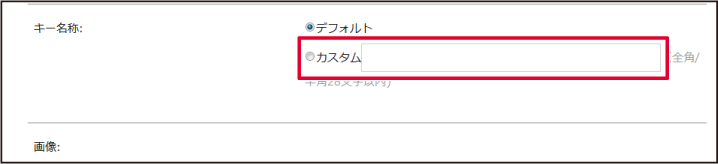
アイコンの画像を変更する場合は、[カスタムイメージを使用する]チェックボックスを にし、[ファイルの選択]であらかじめ登録した画像を選択する
にし、[ファイルの選択]であらかじめ登録した画像を選択する
設定が完了したら、[登録]ボタンをクリックする
設定内容が本機に登録され、設定が有効になります。ショートカットキーの画像を任意の画像に変更するために、あらかじめ変更したい画像を登録する必要があります。
ここでは、画像の登録方法について説明します。画像の登録はWebページで行います。
Webブラウザーに本機のIPアドレスを入力し、Webサーバーにアクセスする
工場出荷時の状態では、IPアドレス入力後、ユーザーパスワードの入力が必要です。Webページの[システム設定]タブ→[ホーム画面設定]の順にクリックする
設定によっては、[ホーム画面設定]をクリックしたあと、ユーザーパスワードの入力が必要となります。ユーザー認証していない場合は、管理者パスワードの入力が必要となります。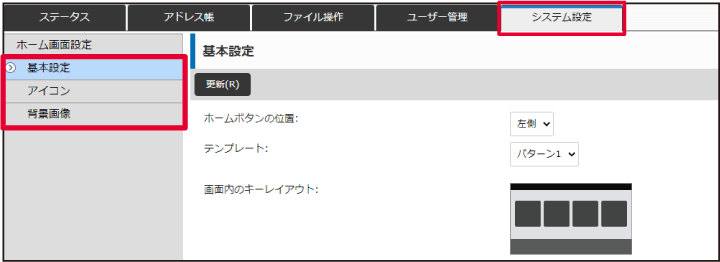
[アイコン]をクリックする
任意の項目を選択する
新たに追加する場合は、「未設定」をクリックします。未設定がない場合は、すでに登録済みの中から不要な項目をクリックします。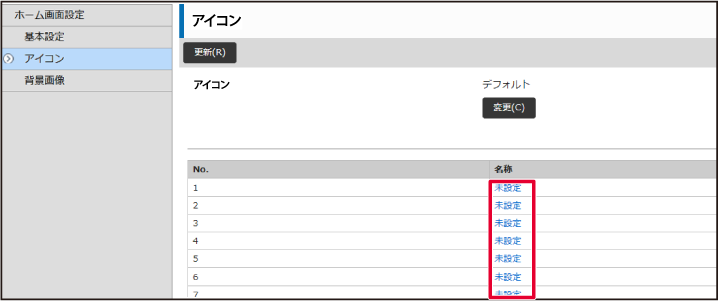
「ファイルの選択」で登録する画像を選択する
[参照]ボタンをクリックして、登録する画像を選択してください。設定が完了したら、[登録]ボタンをクリックする
設定内容が本機に登録され、設定が有効になります。ホーム画面のショートカットキーを移動する方法について説明します。
ショートカットキーの移動はタッチパネルで行います。
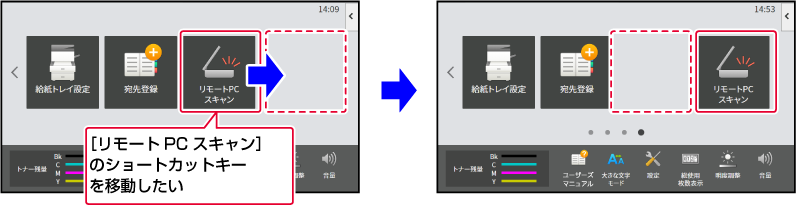
ホーム画面のアクションパネルを開き、[ホームを編集する]をタップする
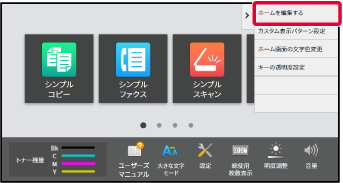
管理者パスワードの画面が表示されるので、パスワードを入力する
管理者パスワードを入力してください。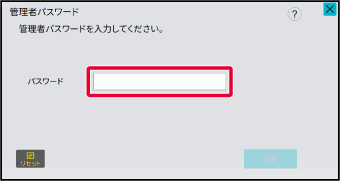
移動したいショートカットキーをタップし、アクションパネルから[キーの移動]をタップする
選択したショートカットキーが黄色の枠で表示されます。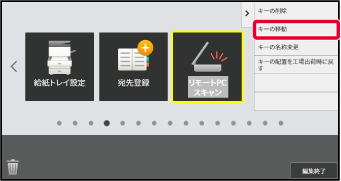
ショートカットキーが空いている箇所をタップする
ショートカットキーがタップした場所に移動します。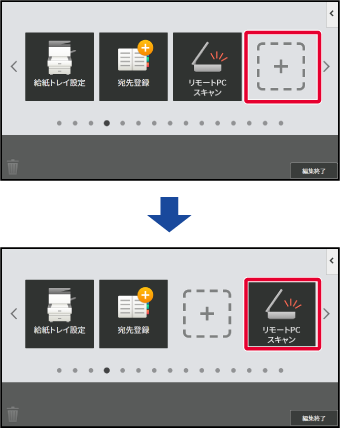
設定の終了後、[ログアウト]をタップする
ホーム画面のショートカットキーを工場出荷時の状態に戻す方法について説明します。
タッチパネルで変更する方法と、Webページで変更する方法があります。
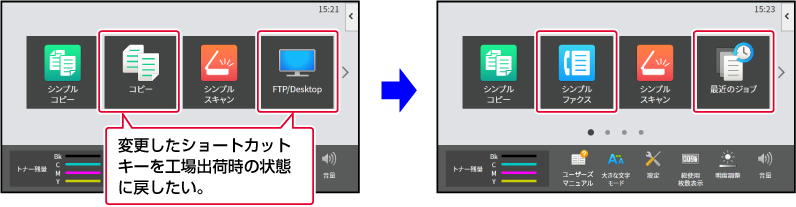
ホーム画面のアクションパネルを開き、[ホームを編集する]をタップする
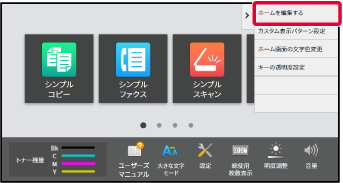
管理者パスワードの画面が表示されるので、パスワードを入力する
管理者パスワードを入力してください。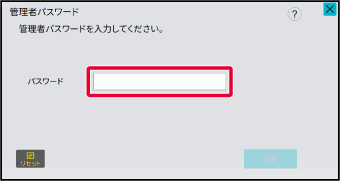
アクションパネルの[キーの配置を工場出荷時に戻す]をタップする
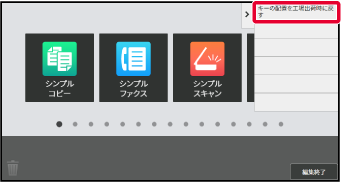
[戻す]キーをタップする
ショートカットキーが工場出荷時の状態に戻ります。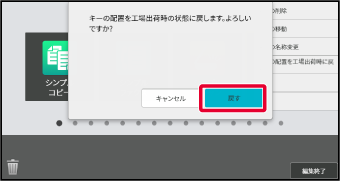
設定の終了後、[ログアウト]をタップする
Webブラウザーに本機のIPアドレスを入力し、Webサーバーにアクセスする
工場出荷時の状態では、IPアドレス入力後、ユーザーパスワードの入力が必要です。Webページの[システム設定]タブ→[ホーム画面設定]の順にクリックする
設定によっては、[ホーム画面設定]をクリックしたあと、ユーザーパスワードの入力が必要となります。ユーザー認証していない場合は、管理者パスワードの入力が必要となります。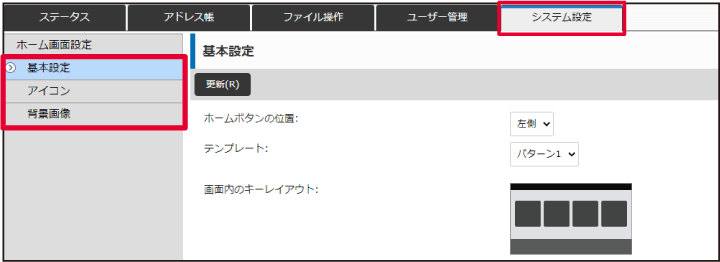
[基本設定]をクリックし、[工場出荷値に戻す]ボタンをクリックする
確認のウィンドウが表示されるので、[OK]ボタンをクリックします。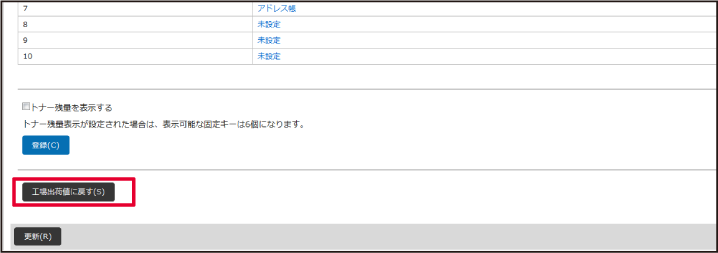
設定が完了したら、[登録]ボタンをクリックする
設定内容が本機に登録され、設定が有効になります。ショートカットキーの透明度を変更することができます。
ホーム画面の背景を変更し、ショートカットキーの背景にあるものを表示させたい場合、透明度を上げることで、ショートカットキーの背景の内容を確認しやすくなります。
透明度の変更はタッチパネルから変更する方法と、Webページから変更する方法があります。
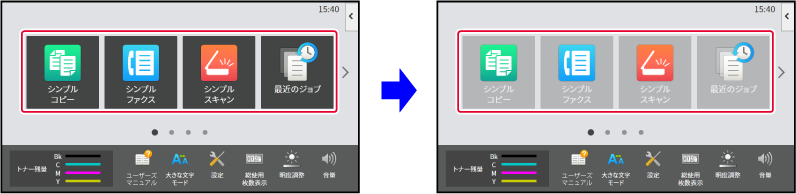
ホーム画面のアクションパネルを開き、[キーの透明度設定]をタップする
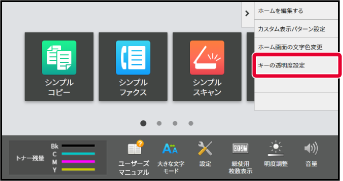
管理者パスワードの画面が表示されるので、パスワードを入力する
管理者パスワードを入力してください。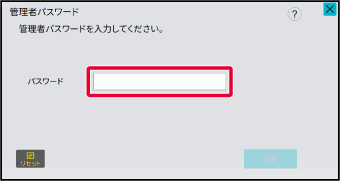
設定したい透明度を選択する
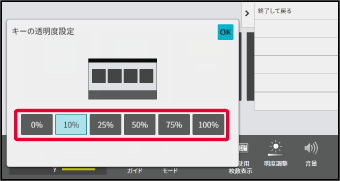
[終了して戻る]をタップする
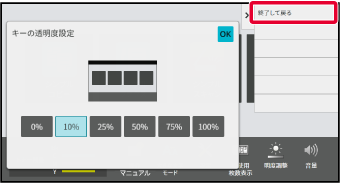
設定の終了後、[ログアウト]をタップする
Webブラウザーに本機のIPアドレスを入力し、Webサーバーにアクセスする
工場出荷時の状態では、IPアドレス入力後、ユーザーパスワードの入力が必要です。Webページの[システム設定]タブ→[ホーム画面設定]の順にクリックする
設定によっては、[ホーム画面設定]をクリックしたあと、ユーザーパスワードの入力が必要となります。ユーザー認証していない場合は、管理者パスワードの入力が必要となります。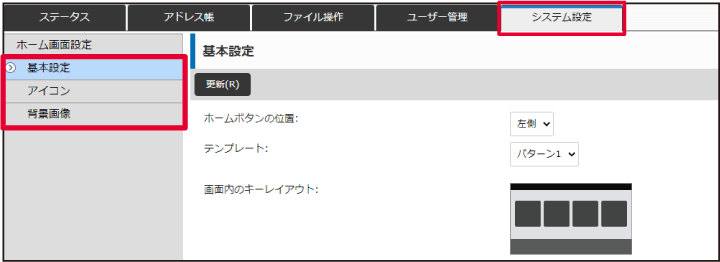
[基本設定]をクリックし、[キーの透明度設定]から、設定したい透明度を選択する
設定が完了したら、[登録]ボタンをクリックする
設定内容が本機に登録され、設定が有効になります。本機には、あらかじめ複数のホーム画面のレイアウトパターンが登録されています。それぞれのパターンでは、ショートカットキーの表示サイズを縮小して表示件数を増やしたり、固定キーの表示エリアをなくして、ショートカットキーの表示件数を増やしています。レイアウトパターンはWebページで変更できます。
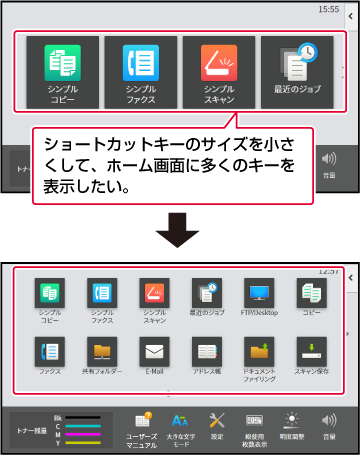
6つのレイアウトパターンが用意されています。
| パターン | 1画面に表示されるショートカットキー数 | 固定キーの表示エリア | 最大画面数 |
|---|---|---|---|
|
1 |
4 |
あり |
15画面 |
|
2 |
8 |
なし |
8画面 |
|
3 |
8 |
あり |
8画面 |
|
4 |
12 |
なし |
5画面 |
|
5 |
12 |
あり |
5画面 |
|
6 |
18 |
なし |
4画面 |
Webブラウザーに本機のIPアドレスを入力し、Webサーバーにアクセスする
工場出荷時の状態では、IPアドレス入力後、ユーザーパスワードの入力が必要です。Webページの[システム設定]タブ→[ホーム画面設定]の順にクリックする
設定によっては、[ホーム画面設定]をクリックしたあと、ユーザーパスワードの入力が必要となります。ユーザー認証していない場合は、管理者パスワードの入力が必要となります。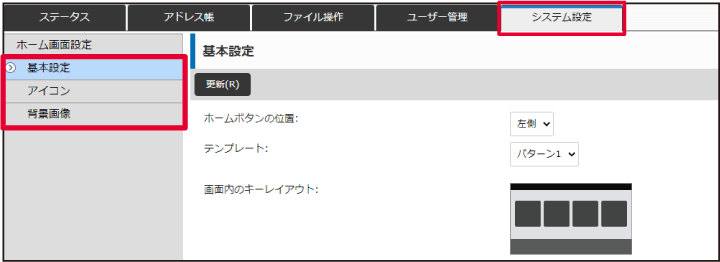
[基本設定]をクリックし、「テンプレート」から設定したいレイアウトパターンを選択する

設定が完了したら、[登録]ボタンをクリックする
設定内容が本機に登録され、設定が有効になります。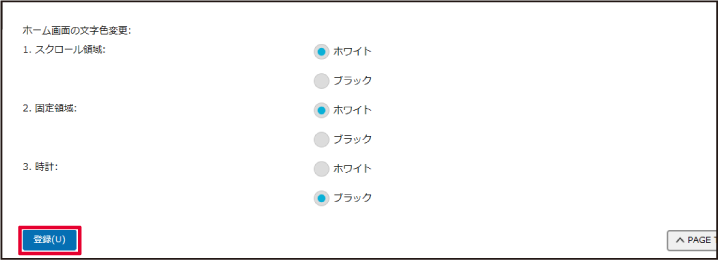
本機には、あらかじめ複数の配色パターンが登録されています。タッチパネルで変更できます。
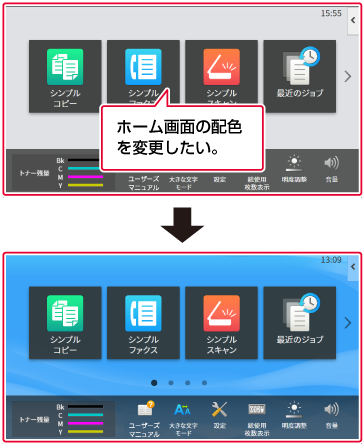
ホーム画面のアクションパネルを開き、[カスタム表示パターン設定]をタップする
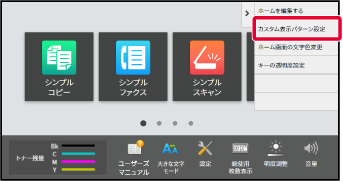
管理者パスワードの画面が表示されるので、パスワードを入力する
管理者パスワードを入力してください。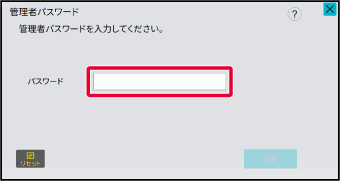
設定したいパターンを選択する
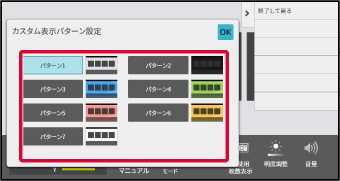
設定の終了後、[ログアウト]キーをタップする
ホーム画面のショートカットキーや、固定キー、時計の文字色を白色、黒色のどちらかに変更することができます。 文字色の変更はタッチパネルで行います。
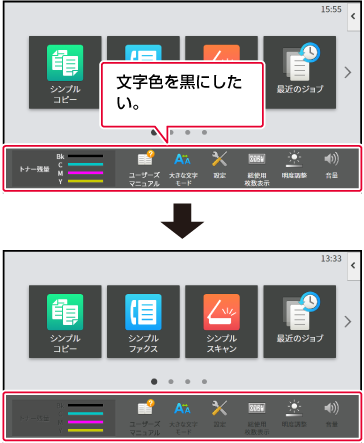
ホーム画面のレイアウトパターンによって、画面の文字色は異なります。
ホーム画面のレイアウトパターンについては「ホーム画面のレイアウトパターンを変更する」を参照してください。
工場出荷時で設定されている文字色
| レイアウトパターン | スクロール領域 (ショートカットキーの文字色) | 固定領域 (固定キーの文字色) | 時計 (時計の文字色) |
|---|---|---|---|
|
1 |
ホワイト |
ホワイト |
ブラック |
|
2 |
ホワイト |
なし |
ブラック |
|
3 |
ブラック |
ホワイト |
ブラック |
|
4 |
ブラック |
なし |
ブラック |
|
5 |
ブラック |
ホワイト |
ブラック |
|
6 |
ブラック |
なし |
ブラック |
ホーム画面のアクションパネルを開き、[ホーム画面の文字色変更]をタップする
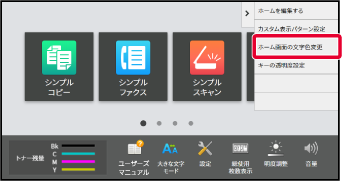
管理者パスワードの画面が表示されるので、パスワードを入力する
管理者パスワードを入力してください。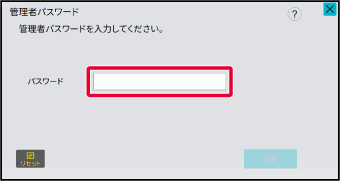
文字色を変更する

設定の終了後、[ログアウト]キーをタップする
ホーム画面の背景画像を任意の画像に変更することができます。
タッチパネルで変更する方法と、Webページで変更する方法があります。
タッチパネルで変更する場合は、あらかじめUSBメモリーに設定したい画像を保存し、本機に接続してください。
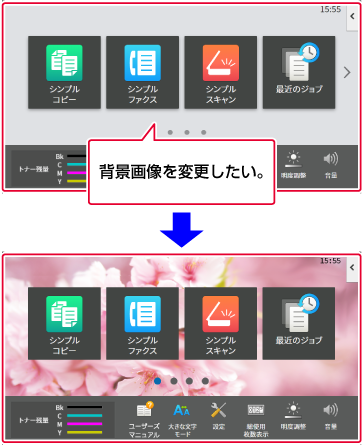
設定したい画像を保存したUSBメモリーを本機に接続する
ホーム画面で[設定]キーをタップする
画面が設定画面に切り替わります。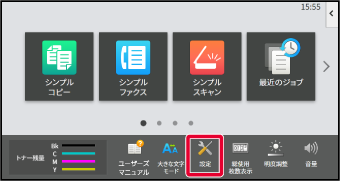
[システム設定]→[ホーム画面設定]→[背景画像]の順にタップして、[変更]キーをタップする
「背景画像の登録」画面が表示されます。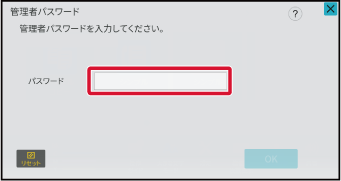
[カスタムイメージを使用する]チェックボックスを にし、「フォルダー名/ファイル名」から変更したい画像を選択する
にし、「フォルダー名/ファイル名」から変更したい画像を選択する
[登録]ボタンをクリックする
すべての設定が終わったら、[ログアウト]キーをタップしてください。Webブラウザーに本機のIPアドレスを入力し、Webサーバーにアクセスする
工場出荷時の状態では、IPアドレス入力後、ユーザーパスワードの入力が必要です。Webページの[システム設定]タブ→[ホーム画面設定]の順にクリックする
設定によっては、[ホーム画面設定]をクリックしたあと、ユーザーパスワードの入力が必要となります。ユーザー認証していない場合は、管理者パスワードの入力が必要となります。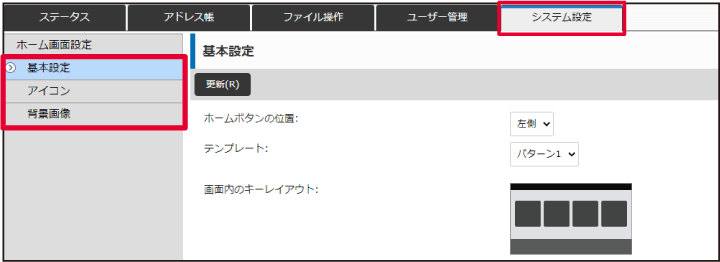
[背景画像]の[変更]ボタンをクリックする
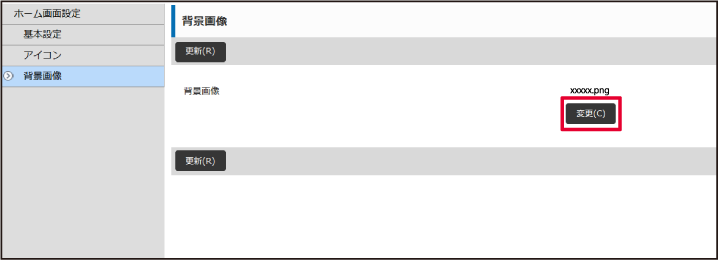
[カスタムイメージを使用する]チェックボックスを にし、[ファイルの選択]で登録した画像を選択する
にし、[ファイルの選択]で登録した画像を選択する
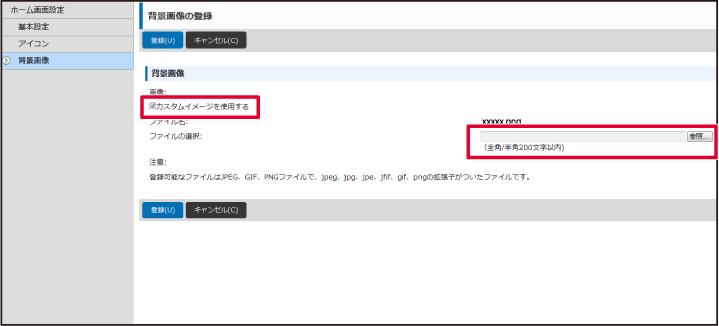
設定が完了したら、[登録]ボタンをクリックする
設定内容が本機に登録され、設定が有効になります。固定キーの内容を変更できます。固定キーの変更はWebページで行います。
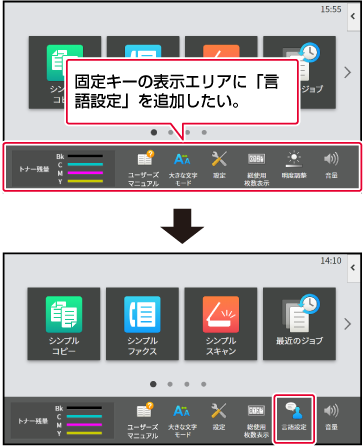
Webブラウザーに本機のIPアドレスを入力し、Webサーバーにアクセスする
工場出荷時の状態では、IPアドレス入力後、ユーザーパスワードの入力が必要です。Webページの[システム設定]タブ→[ホーム画面設定]の順にクリックする
設定によっては、[ホーム画面設定]をクリックしたあと、ユーザーパスワードの入力が必要となります。ユーザー認証していない場合は、管理者パスワードの入力が必要となります。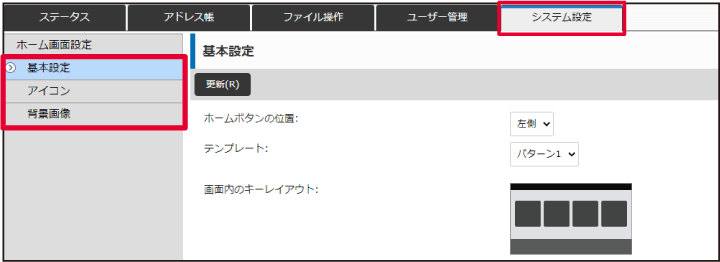
[基本設定]をクリックし、「固定キー」の項目で設定したい項目をクリックする
[未設定]をクリックすると、新たに固定キーを追加することができます。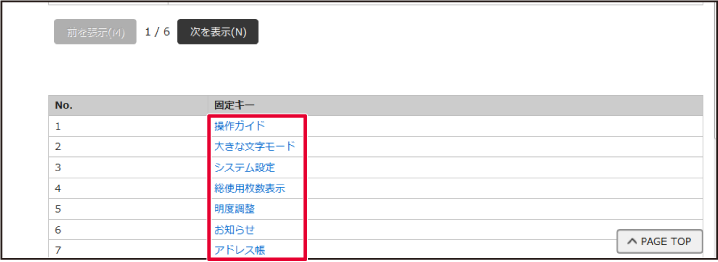
登録したい機能を選択し、[登録]ボタンをクリックする
[登録]ボタンをクリックすると、「ホーム画面の登録」画面が閉じます。設定が完了したら、[登録]ボタンをクリックする
設定内容が本機に登録され、設定が有効になります。コピーやイメージ送信などのノーマルモードの画面で、文字の表示や間隔を大きくすることができます。この機能は、タッチパネルで行います。
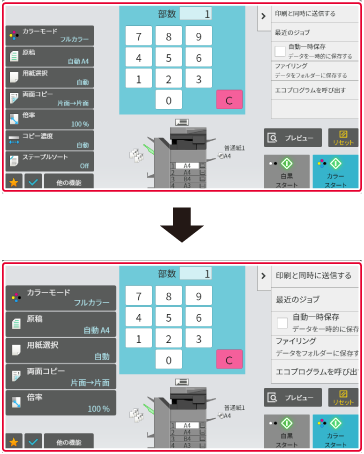
ホーム画面で[大きな文字モード]キーをタップする
キーの画像が に変わり、大きな文字モードが有効になります。
に変わり、大きな文字モードが有効になります。 に戻り、大きな文字モードが解除になります。
に戻り、大きな文字モードが解除になります。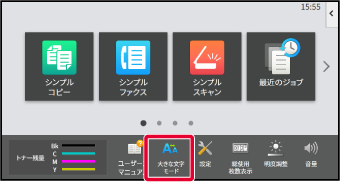
ホーム画面の言語を日本語から他の言語に切り替えることができます。
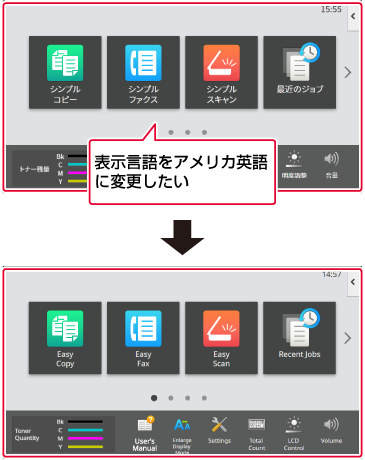
ホーム画面のアクションパネルを開き、[ホームを編集する]をタップする
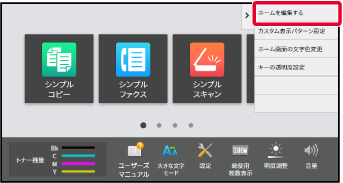
管理者パスワードの画面が表示されるので、パスワードを入力する
管理者パスワードを入力してください。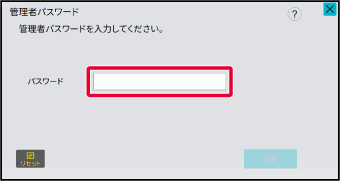
ショートカットキーが空いている箇所をタップする
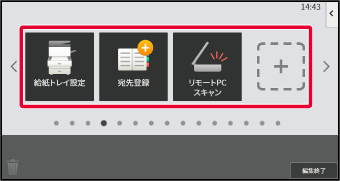
[言語設定]をタップする
選択した箇所にショートカットキーが配置されます。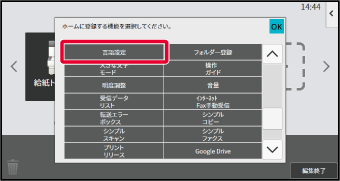
設定の終了後、[ログアウト]キーをタップする
ホーム画面で[言語設定]キーをタップする
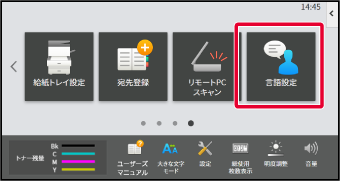
変更したい言語を選択し、 をタップする
をタップする
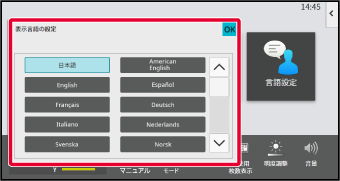
Webブラウザーに本機のIPアドレスを入力し、Webサーバーにアクセスする
工場出荷時の状態では、IPアドレス入力後、ユーザーパスワードの入力が必要です。Webページの[システム設定]タブ→[共通設定]→[操作設定]→[基本設定]→[言語設定]の順にクリックする
ユーザーパスワードの入力が必要となります。ユーザー認証していない場合は、管理者パスワードの入力が必要となります。リストから変更したい言語を選択する
設定が完了したら、[登録]ボタンをクリックする
設定内容が本機に登録され、設定が有効になります。[ホーム画面]キーの位置を変更することができます。
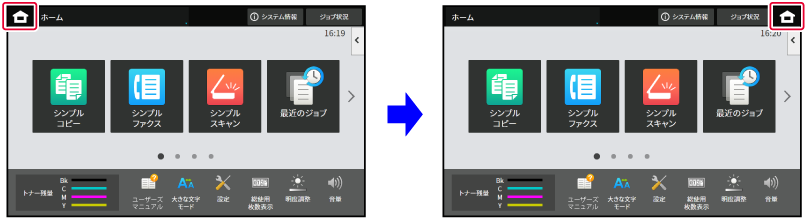
ホーム画面で[設定]キーをタップする
画面が設定画面に切り替わります。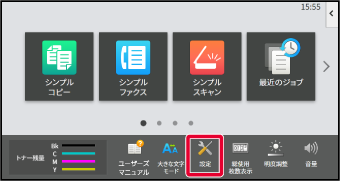
[システム設定]→[ホーム画面設定]→[基本設定]→[ホームボタンの位置]の順にタップする
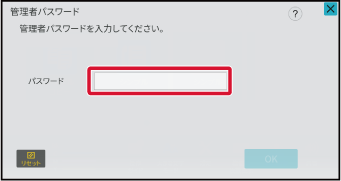
左側または右側を選択する
[登録]ボタンをクリックする
すべての設定が終わったら、[ログアウト]キーをタップしてください。Webブラウザーに本機のIPアドレスを入力し、Webサーバーにアクセスする
工場出荷時の状態では、IPアドレス入力後、ユーザーパスワードの入力が必要です。Webページの[システム設定]タブ→[ホーム画面設定]→[基本設定]→[ホームボタンの位置]の順にクリックする
ユーザーパスワードの入力が必要となります。ユーザー認証していない場合は、管理者パスワードの入力が必要となります。左側または右側を選択する
設定が完了したら、[登録]ボタンをクリックする
設定内容が本機に登録され、設定が有効になります。Version 06a / bp70c65_usr_06a_ja
© SHARP CORPORATION