読み込んだ原稿を出力するときの仕分け方法を選択します。
|
自動 |
原稿を原稿自動送り装置にセットするとソートを、ガラス面にセットするとグループを選択します。 |
|
|---|---|---|
|
ソート |
読み込んだ原稿を、1部ずつ仕分けして出力します。 例:ソートでコピー部数を5部とした場合 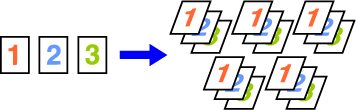 |
|
|
グループ |
読み込んだ原稿を、ページ単位で仕分けして出力します。 例:グループでコピー部数を5部とした場合  |
|
[詳細]キーをタップしてノーマルモードに切り替える
シンプルモード[ソート/グループ]キーをタップする
仕分け方法を選択する
設定が終わったら[OK]キーをタップします。 にすると、仕分けした出力紙を1セットずつ、ずらして排紙して、取り出しやすくできます。
にすると、仕分けした出力紙を1セットずつ、ずらして排紙して、取り出しやすくできます。用紙の束にステープルして排紙するかどうかを設定します。
| 原稿の向き | ステープルの種類 | とじ位置 | ||
|---|---|---|---|---|
| 左 | 上 | 右 | ||
|
縦向き |
1箇所 |
 |
 |
 |
|
2箇所 |
 |
 |
 |
|
|
針なしステープル |
 |
|||
|
横向き |
1箇所 |
 |
 |
 |
|
2箇所 |
 |
 |
 |
|
|
針なしステープル |
 |
|||
[ステープル/パンチ]キーをタップする
コピーモードについてステープルの数ととじ位置を選択する
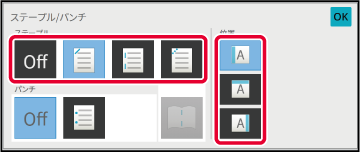
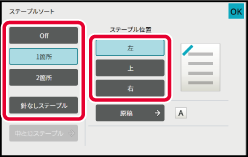
[ステープル/パンチ]キーをタップする
コピーモードについて を選択する
を選択する
とじ方向や、原稿の設定をする
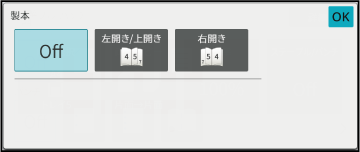
コピーした用紙にパンチ穴を開けてトレイに排紙します。
例:原稿が縦向き、横向きでパンチ位置を左に設定した場合
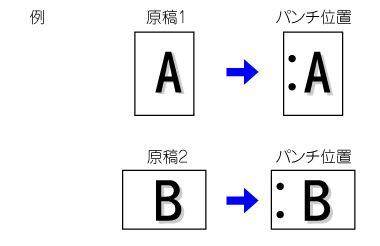
| 原稿の向き | パンチ位置 | ||
|---|---|---|---|
| 左 | 上 | 右 | |
|
OFF |
パンチは行いません。 |
||
|
縦向き |
 |
 |
 |
|
横向き |
 |
 |
 |
[ステープル/パンチ]キーをタップする
コピーモードについてパンチと位置を設定する
設定が終わったら[OK]キーをタップします。 にすると、仕分けした出力紙を1セットずつずらして排紙して、取り出しやすくできます。
にすると、仕分けした出力紙を1セットずつずらして排紙して、取り出しやすくできます。コピーした用紙を折りたたみ排紙することができます。
紙折りユニットを装着している場合は、Z折りや巻き三つ折りなどの紙折りをすることができます。
サドルフィニッシャーを装着している場合は、サドル折りをすることができます。
また、使用できる用紙サイズは、紙折りの種類に応じて異なります。
例:うち折り、そと折り
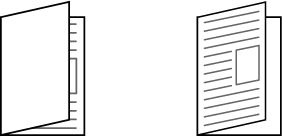
| 紙折り | 用紙サイズ | イメージ |
|---|---|---|
|
サドル折り |
A3W, A3, B4, A4R, B5R※1, 8K, 16KR, 12"×18", 11"×17", 8-1/2"×14", 8-1/2"×13-1/2"※2, 8-1/2"×13-2/5", 8-1/2"×13"※2, 8-1/2"×11"R |
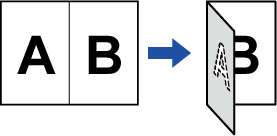 |
|
二つ折り |
A4R, A3, B4, A4R, 8K, 11"×17", 8-1/2"×14", 8-1/2"×13-2/5", 8-1/2"×11"R |
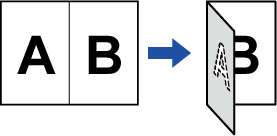 |
|
巻き三つ折り |
A3, A4R, 11"×17", 8-1/2"×14", 8-1/2"×13-2/5", 8-1/2"×11"R |
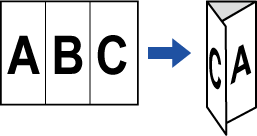 |
|
外三つ折り |
A3, A4R, 11"×17", 8-1/2"×14", 8-1/2"×13-2/5", 8-1/2"×11"R |
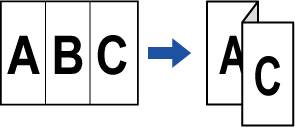 |
|
Z折り |
A3, B4, A4R, 8K, 11"×17", 8-1/2"×14", 8-1/2"×13-2/5", 8-1/2"×11"R※3 |
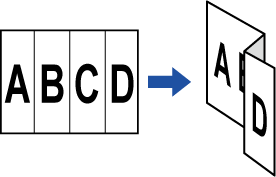 |
※1 フィニッシャー(大容量)とサドルフィニッシャー(大容量)装着時は使用できません。
※2 フィニッシャーとサドルフィニッシャー装着時は使用できません。
※3 フィニッシャーとサドルフィニッシャー装着時、フィニッシャートレイは使用できません。
設定した部数ごとやジョブごとに仕切り紙を挿入して排紙します。
部数ごとに仕切り紙を挿入する場合は、部数ごとの前に挿入するか後ろに挿入するかを設定できます。また、何部ごとに仕切り紙を挿入するかを設定できます。
ジョブごとに仕切り紙を挿入する場合は、ジョブの前に挿入するか後ろに挿入するかを設定できます。
2ページの原稿を4部コピーする場合を例に説明します。
2部ごとの前に仕切り紙を挿入する場合



[詳細]キーをタップしてノーマルモードに切り替える
シンプルモード[他の機能]キーをタップして[仕切り挿入]キーをタップする
仕切り紙の挿入方法を設定する
 にします。次に、
にします。次に、 をタップして、何部ごとに仕切り紙を挿入するかを設定します。
をタップして、何部ごとに仕切り紙を挿入するかを設定します。 にします。
にします。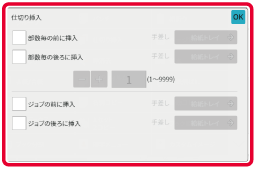
Version 06a / bp70c65_usr_06a_ja
© SHARP CORPORATION