文書の表紙、裏表紙、または特定のページを、他のページと異なる用紙でプリントします。
表紙と裏表紙だけ厚紙にプリントしたいときや、指定したページに色紙など別の用紙を挿入したいときに使用します。
必要に応じて、挿入する用紙にはプリントせず、合紙として挿入します。
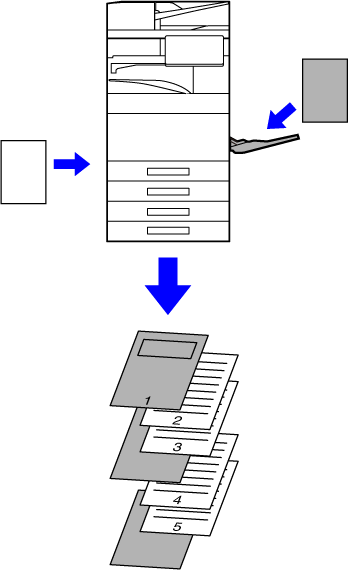
文書の表紙と裏表紙を他のページと異なる用紙でプリントします。表紙と裏表紙だけ厚紙にプリントしたいときなどに使用します。
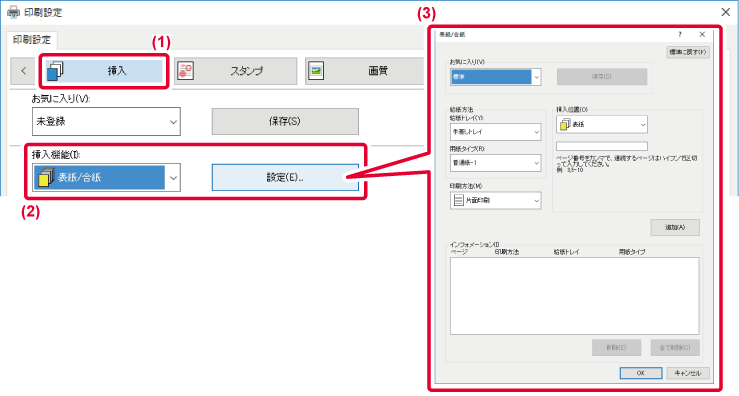
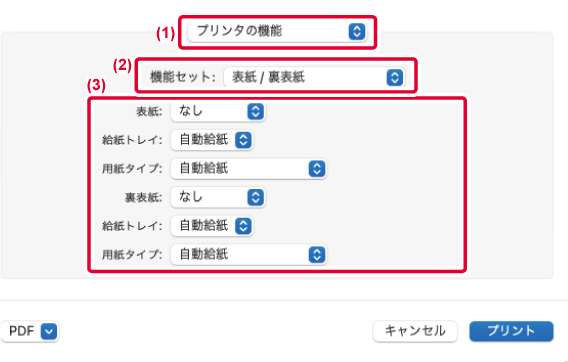
OHPフィルムにプリントするときに、用紙を1枚はさむことで、OHPフィルムどうしが貼り付くのを防ぎます。挿入する用紙には、必要に応じてOHPフィルムにプリントした内容と同じ内容をプリントします。
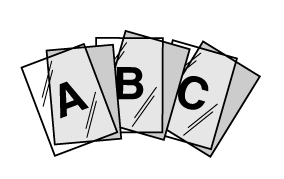
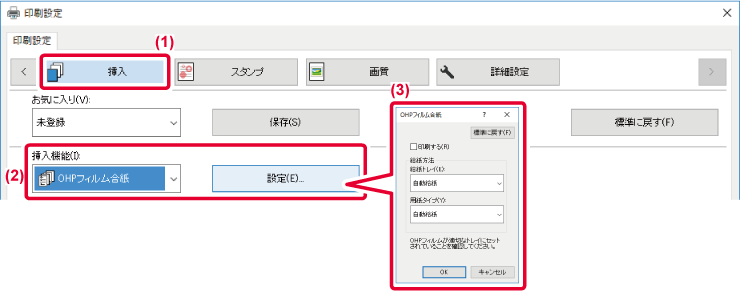
 にすると、OHPフィルムと同じ文書を合紙にプリントします。必要に応じて、給紙方法を設定します。
にすると、OHPフィルムと同じ文書を合紙にプリントします。必要に応じて、給紙方法を設定します。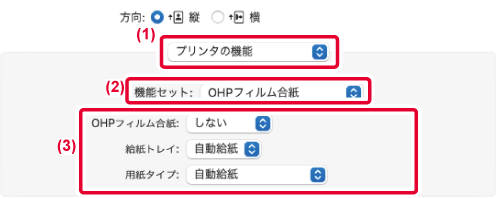
ジョブごとや指定した部数ごとに仕切り紙を挿入することができます。
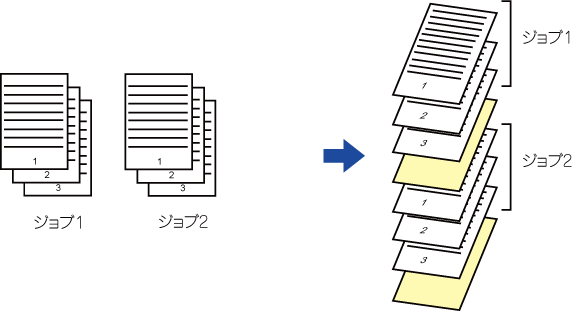
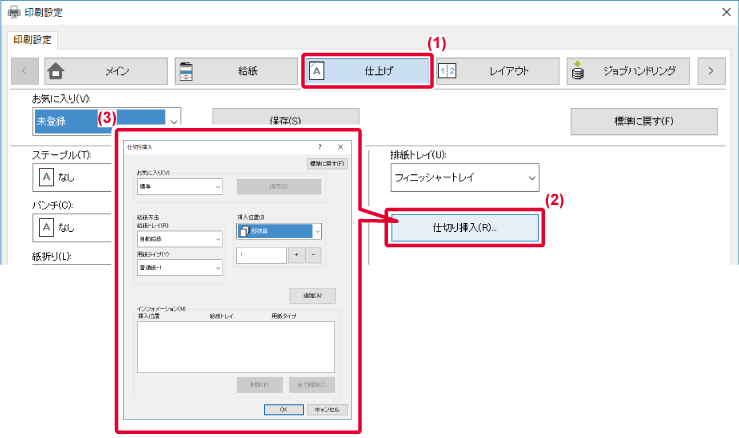
本機の複数のトレイにセットした同一サイズの用紙に、同一データをプリントします。
たとえば、本機のトレイ1に普通紙、トレイ2に色紙をセットしてカーボンコピープリントを実行すれば、一度のプリント指示で、複写式の伝票のようなプリント結果が得られます。また、必要に応じてトレイ1に普通紙、トレイ2に再生紙をセットしてカーボンコピープリントすることで、提出用と控え用の印刷物を同時に用意します。
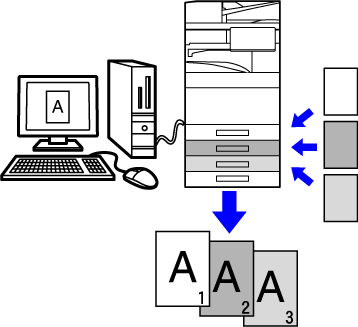
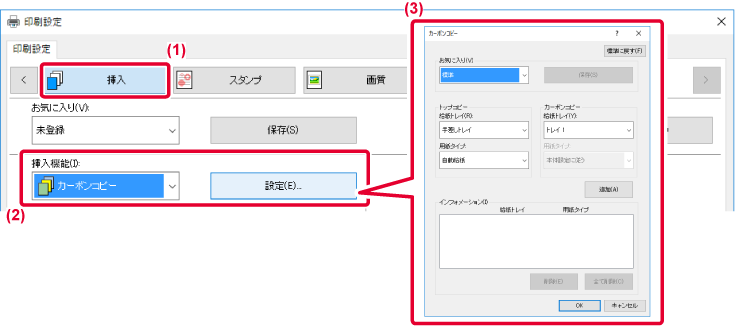
インデックス紙のタブ部分に文字をプリントする方法には、「インデックス紙シフト」と「インデックス紙印刷」の2つの方法があります。
インデックス紙にプリントしたい文字データをアプリケーションソフトで作成したあと、プリンタードライバー設定画面[レイアウト]タブの[印刷位置設定]で、文字データをどれだけ移動するか設定することで、タブ部分にプリントします。
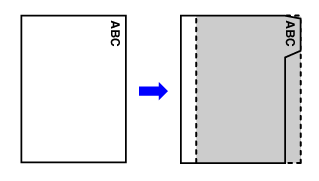
インデックス紙を挿入したいページに挿入しながらプリントします。
プリンタードライバー設定画面[挿入]タブの「挿入機能」で[インデックス紙]を選択し、タブ部分にプリントする文字列を入力します。タブ部分の大きさや開始位置、次のタブまでの間隔、インデックス紙を挿入するページ番号など、詳細な設定をします。
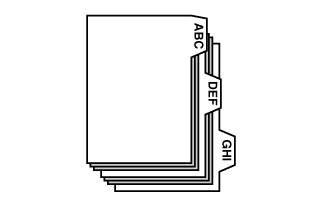
アプリケーションソフトで、タブ用紙にプリントするデータを作成したあと、以下の設定をします。
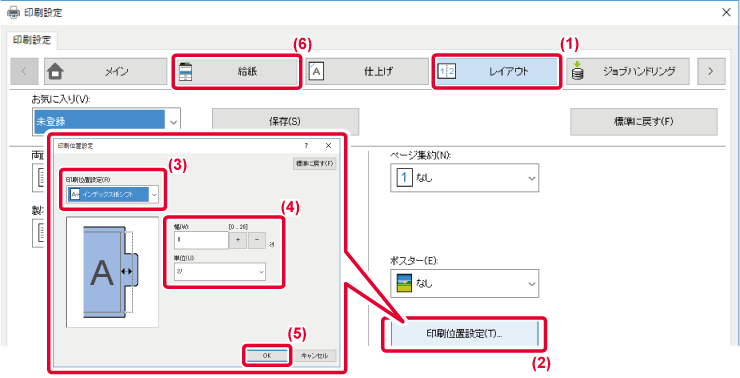

 ボタンで指定する
ボタンで指定するインデックス紙を挿入したいデータを開いてから設定します。
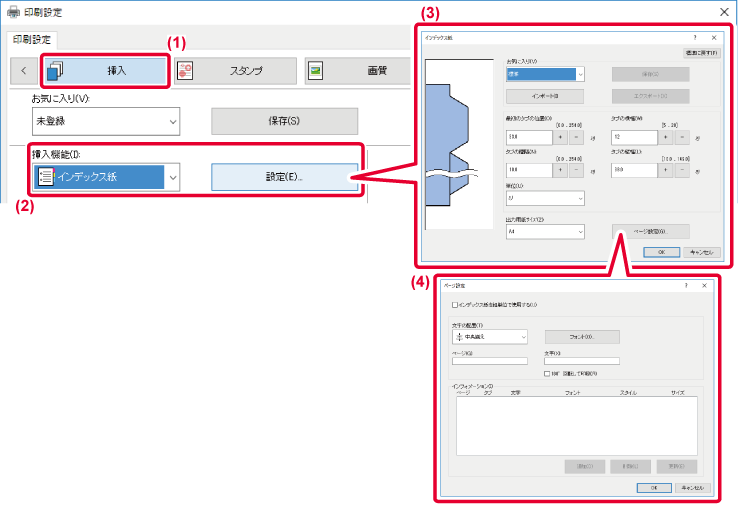
市販のインデックス紙の場合、「お気に入り」から[A4-5tab-D]など既存の設定を使います。その他のインデックス紙の場合は、最初のタブの位置、タブの間隔、タブの縦幅と横幅を直接入力するか、
 ボタンをクリックして変更します。また、「出力用紙サイズ」からプリントするインデックス紙の用紙サイズを選択します。
ボタンをクリックして変更します。また、「出力用紙サイズ」からプリントするインデックス紙の用紙サイズを選択します。
インデックス紙を挿入したいページを指定してタブ部分にプリントする文字を入力します。文字のフォントや配置も設定します。
特定のページが表面になるようにプリントします。
表面にプリントしたいページ(章扉など)を指定すると、本来裏面にプリントされるページであっても、次の用紙の表面にプリントします。
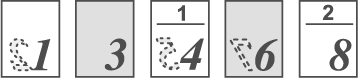
例:ページ設定を“4、8”に指定した場合
4は裏面ありで、裏面白紙は3と8
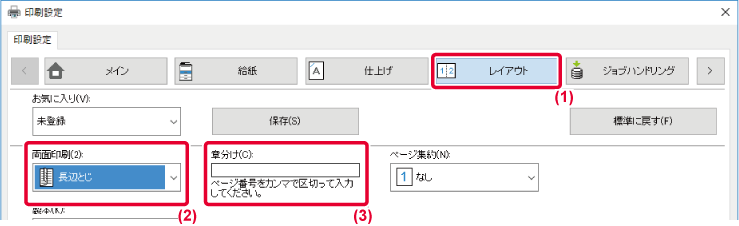
「両面印刷」の設定は、「用紙の両面にプリント」を参照してください。
設定した内容を「インフォメーション」に表示します。
設定が完了したら、「お気に入り」にある[保存]ボタンをクリックして設定を保存してください。
紙折りユニットを装着している場合は、プリントされる用紙を折りたたむことができます。
たとえば、A4サイズとA3サイズのプリントデータが混在している場合に、A3サイズをA4サイズに折りたたんで、実際にプリントする用紙の幅をA4サイズにそろえるといった使い方ができます。また、紙折りした用紙をステープルすることもできます。
| 折りかた | 印刷面 | 開き方向 | 折り結果 | 説明 |
|---|---|---|---|---|
|
サドル折り |
内側 |
- |
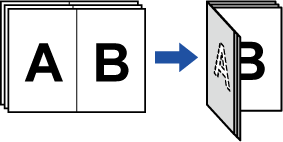 |
複数枚の用紙を中心でまとめて折ります。 |
|
外側 |
- |
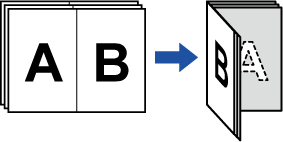 |
||
|
二つ折り |
内側 |
- |
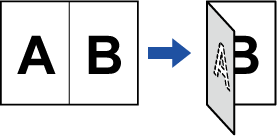 |
中央で用紙を折ります。1枚ずつ排紙します。 |
|
外側 |
- |
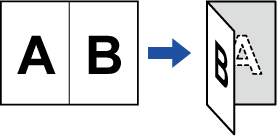 |
||
|
巻き三つ折り |
内側 |
右開き |
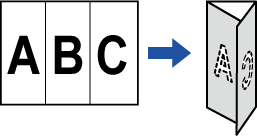 |
たとえば、封筒に入るサイズになるように、用紙を3つに折ります。1枚ずつ排紙します。 |
|
左開き |
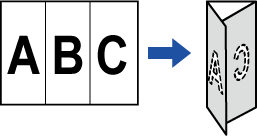 |
|||
|
外側 |
右開き |
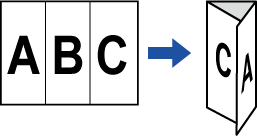 |
||
|
左開き |
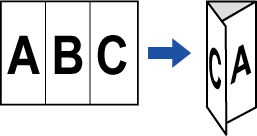 |
|||
|
外三つ折り |
- |
右開き |
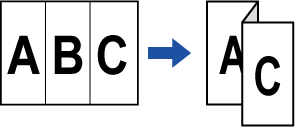 |
たとえば、封筒に入るサイズになるように、用紙を3つに折ります。1枚ずつ排紙します。 |
|
- |
左開き |
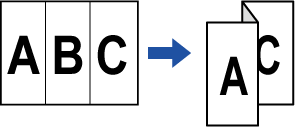 |
||
|
Z折り |
- |
右開き |
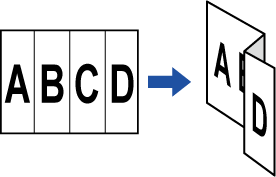 |
たとえば、A4とA3のプリントデータが混在している場合に、A3サイズのみ折りたたんでA4サイズにします。1枚ずつ排紙します。 |
|
- |
左開き |
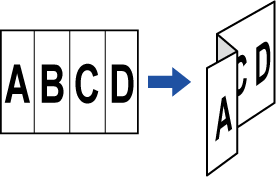 |
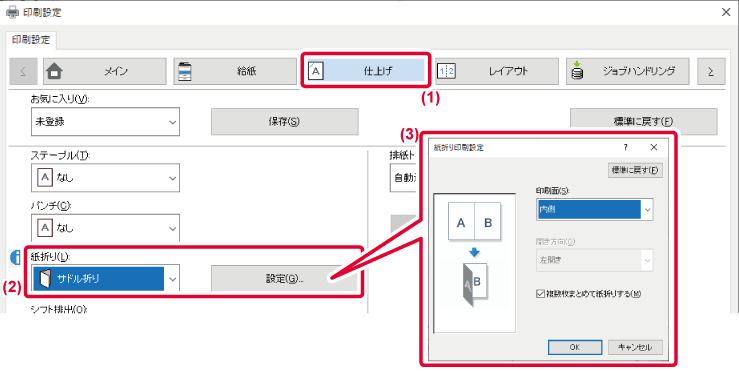
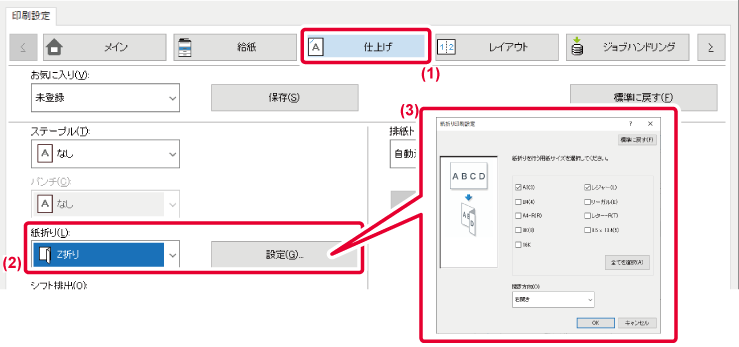
 にします。
にします。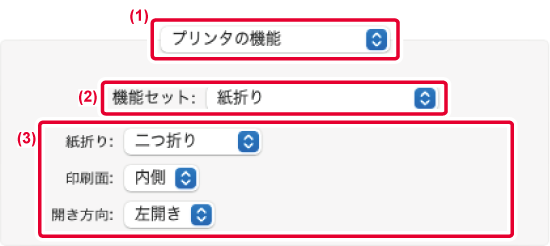
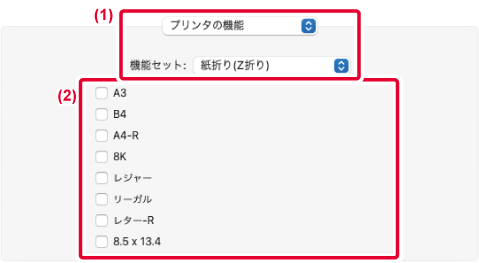
1ページごとに指定したデータを挿入してプリントします。
見開きにしたときは、左側に文書、右側にメモ書き用のページがくるような構成をかんたんに実現します。
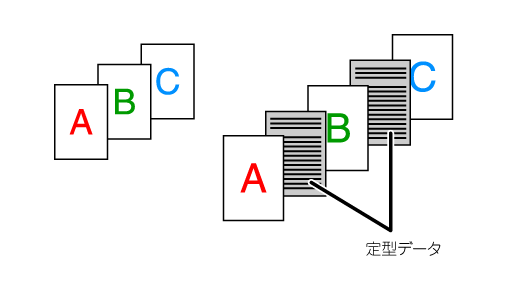
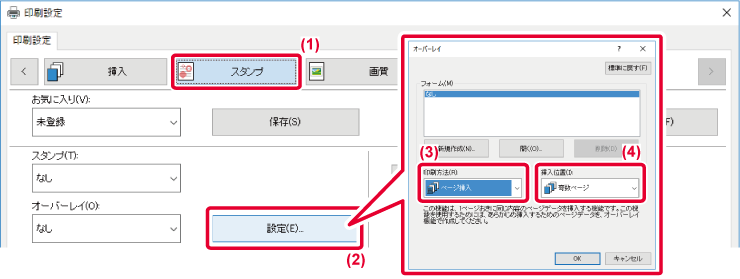
同じ画像を1枚の用紙の中に複数並べてプリントします。名刺やシールを作成するときに便利です。
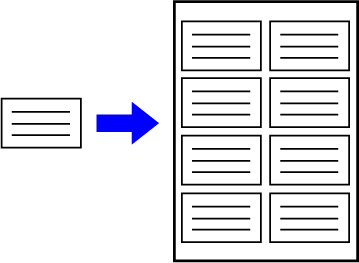
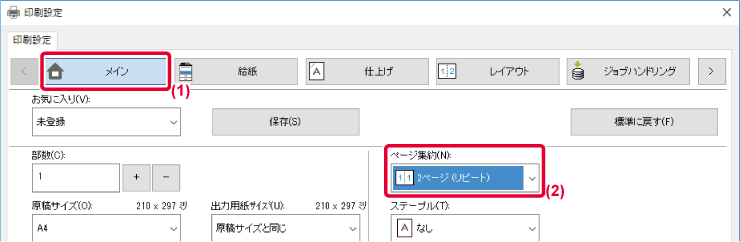
プリントデータの背面に、「コピー禁止」などの文字(地紋データ)を入れてプリントします。
地紋データの入った文書をコピーすると、背景の地紋データが浮かび上がり、文書の不正コピーによる情報流出を抑止します。
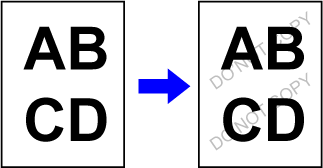
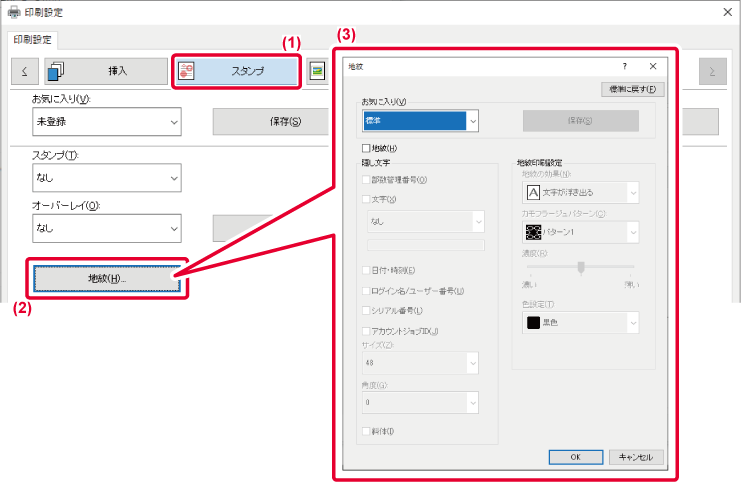
JPEGイメージの含まれる原稿をプリントすると正常に印刷されない場合がありますが、JPEGイメージのレンダリング方法を変更することで対応できます。
JPEGイメージの含まれる原稿をプリントするとき、プリンタードライバーでレンダリングするか、本体側でレンダリングするかを選択してプリントします。
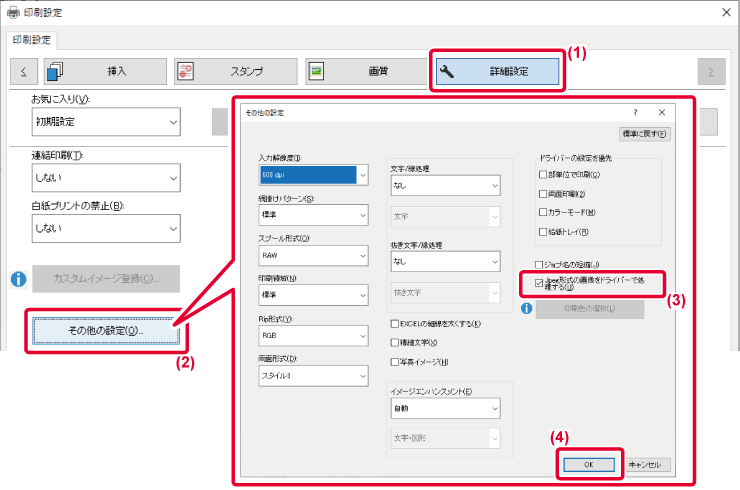
 にする
にする印刷領域を最大に設定することで、用紙サイズいっぱいにプリントすることができます。
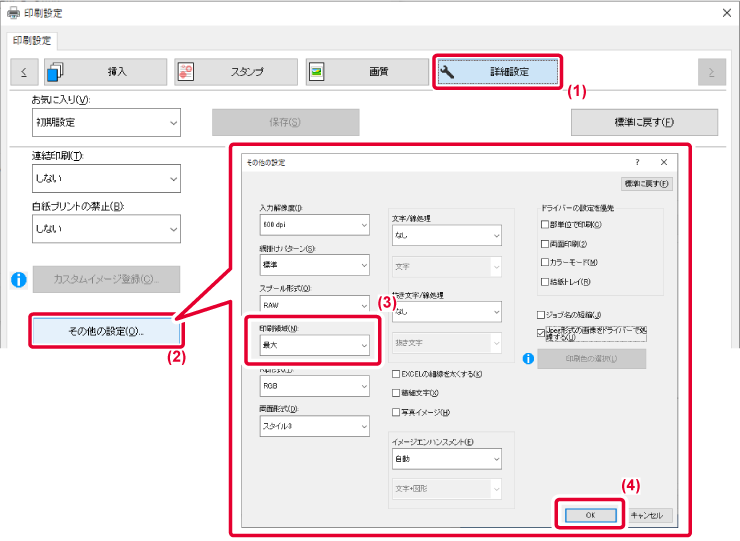
RET=超解像技術(resolution enhancement techniques)を適用して、画像の境界を滑らかにしてギザギザを減らし、擬似的に解像度を高めてプリントします。
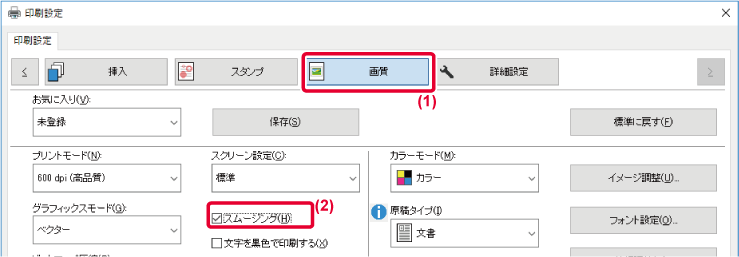
 にする
にするVersion 06a / bp70c65_usr_06a_ja
© SHARP CORPORATION