よくあるご質問
質問
Sharpdesk Ver.5.1/5.2のインストール方法を知りたい。(FAQ No.01474)
回答
ホームページから最新版のソフトウェアをダウンロードしてご利用いただくときの手順をご説明します。
操作ステップ
1. インストールするソフトウェアを選択する。
ソフトウェアのダウンロードページ にて、製品名を入力します。
ご利用のパソコンのOSが自動判別されますので、[○○のダウンロードページへ]ボタンをクリックします。
ダウンロードページでは、ソフトウェアをクリックしてください。
※ [○○のダウンロードページへ]ボタンの○○には、ご利用のパソコンのOS情報が表示されます。
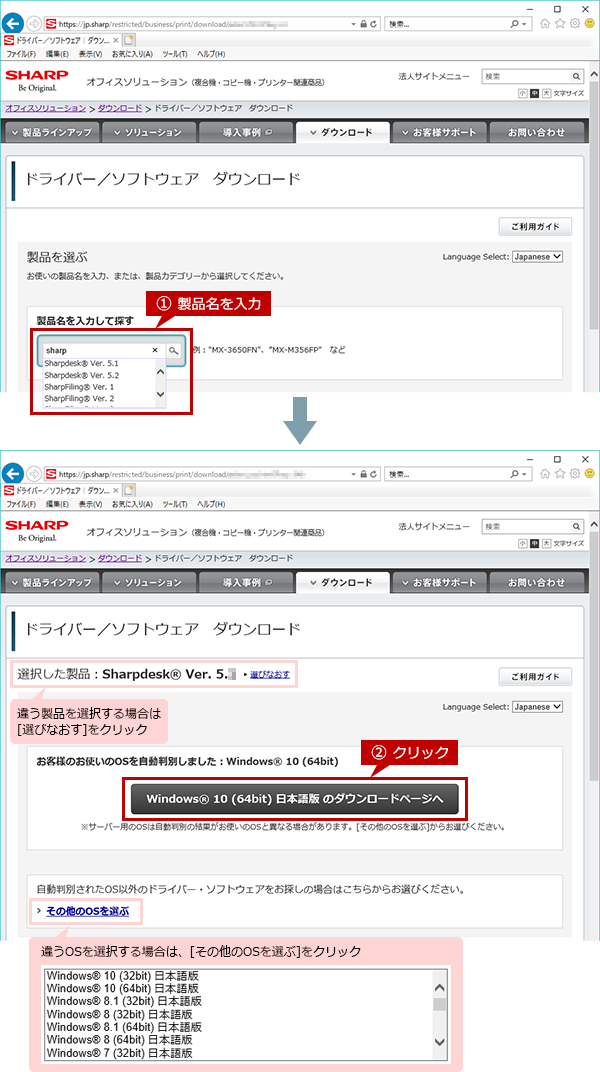
◎ サーバー用のOSは、自動判別の結果がお使いのOSと異なる場合があります
お使いのOSと異なる場合は「 > その他のOSを選ぶ 」をクリックし、リストボックスからお使いのOSを選択してください。
◎ 自動判別ができないOSの場合
OSを選択する画面が表示されますので、リストボックスからお使いのOSを選択してください。
◎ パソコンのOS情報を調べる場合
ご利用のパソコンのOS情報を調べる場合は、「パソコンのOSやビット数が知りたい。」をご覧ください。
◎ ダウンロードページにソフトウェアが複数ある場合
お客様の環境に適したソフトウェアを選択してください。
2. ソフトウェアをダウンロードして実行する。
[使用許諾に同意の上ダウンロード]ボタンをクリックし、表示されたウィンドウにある[保存]ボタンをクリックします。
お客様の環境により、ウィンドウは表示されず自動的に保存される場合があります。
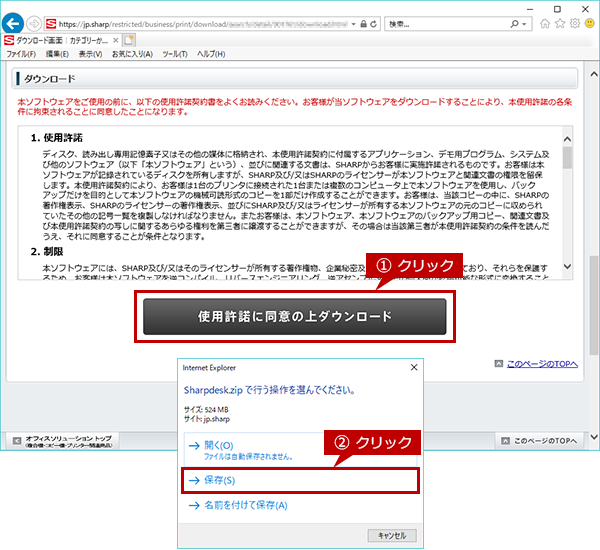
3. 保存したインストーラーを実行します。
圧縮ファイルを展開後、ファイルを右クリックして[管理者として実行(A)]をクリックします。
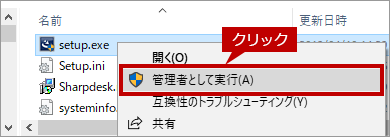
◎ インストールは管理者権限で実行する
- ● 保存したファイルを右クリックし、表示されたメニューから[管理者として実行]をクリックしてインストールします。
- ● パスワードを求められる場合は、管理者のパスワードを入力してください。
4. ユーザーアカウント制御画面が表示されます。
「このアプリがデバイスに変更を加えることを許可しますか?」の画面が表示されましたら、[はい]ボタンをクリックします。
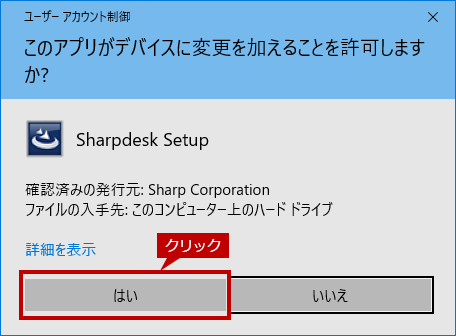
5. 言語選択画面が表示されます。
そのまま、[日本語]を選択して、[OK(O)]をクリックします。
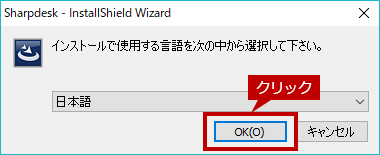
6. 「Sharpdesk用のInstallShieldウィザードへようこそ」の画面が表示されます。
そのまま、[次へ(N)]をクリックします。
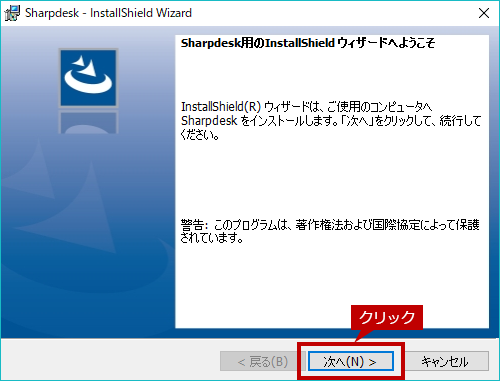
◎ ネットワークスキャナーツール Liteがインストールされている場合
「ネットワークスキャナーツール Liteがインストールされているので、Sharpdeskのインストールを終了します。」と表示されますので、「OK」をクリックして終了してください。
詳しくは「Sharpdesk Ver.5.1/5.2をインストールする場合、ネットワークスキャナーツール Liteをアンインストールする必要がありますか?」の操作ステップ「8. Sharpdeskをインストールするために、ネットワークスキャナーツール Liteをアンインストールします。」から操作を進めてください。
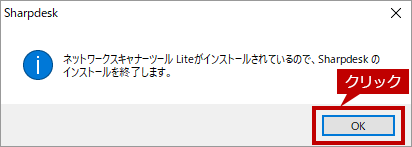
◎ Sharpdesk Ver.5.1がインストールされている場合
「このセットアップは、「Sharpdesk」のアップグレードを実行します。続行しますか?」と表示されますので、「はい」をクリックしてインストールを続行してください。
詳しくは「Sharpdesk Ver.5.1を最新のバージョンへアップデートする方法が知りたい。」を参照してください。
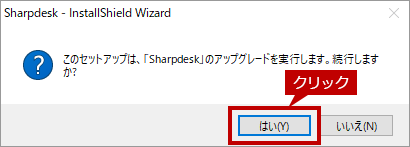
◎ 旧バージョンのSharpdesk Ver.3.5がインストールされている場合
「Sharpdeskの新しいバージョンをインストールする前に、古いバージョンをアンインストールしてください。」と表示されますので、「OK」をクリックして終了してください。
詳しくは「Sharpdesk Ver.3.5(ヘルプメニューに「プロダクトキー情報」が表示されているバージョン)から新しいSharpdesk Ver.5.1/5.2へアップデートする方法が知りたい。」の手順「旧バージョン(Sharpdesk Ver.3.5)のアンインストールについて」から操作を進めてください。
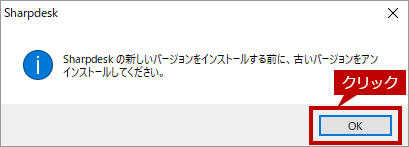
◎ 旧バージョンのSharpdesk Ver.3.3からSharpdesk Ver.3.5へアップデートしている場合
「PC上にインストールされているSharpdeskのバージョンに対して、アップグレードを行うことはできません。~」と表示されますので、「OK」をクリックして終了してください。
詳しくは「旧バージョンのSharpdesk Ver.3.3からSharpdesk Ver.3.5へアップデートして使用しています。この場合のSharpdesk Ver.5.1/5.2をインストールする方法が知りたい。」を参照してください。
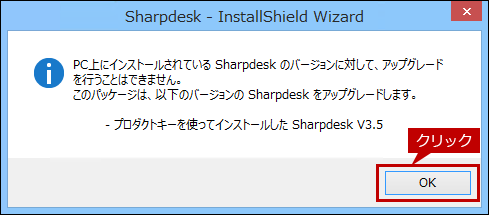
◎ 旧バージョンのSharpdesk Ver.3.3がインストールされている場合
「PC上にインストールされているSharpdeskのバージョンに対して、アップグレードを行うことはできません。~」と表示されますので、「OK」をクリックして終了してください。
詳しくは「旧バージョンのSharpdesk Ver.3.3から新しいSharpdesk Ver.5.1/5.2へアップデートする方法が知りたい。」を参照してください。
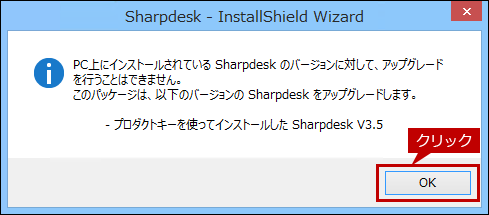
◎ .NET Framework4.7以上が入っていない場合
「Sharpdeskをインストールするには、.NET Framework XX 以上が必要になります。」と表示されますので、「OK」をクリックして終了してください。
詳しくは、「Sharpdesk Ver.5.1/5.2をインストール中に「Sharpdeskをインストールするには、.NET Framework XX 以上が必要になります。」と表示される。」を参照してください。
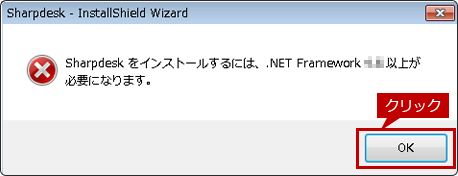
7. 「情報」画面が表示されます。
表示されている内容を確認し、[次へ]クリックします。
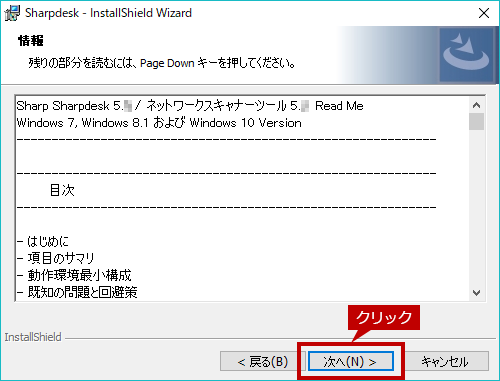
8. 「使用許諾契約」の画面が表示されます。
表示されている内容を確認し、[はい、使用許諾契約の条項に同意します。(A)]を選択して、[次へ(N)]をクリックします。
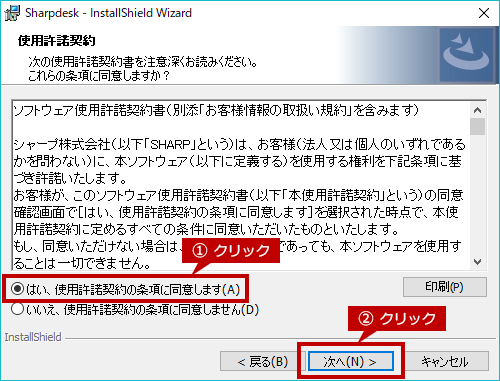
9. 「セットアップ タイプ」の画面が表示されます。
「標準」を選択して、[次へ(N)]をクリックすると、ファイルのコピーがはじまります。
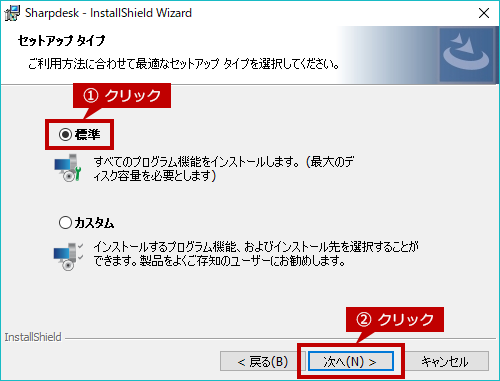
-処理中-
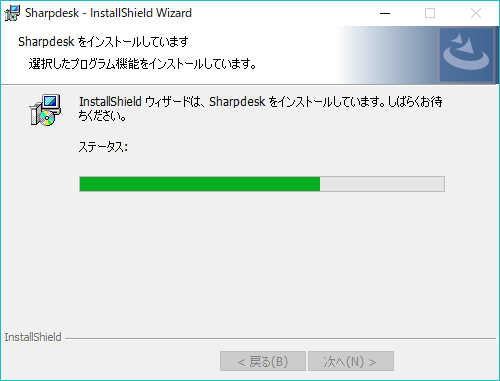
10. 「ファイアウォールブロック解除ユーティリティ」の画面が表示されます。
[アクセスを許可する]をクリックします。
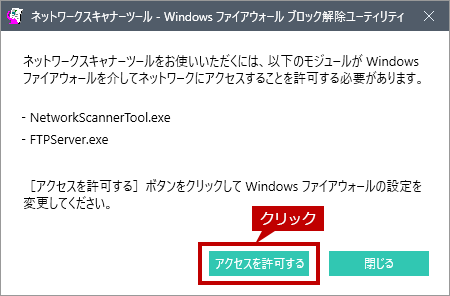
◎ 参考
本ソフトウェアをはじめてインストールした場合のみ表示されます。
11. 「InstallShieldウィザードを完了しました」の画面が表示されます。
[完了]ボタンをクリックします。
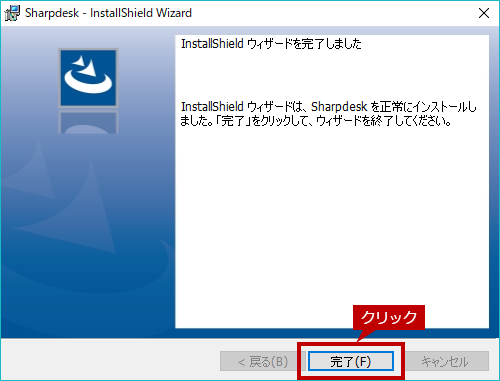
12. インストール完了後、Shaprdeskを起動します。
インストール完了後、Sharpdeskのアイコンをダブルクリックして実行します。
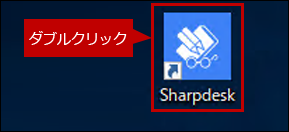
13. Sharpdeskを起動後、ライセンス認証をします。
Sharpdeskを起動すると、「ライセンス認証」の画面が表示されます。
プロダクトキー申請番号を入力して[OK]をクリックします。
プロダクトキー申請番号の例)1234567890
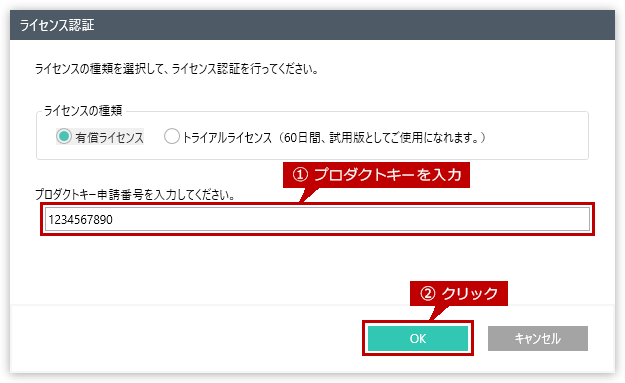
◎ ライセンス認証が失敗した場合
こちらの「プロダクトキー申請番号を入力してもエラーになる」を参照してください。
14. Sharpdeskが起動されたことを確認します。
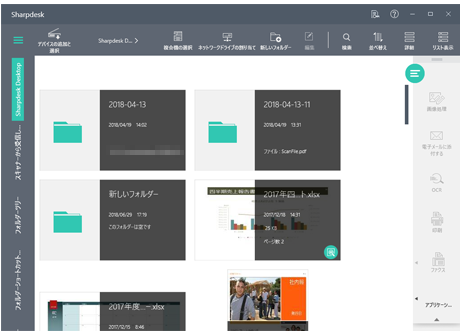
ライセンス認証が成功しますと、Sharpdeskを使用することができます。
関連キーワード
Sharpdesk / PC上にインストールされているSharpdeskのバージョンに対して、アップグレードを行うことはできません / セットアップ / Windows / 複合機連携
各製品のよくあるご質問トップに戻る
更新日:2022年06月29日