よくあるご質問
質問
複合機のアドレス帳を使って、PC-Faxを送る方法が知りたい。(FAQ No.01044)
対象環境
BP-30C25 / BP-30M28 / BP-30M31 / BP-30M35 / BP-40C26 / BP-40C36 / BP-41C26 / BP-41C36 / BP-50C45 / BP-50C55 / BP-50C65 / BP-51C45 / BP-51C55 / BP-51C65 / BP-60C26 / BP-60C31 / BP-60C36 / BP-61C26 / BP-61C31 / BP-61C36 / BP-70C26 / BP-70C45 / BP-70C55 / BP-70C65 / BP-70M45 / BP-70M55 / BP-70M65 / BP-70M75 / BP-70M90 / BP-71C26 / BP-71C36 / BP-71C45 / BP-71C55 / BP-71C65 / BP-71M45 / BP-71M55 / BP-71M65 / BP-C533WD / BP-C533WR / MX-2630FN / MX-2631 / MX-2640FN / MX-2650FN / MX-2650FV / MX-2661 / MX-3140FN / MX-3150FN / MX-3150FV / MX-3161 / MX-3630FN / MX-3631 / MX-3640FN / MX-3650FN / MX-3650FV / MX-3661 / MX-4140FN / MX-4141FN / MX-4150FN / MX-4150FV / MX-4151 / MX-4170FN / MX-4170FV / MX-4171 / MX-5140FN / MX-5141FN / MX-5150FN / MX-5150FV / MX-5151 / MX-5170FN / MX-5170FV / MX-5171 / MX-6150FN / MX-6150FV / MX-6151 / MX-6170FN / MX-6170FV / MX-6171 / MX-6540FN / MX-8081 / MX-B455W / MX-C305W / MX-C306W / MX-M1054 / MX-M1204 / MX-M3531 / MX-M365FN / MX-M4070 / MX-M4071 / MX-M465FN / MX-M5070 / MX-M5071 / MX-M565FN / MX-M6070 / MX-M6071 / MX-M6570 / MX-M7570 / MX-M904
回答
複合機に設定されているアドレス帳のデータを、パソコンのPC-Faxドライバーに取り込み、送信することができます。
1.電話帳を作成する
①「コントロールパネル」から[デバイスとプリンター]をクリックしてください。
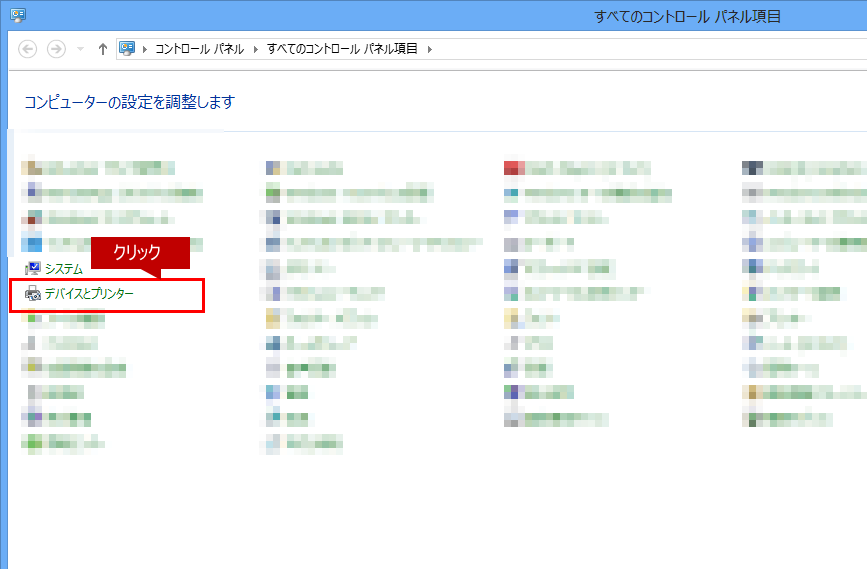
②「デバイスとプリンター」画面が表示されますので、PC-Faxを選択後、右クリックして[プリンターのプロパティ(P)]をクリックしてください。
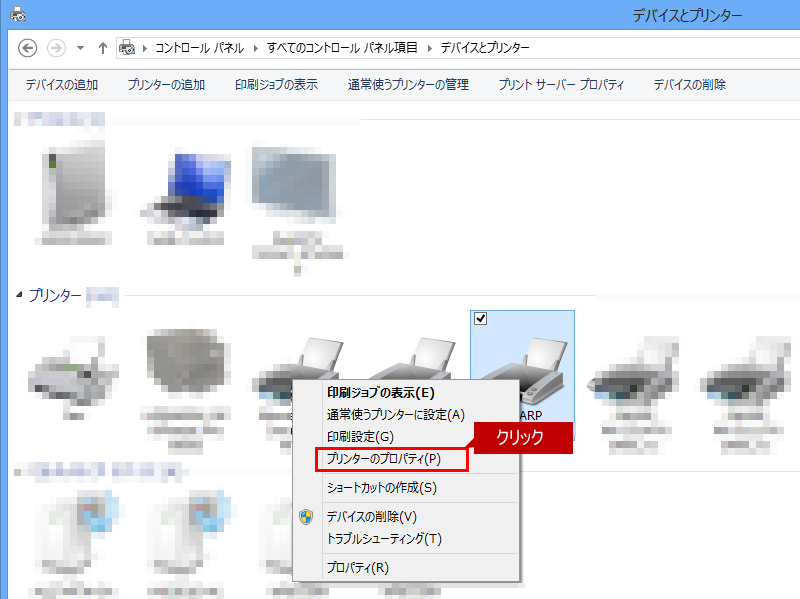
③「PC-Faxのプロパティ」画面が表示されますので、[基本設定(E)...]をクリックしてください。
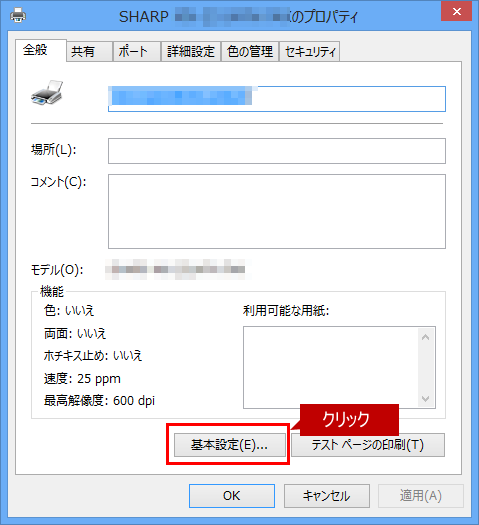
④「PC-Faxの印刷設定」画面が表示されますので、[電話帳(B)...]をクリックしてください。
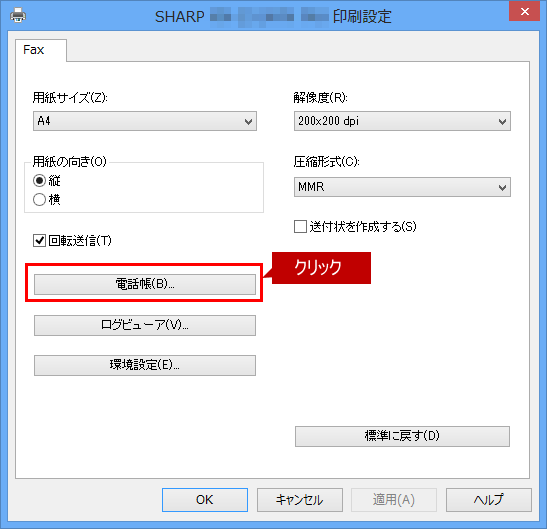
⑤「電話帳」画面が表示されますので、[新規作成(N)]をクリックしてください。
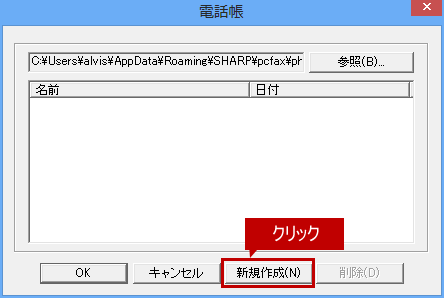
※ 電話帳が作成されている場合は、一覧から電話帳(例:お得意様)を選択して、[OK]をクリックしてください。
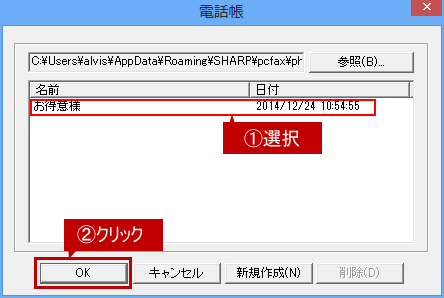
⑥「電話帳の新規作成」画面が表示されますので、「電話帳の名前(P)」に電話帳の名前を入力して、[OK]をクリックしてください。
名前の入力例)お得意様
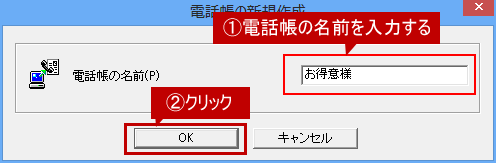
⑦「電話帳」画面にもどりますので、一覧から作成した電話帳を選択して[OK]をクリックしてください。
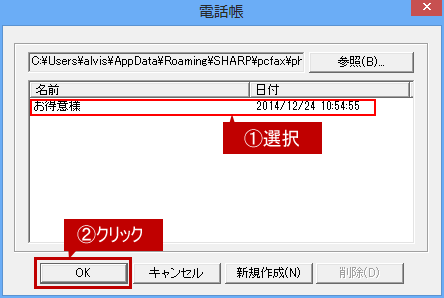
2.電話帳に複合機のアドレス帳を取り込む
①「電話帳エディタ」画面が表示されますので、「メニューバー」の「ファイル(F)」から[アドレス帳の取得(A)...]をクリックしてください。
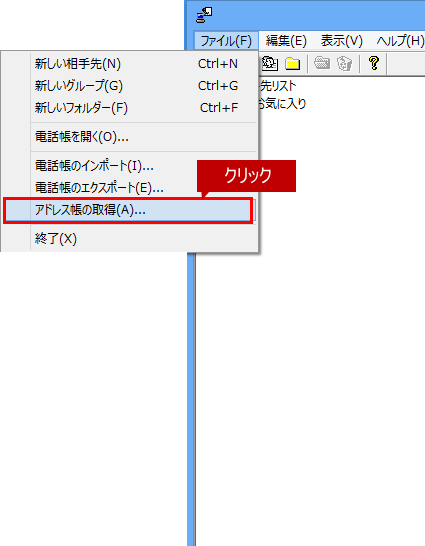
②「アドレス帳の取得」画面が表示されますので、ご使用の複合機のIPアドレスを設定し、[OK]をクリックしてください。
IPアドレスの入力例)192.168.11.10
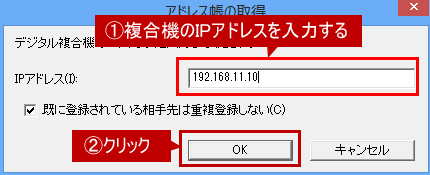
※ 複合機に設定されているIPアドレスがご不明な場合は、下記の参考情報をご覧ください。
③「アドレス帳の取得」ができましたら、一覧にFax番号が登録されていることを確認して、「ファイル(F)」メニューから[終了(X)]をクリックしてください。
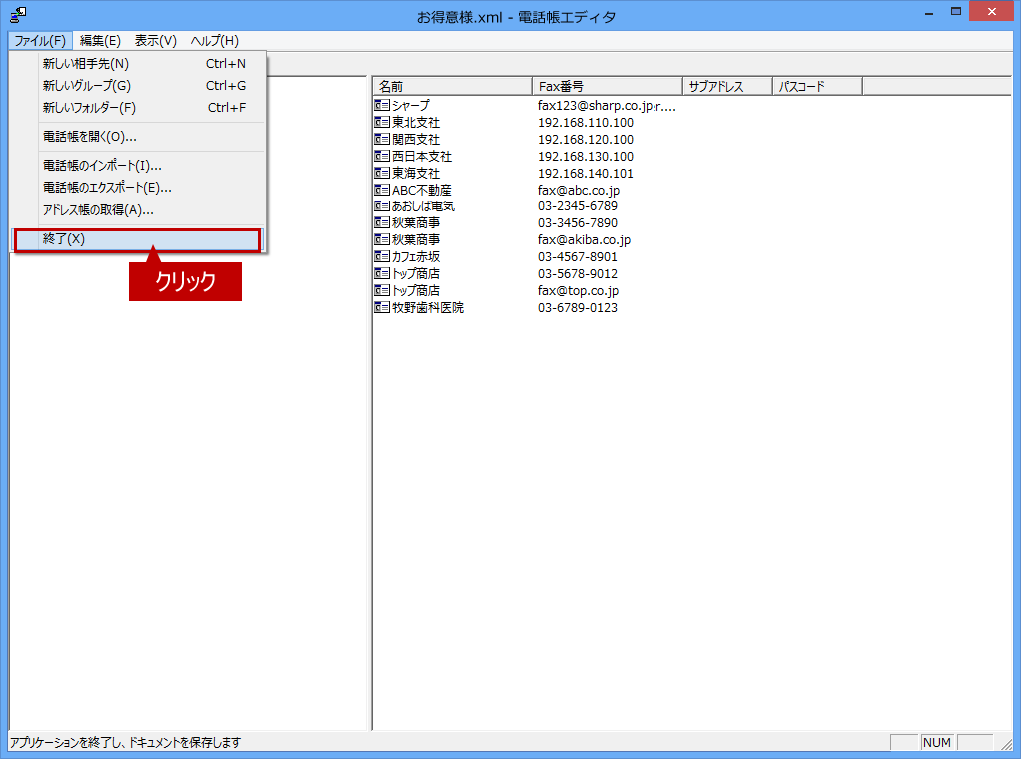
④「印刷設定」画面にもどりますので、[OK]をクリックしてください。
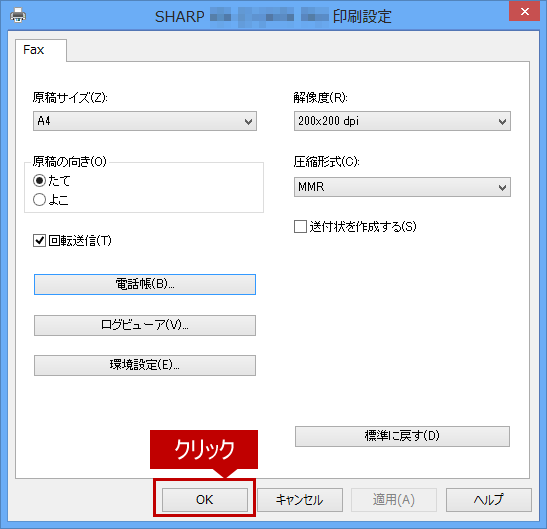
これで、PC-Faxの電話帳に複合機のアドレス帳を取り込むことができました。
3.作成した電話帳を使って、PC-Fax送信する
上記で作成した電話帳を利用して、PC-Fax送信するには、以下の参考情報を参照してください。
特記事項
1.「アドレス帳の取得に失敗しました。」と表示された場合
①「アドレス帳の取得に失敗しました。」と表示されますので、「OK」をクリックしてください。
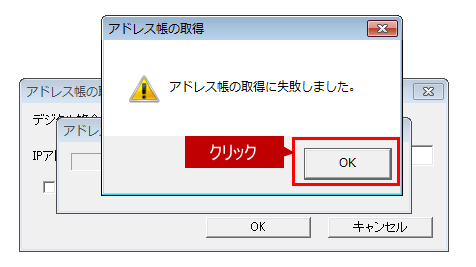
②「電話帳エディタ」の画面に戻りますので、[ファイル]から[終了(X)]をクリックし、「PC-Faxのプロパティ」画面を閉じてください。
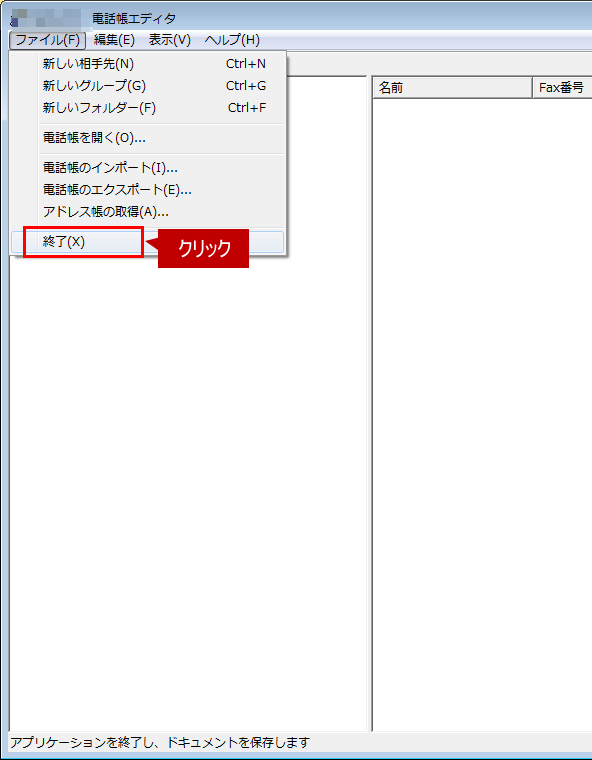
③ 複合機の電源が入っているかを確認してください。
④ 複合機の動作が確認できたら、再度、電話帳エディタから[ファイル] - [アドレス帳の取得]を実施してください。
2.「選択されたアドレス帳はサポートしていません。」と表示された場合
①「選択されたアドレス帳はサポートしていません。」が表示されますので、[OK]をクリックしてください。
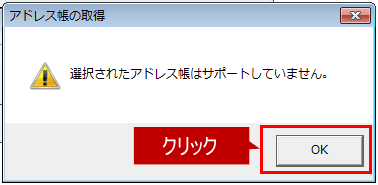
②「電話帳エディタ」の画面に戻りますので、[ファイル]から[終了(X)]をクリックし、「PC-FAXのプロパティ」画面を閉じてください。
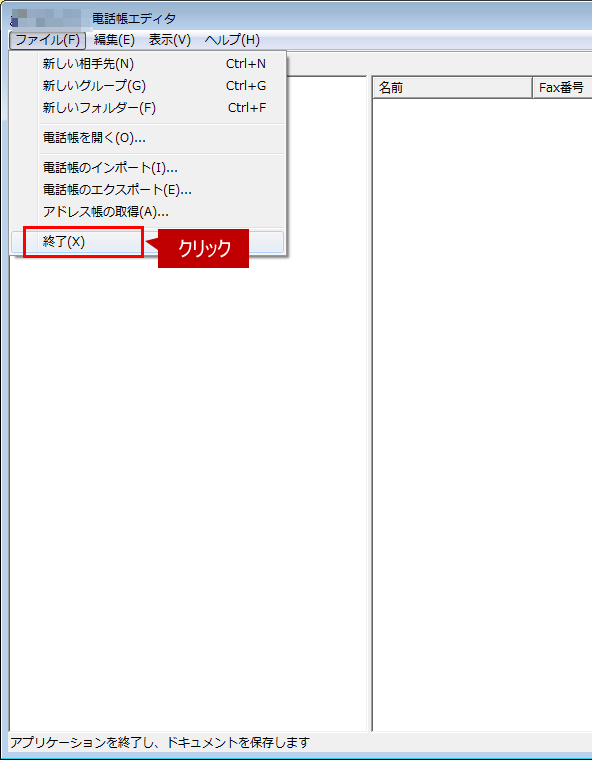
関連FAQ
PC-Fax送信時に関連するその他のFAQについては下記をご覧ください。
関連キーワード
複合機 / アドレス帳 / PC-Fax / 使用できない / インポート / 複合機のアドレス帳
各製品のよくあるご質問トップに戻る
BP-30C25 / BP-30M28 / BP-30M31 / BP-30M35 / BP-40C26 / BP-40C36 / BP-41C26 / BP-41C36 / BP-50C45 / BP-50C55 / BP-50C65 / BP-51C45 / BP-51C55 / BP-51C65 / BP-60C26 / BP-60C31 / BP-60C36 / BP-61C26 / BP-61C31 / BP-61C36 / BP-70C26 / BP-70C45 / BP-70C55 / BP-70C65 / BP-70M45 / BP-70M55 / BP-70M65 / BP-70M75 / BP-70M90 / BP-71C26 / BP-71C36 / BP-71C45 / BP-71C55 / BP-71C65 / BP-71M45 / BP-71M55 / BP-71M65 / BP-C533WD / BP-C533WR / MX-2630FN / MX-2631 / MX-2640FN / MX-2650FN / MX-2650FV / MX-2661 / MX-3140FN / MX-3150FN / MX-3150FV / MX-3161 / MX-3630FN / MX-3631 / MX-3640FN / MX-3650FN / MX-3650FV / MX-3661 / MX-4140FN / MX-4141FN / MX-4150FN / MX-4150FV / MX-4151 / MX-4170FN / MX-4170FV / MX-4171 / MX-5140FN / MX-5141FN / MX-5150FN / MX-5150FV / MX-5151 / MX-5170FN / MX-5170FV / MX-5171 / MX-6150FN / MX-6150FV / MX-6151 / MX-6170FN / MX-6170FV / MX-6171 / MX-6540FN / MX-8081 / MX-B455W / MX-C305W / MX-C306W / MX-M1054 / MX-M1204 / MX-M3531 / MX-M365FN / MX-M4070 / MX-M4071 / MX-M465FN / MX-M5070 / MX-M5071 / MX-M565FN / MX-M6070 / MX-M6071 / MX-M6570 / MX-M7570 / MX-M904
更新日:2025年10月22日