Android™ スマホでの画面録画のやり方!アプリを使用して内部音声の収録も?

スマホでゲームをしているときに、もっと快適にプレイしたいと思ったことはありませんか?
ゲーム中にポップアップ通知が出て思うように操作ができなかったり、2つの画面を同時に見たくなったり。
今回は Android™ スマートフォンに搭載されている便利機能について紹介します。
ゲームのプレイ時に特に便利な機能を厳選して紹介しますので、気に入った機能を試してみてください!うまく使えば、ゲームも上達するかも!?
目次
Android スマホでの画面録画(スクリーンレコード)のやり方
Android のスマートフォンには、スマホの画面内を録画し動画として保存ができる、画面録画機能が搭載されています。
Android™ 11 以降のバージョンで標準搭載されており、専用アプリなどをダウンロードせずとも、画面録画ができるようになりました。
画面録画は機種によっては「スクリーンレコード」と呼ばれる場合もありますが、意味は一緒です。
なお、画面録画はVODサービスなどの著作権で保護されている一部のサービスでは使用することができません。
ゲームをプレイする方にとっては、自分のプレイを録画しておくことで、後の反省に活かすことができます。
自分のプレイの良いところと悪いところを分析して、ゲームの上達に繋げましょう。録画した動画をゲームの上手な人に見せて、アドバイスを貰うのも良いでしょう。
また、録画したプレイ映像を編集して動画配信サイトにアップロードすることもできます。
※ 動画のアップロードはゲームメーカーの著作権侵害となるケースもあります。各ゲームの規約・ガイドラインをご確認ください。
画面録画(スクリーンレコード)の方法
- 1:ゲームプレイ中に画面を上から下にスワイプし、ドロップダウンメニューを表示する。
- 2:メニューの上部(アイコンが並んでいる部分)を更に下に引き出す。
- 3:引き出した部分をに左にスライドし「スクリーンレコード開始」をタップする。
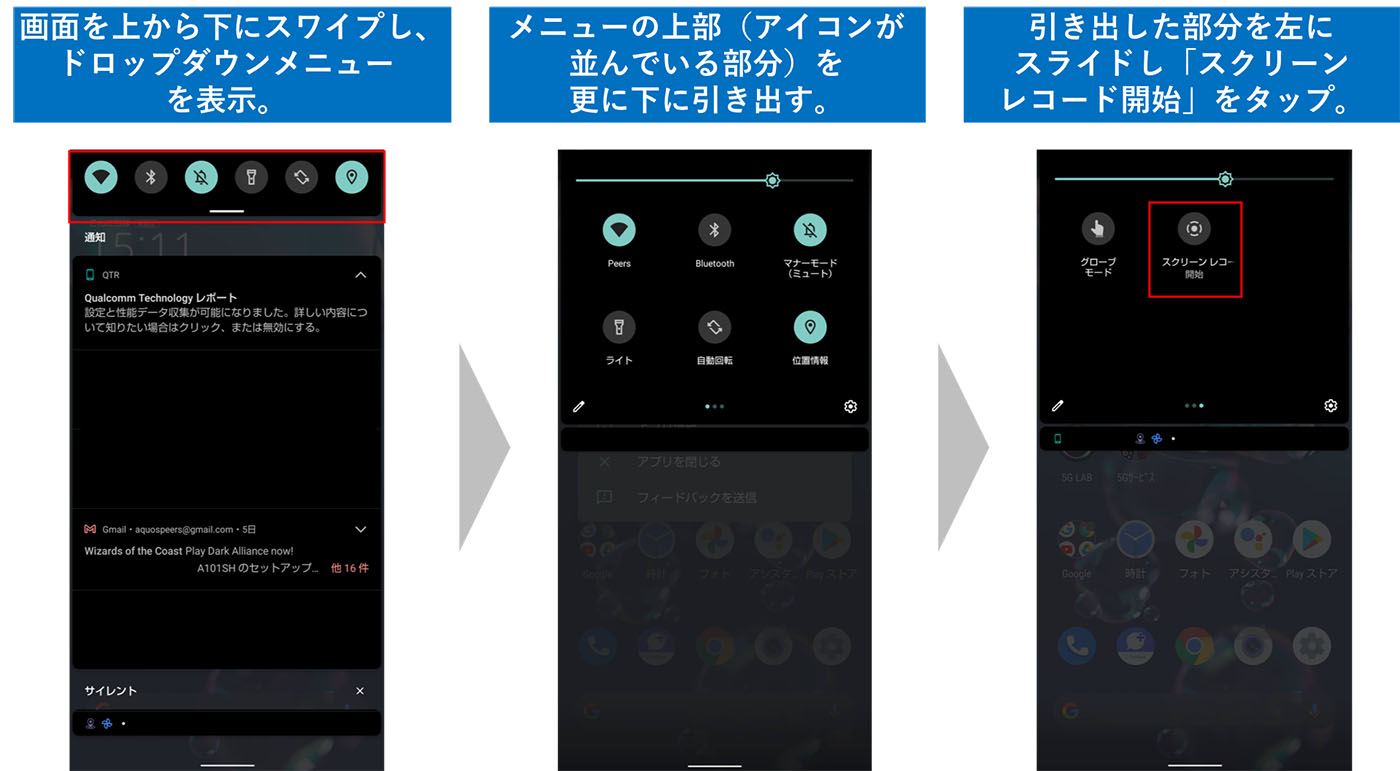
また、ゲームプレイ中でも簡単に画面録画ができるスマホがあれば、上記の手順を踏まずとも画面録画ができるようになります。
アプリを使用し、画面録画で内部音声を収録できる?
画面録画(スクリーンレコード)において、スマホ内部の音声も一緒に収録をすることはできるのでしょうか?
OSが Android 11 以降のバージョンであれば、内部音声も録音することが可能です。
一方、独自のOSを用いている一部の端末では、内部音声の録音に関しては非対応の場合もあります。
確実に内部音声を録音したい場合、下記のようなアプリを利用すると良いでしょう。
- 1.通話録音-ACR
通常の通話での内部音声の録音に加えて、自分自身の通話音声が録音できるという優れものです。 - 2.通話レコーダー
前述のアプリ同様に、自分自身の通話音声と、内部音声を録音することができるという画期的なアプリです。 - 3.AZ スクリーン レコーダー
画面録画をしながら内部音声を録音できるというアプリです。 Android 11 以前のバージョンで、画面録画と内部音声の収録をしたい方にはおすすめのアプリです。
Android スマホの画面分割(二画面表示)のやり方!ゲームをしながらSNSも可能に!
Android スマホでは、「画面分割」機能を利用することができます。
この機能は、1つの画面に2つのアプリを同時に開いて操作できるというもので、YouTubeで動画を見ながらLINEを開いたり、Twitterを開きながら映画を見たりといったマルチタスクのような使い方が可能となります。
Android の機種によって若干の操作方法は異なりますが、基本的には難しい設定や専用のアプリを導入する必要はなく、誰でも手軽に始められます。使いこなせるようになれば Android スマホの使い勝手がさらに良くなるでしょう。
※ ゲームアプリによっては画面分割(二画面表示)に対応していないものもあります。
画面分割(二画面表示)の方法
- 1:分割表示したい画面を下から上に向かって、ゆっくりスワイプ。画面右下に■マークが表示されている場合は、そちらをタップする。
※ 動作をスワイプとボタンタップのどちらで行えるようにするかは、「設定」の「ユーザー補助>システム ナビゲーション」で変更可能です。 - 2:画面右下に表示される「分割画面」をタップ。
※「分割画面」がない場合は、開いているアプリ一覧で、操作したいアプリ上部の丸いアイコンを長押ししてください。 - 3:分割画面に表示させたいアプリアイコンをタップする。
※ 一部、画面分割に非対応のアプリもあります。
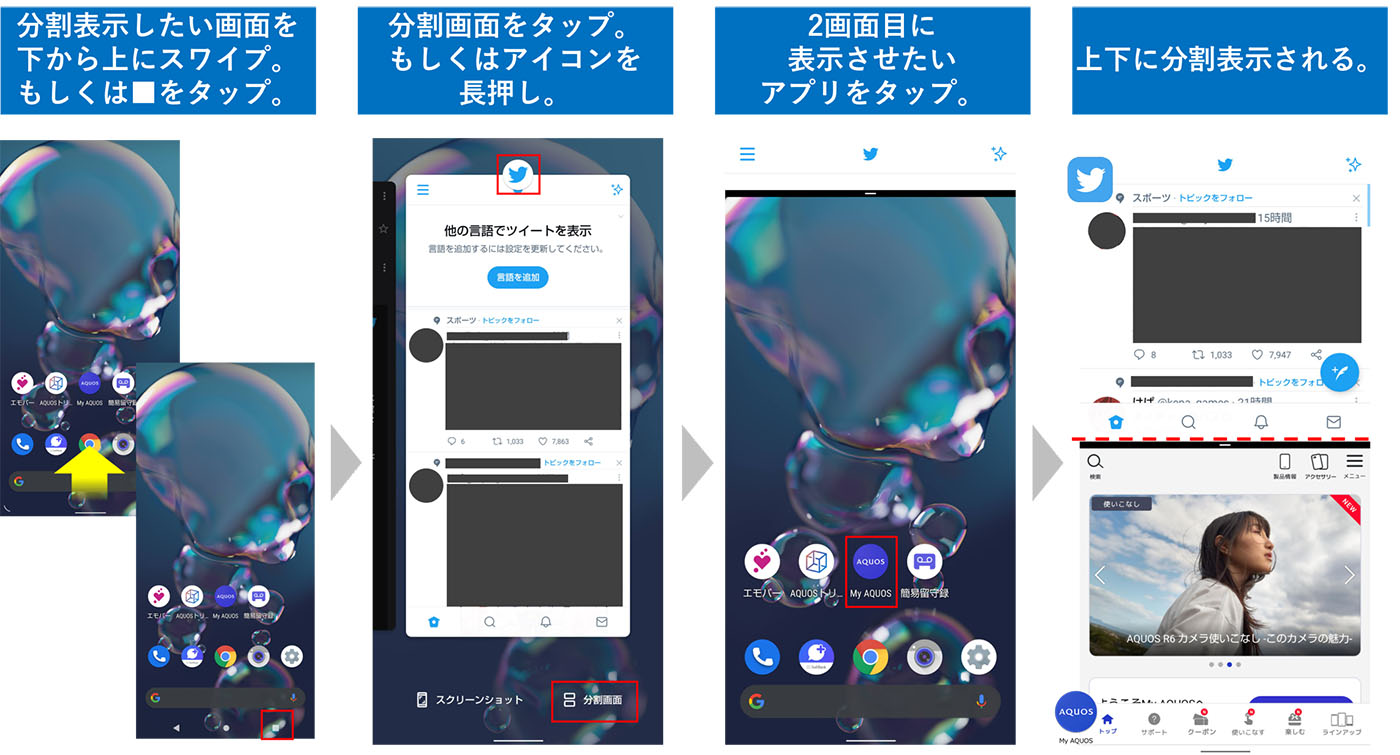
分割画面を終了するには、ホーム画面に戻る操作をし、上部に残った画面を上にスワイプして消してください。
複数のアプリを使いこなす方に着目してもらいたいのが、スマホの電池持ち性能です。消費電力を抑えるアイドリングストップを搭載したスマホであれば、表示内容や操作に応じて画面の書き換え頻度を制御することで、バッテリーの減りを気にすることなく楽しむことができるでしょう。
Android スマホでゲーム中に通知をオフにするやり方!
ゲームをプレイ中に上から通知バナーが下りてきて「今いいところだったのに!」と感じた経験はありませんか?
Android スマホには、ゲームにより集中できるように、ゲームアプリ起動中の煩わしい通知を全て遮断する設定があります。
機種によっては「ゲーミングモード」などを搭載した機種もあり、高度かつ詳細な設定が可能になることで、プレイ中の障害を排除します。
ゲーミングメニューの設定方法
- 1:ホーム画面もしくは設定画面の「AQUOSトリック」から「ゲーミングメニュー」をタップ。
- 2:「ゲーム起動中の通知をブロック」をONにする。
- 3:「登録ゲーム設定」をタップ、操作中に通知を表示させたくないアプリが登録されているかを確認。登録されていない場合はONにする。
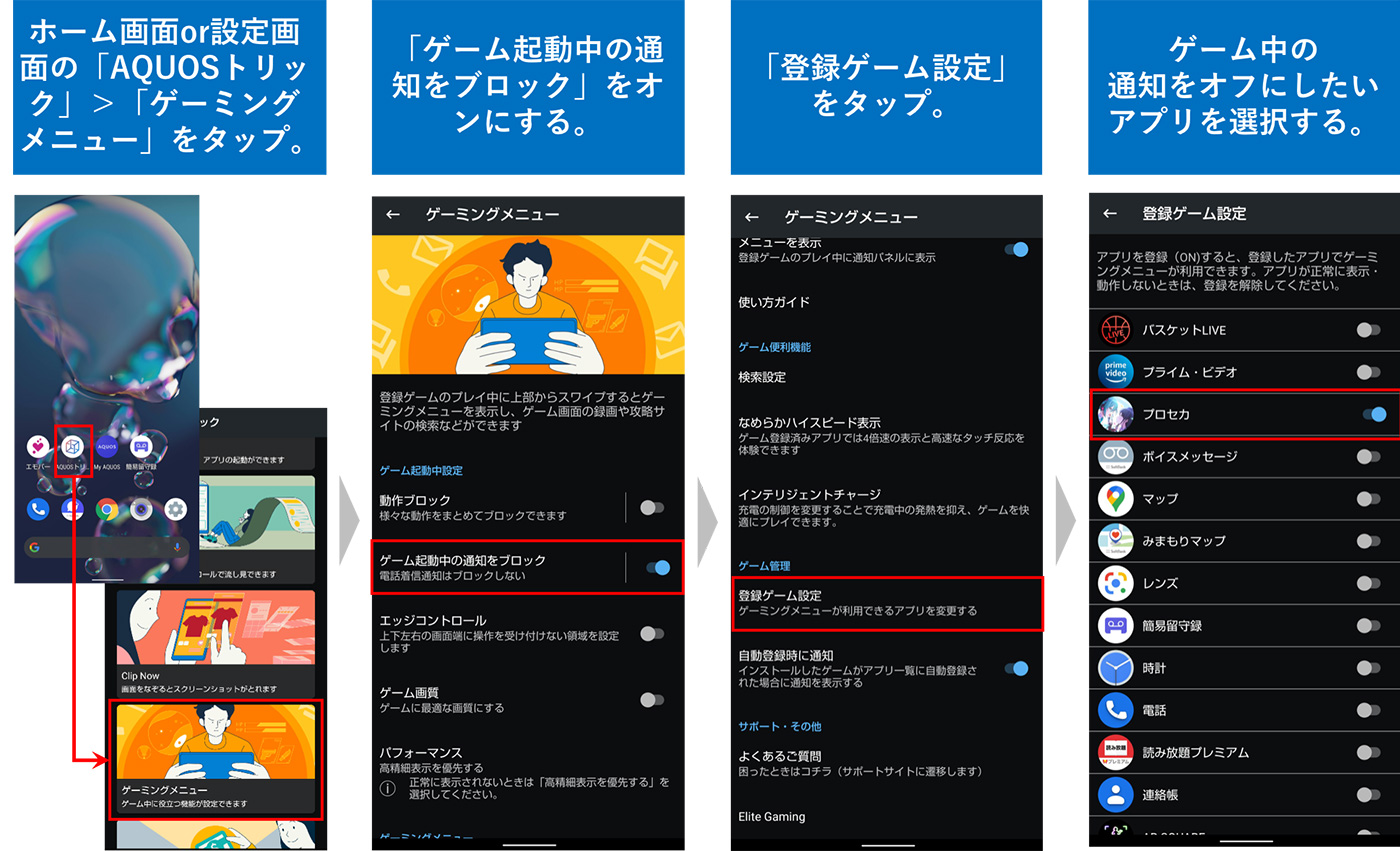
AQUOSでは、ゲーミングメニューで「登録ゲーム設定」をしておくと、設定画面に飛ばなくても、ゲームアプリ画面上でドロップダウンメニューから設定を切り替えることも可能です。(通知ブロック以外の設定変更もできます。)
AQUOSのゲーミングメニューの詳細はこちらで確認することができます。
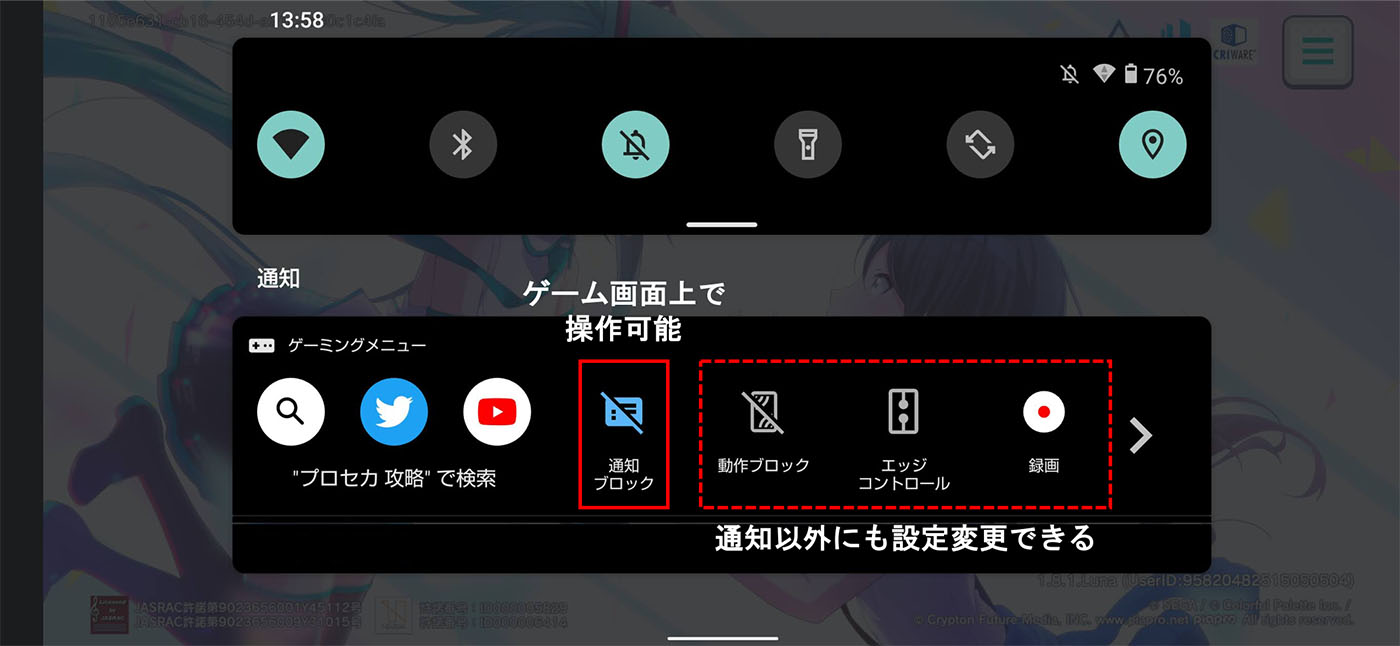
ちなみに、Android の独自機能「Digital Wellbeing」内の「フォーカスモード」でも通知をオフにすることができます。
さいごに
今回はゲームのプレイ時に便利な機能を紹介しました。気になった機能を試して、快適なプレイを楽しんでください!
※ Android は Google LLC の商標です。
おすすめ!最新スマホ2選
■ 高次元バランス + クラス超カメラ「AQUOS sense7」

「AQUOS sense7」は、シリーズ最大の特長である1週間※1の電池持ちはそのままに、カメラ性能が飛躍的に向上し、撮影体験がさらに楽しめるようになりました。
従来機「AQUOS sense6」と比べて約66%大型化したイメージセンサーと、「AQUOS R7」のカメラの高画質化技術を応用した新画質エンジン「ProPix4」を搭載。ノイズを抑え、繊細な質感まで撮影できます!
▼AQUOS sense7 をさらに詳しくチェック!
https://jp.sharp/k-tai/22winter/#content-a
■ プレミアムな映像とサウンドで動画がもっと楽しめる「AQUOS sense7 plus」

動画のためのスマホ「AQUOS sense7 plus」が登場!
最大5倍の動画フレーム補間技術※2と240Hz駆動※3のIGZO OLEDによる、なめらかでクリアな映像を楽しめます。
また、スマートフォンAQUOS史上最高※4のサウンドを実現!
大口径・大振幅のステレオスピーカーの搭載に加え、左右の音が干渉しないよう、スピーカーを本体内部の機構から独立させたBOX構造を採用しました。
▼AQUOS sense7 plus をさらに詳しくチェック!
https://jp.sharp/products/aquos-sense7-plus/
- ※1 通話やメッセージの送受信を中心に、1日あたり約1時間の利用と約23時間の待機時間を想定した独自基準に基づく試算値です(シャープ調べ)。ゲームや動画視聴など、実際の利用状況によって短縮される場合があります。
- ※2 フレームレートを120fpsに補間。24fpsの動画の場合、5倍となります。
- ※3 アプリをゲーミング登録することにより、毎秒120回の表示更新に連動して間に黒画面を挿入。オフ時(毎秒60回、表示状態が変化)の4倍となる毎秒240回の表示状態の変化を実現。表示の条件や状態によって、リフレッシュレートの範囲は変化します。
- ※4 スマートフォンAQUOSのスピーカー再生時の平均音圧、低音域の平均音圧、再生可能帯域幅の大きさにおいて。