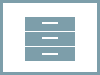よくあるご質問
質問
プリンタードライバーのインストール方法を知りたい。(Mac OS 10.X)【ネットワーク接続編 Mac版】(FAQ No.01593)
回答
印刷の設定フロー
◎ 注意事項
- ● ネットワーク接続のみ、プリンターとして使用できます。
- ● ご利用の製品によっては、プリンター拡張キットやPS拡張キットが必要です。
詳しくは製品情報をご覧ください。 - ● USB接続では、ご利用いただけません。
●Mac OS 15の場合は以下の参考情報を参照してください。
操作ステップ
- ● 本ページの画像および操作は、Mac OS 10.13です。Mac OSのバージョンやドライバーの種類によっては、一部異なる点があります。ご利用の複合機のMac OS対応状況は「MacOS / MacOS X 動作確認情報のご案内」にてご確認ください。
- ● 付属のCD-ROMにもドライバーは収録されていますが、ホームページから最新版のドライバーをダウンロードしてご利用いただくことをお勧めします。
1. インストールするプリンタードライバーの製品名を入力する。
ドライバーのダウンロードページ にて、製品名を入力します。
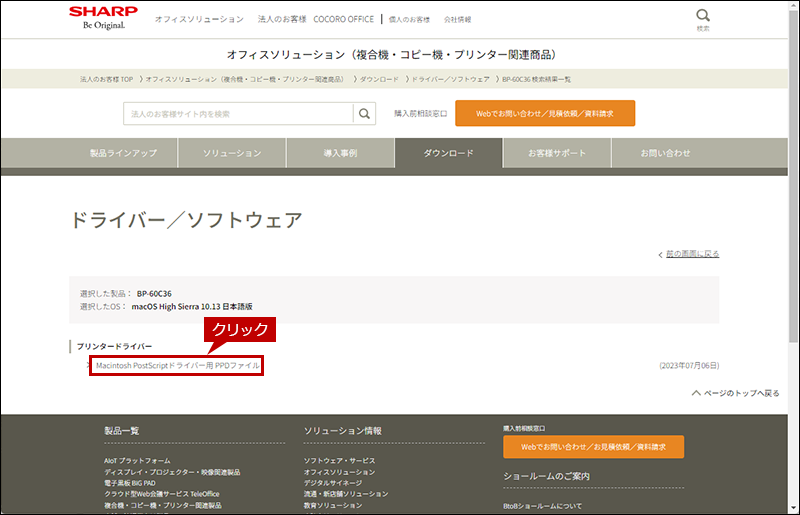
2. お使いのOSを選択する。
お使いのパソコンのOSが自動判別されますので[次へ]をクリックします。
例)macOSVentura13
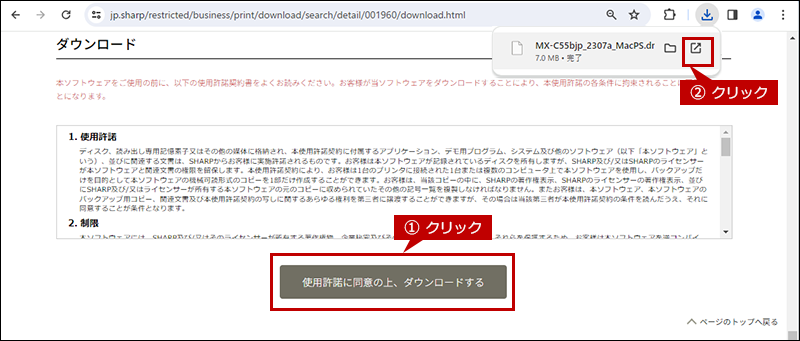
※その他のOSを選択する場合は、[その他のOSを選ぶ]をクリックします。
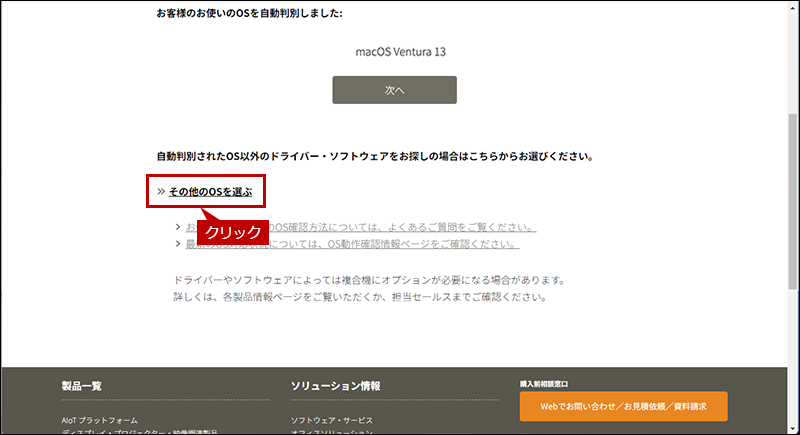
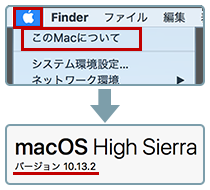
◎ Mac OSのバージョンが分からない時は
- 1. Appleマークをクリックする
- 2. 表示されたメニューにある「このMacについて」をクリックする
- 3. 表示されたウィンドウにてOSバージョンを確認する
本画像のバージョンは、Mac OS 10.13です。
3. プリンタードライバーを選択する。
ダウンロード可能なドライバーの一覧が表示されますので、プリンタードライバーをクリックします。
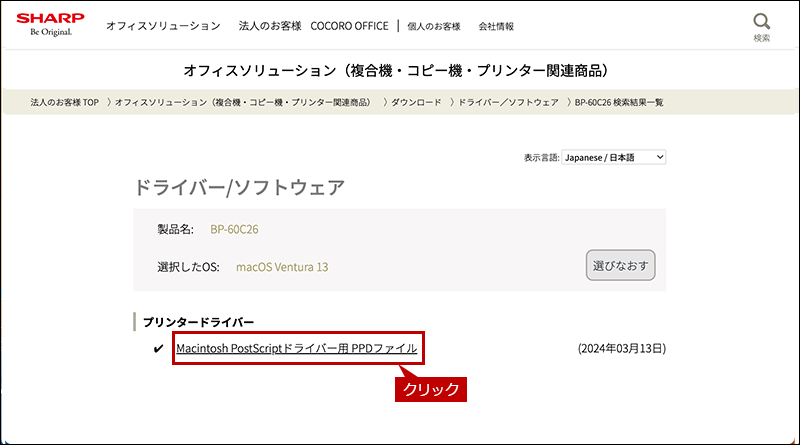
4. プリンタードライバーをダウンロードして実行する。
[使用許諾に同意の上、ダウンロードする]ボタンをクリックし、表示されたウィンドウにある[開く]ボタンをクリックします。
お客様の環境により、ウィンドウは表示されず自動的に保存される場合があります。
ファイルを保存した場合は、ファイルをダブルクリックして実行してください。
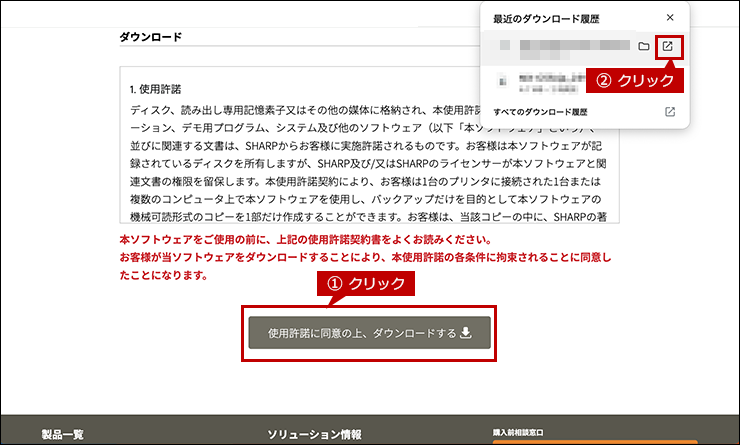
ファイルを保存した場合は、ファイルをダブルクリックします。
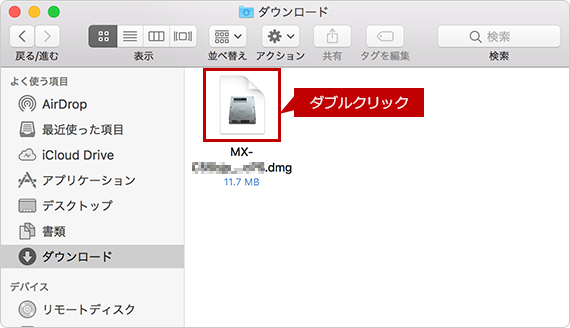
4. インストーラーを実行する。
フォルダ内にあるインストーラーをダブルクリックします。
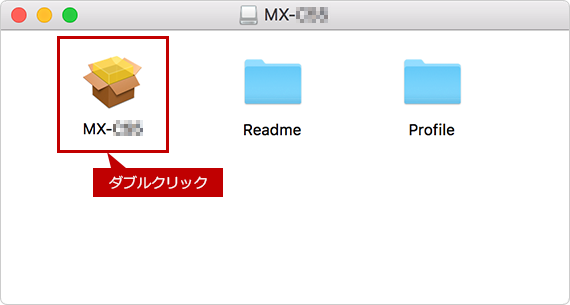
◎ インストーラーが表示されていない場合
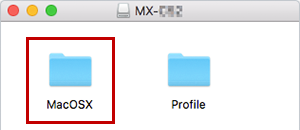
フォルダ内にインストーラーがなく、[MacOSX]フォルダーがある場合は、こちらのインストール方法をご覧ください。
◎ インストーラーを実行する前に注意事項をお読みください
インストールの前に「ReadMe First(注意事項)」を必ずお読みください。「ReadMe First」は[Readme]フォルダー内の[Japanese]フォルダーにあります。
5. 表示された内容を確認し、次へ進む。
他に実行しているプログラムがある場合は、そのプログラムを終了した後で、[続ける]ボタンをクリックします。
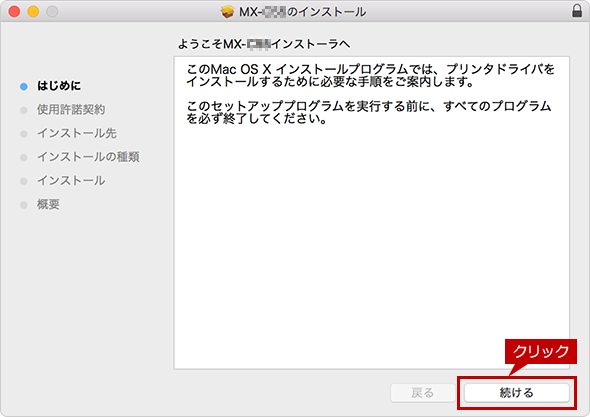
6. ソフトウェア使用許諾契約書の内容を確認し、次へ進む。
表示された「ソフトウェア使用許諾契約書」を確認し、[続ける]ボタンをクリックします。

◎ 表示言語が異なる場合
言語リストから[日本語]を選択し、日本語に切り替えて確認してください。
7. ソフトウェア使用許諾契約に同意し、次へ進む。
[同意する]ボタンをクリックします。

8. インストールを開始する。
[インストール]ボタンをクリックします。
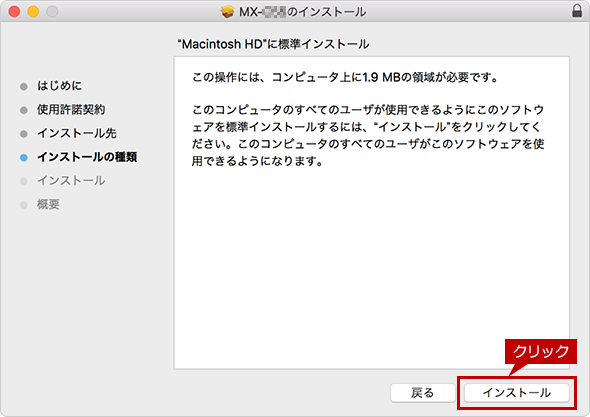
9. 認証のため管理者情報を入力する。
Mac OSの管理者権限のあるユーザ名とパスワードを入力し、[ソフトウェアをインストール]ボタンをクリックします。
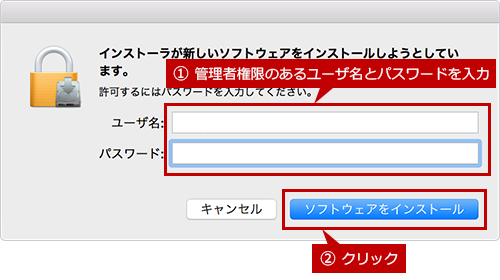
10. インストールを完了させる。
インストールの完了画面が表示されたら、[閉じる]ボタンをクリックしてください。
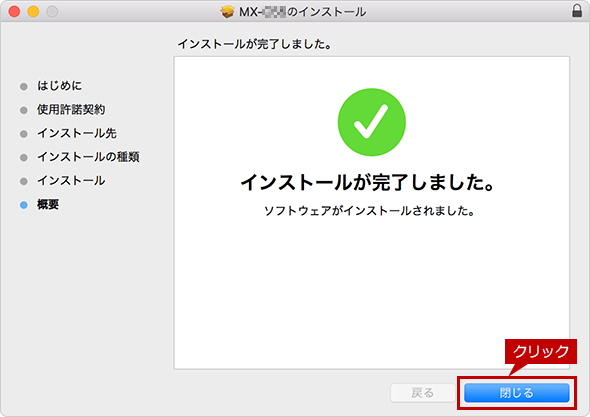
その他の接続方法でのインストール
関連キーワード
プリンター / ドライバー / インストール / 設定 / Mac
各製品のよくあるご質問トップに戻る
AR-B350W / BP-20C25 / BP-21C20 / BP-22C20 / BP-30C25 / BP-30M28 / BP-30M31 / BP-30M31L / BP-30M35 / BP-40C26 / BP-40C36 / BP-50C45 / BP-50C55 / BP-50C65 / BP-60C26 / BP-60C31 / BP-60C36 / BP-70C26 / BP-70C45 / BP-70C55 / BP-70C65 / BP-70M45 / BP-70M55 / BP-70M65 / BP-70M75 / BP-70M90 / BP-C131WD / BP-C533WD / BP-C533WR / DX-20C20 / MX-2630FN / MX-2631 / MX-2650FN / MX-2650FV / MX-2661 / MX-3150FN / MX-3150FV / MX-3161 / MX-3630FN / MX-3631 / MX-3650FN / MX-3650FV / MX-3661 / MX-4150FN / MX-4150FV / MX-4151 / MX-4170FN / MX-4170FV / MX-4171 / MX-5150FN / MX-5150FV / MX-5151 / MX-5170FN / MX-5170FV / MX-5171 / MX-6150FN / MX-6150FV / MX-6151 / MX-6170FN / MX-6170FV / MX-6171 / MX-8081 / MX-B455W / MX-C305W / MX-C306W / MX-M1056 / MX-M1206 / MX-M3531 / MX-M4070 / MX-M4071 / MX-M5070 / MX-M5071 / MX-M6070 / MX-M6071 / MX-M6570 / MX-M7570
更新日:2025年10月22日