よくあるご質問
質問
Windowsの共有フォルダーにスキャンしたデータを保存したい。(FAQ No.01022)
対象環境
BP-30C25 / BP-30M28 / BP-30M31 / BP-30M31L / BP-30M35 / MX-2630FN / MX-2631 / MX-2650FN / MX-2650FV / MX-2661 / MX-3150FN / MX-3150FV / MX-3161 / MX-3630FN / MX-3631 / MX-3650FN / MX-3650FV / MX-3661 / MX-4150FN / MX-4150FV / MX-4151 / MX-4170FN / MX-4170FV / MX-4171 / MX-5150FN / MX-5150FV / MX-5151 / MX-5170FN / MX-5170FV / MX-5171 / MX-6150FN / MX-6150FV / MX-6151 / MX-6170FN / MX-6170FV / MX-6171 / MX-8081 / MX-B455W / MX-C305W / MX-C306W / MX-M1056 / MX-M1206 / MX-M3531 / MX-M4070 / MX-M4071 / MX-M5070 / MX-M5071 / MX-M6070 / MX-M6071 / MX-M6570 / MX-M7570
回答
スキャンしたデータをパソコンの共有フォルダーに保存するには、事前に次の準備を行ってください。
パソコン側 : 共有フォルダーを作成し、アクセス権(ユーザー名とパスワード)を設定
複合機側 : 共有フォルダーへアクセスできるユーザーを、アドレス帳に登録
複合機のアドレス帳にユーザー登録をしたくない場合は、ネットワーク表示からフォルダーを選択し、ユーザー名とパスワードを直接入力してください。
はじめに
本ページでは、ネットワーク上に表示される既存のユーザーを使って、共有フォルダーにアクセス権を設定します。
複合機のアドレス帳へユーザー登録する時には、そのユーザーのパスワードが必要になります。
下記の手順はMX-2650FNを例に記載しています。
1. パソコンに、共有フォルダーを作成する
共有フォルダーの作成とアクセス権の設定は、下記の参考情報をご覧ください。
2. 複合機のアドレス帳に、共有フォルダーへアクセスできるユーザーを登録する
複合機のアドレス帳にユーザー登録する方法は、下記の参考情報をご覧ください。
3. スキャンしたデータを、パソコンの共有フォルダーに保存する
① ホーム画面で[共有フォルダー]を押してください。
※ [共有フォルダー]ボタンがトップページにない場合は、ホーム画面を右にスクロールしてください。
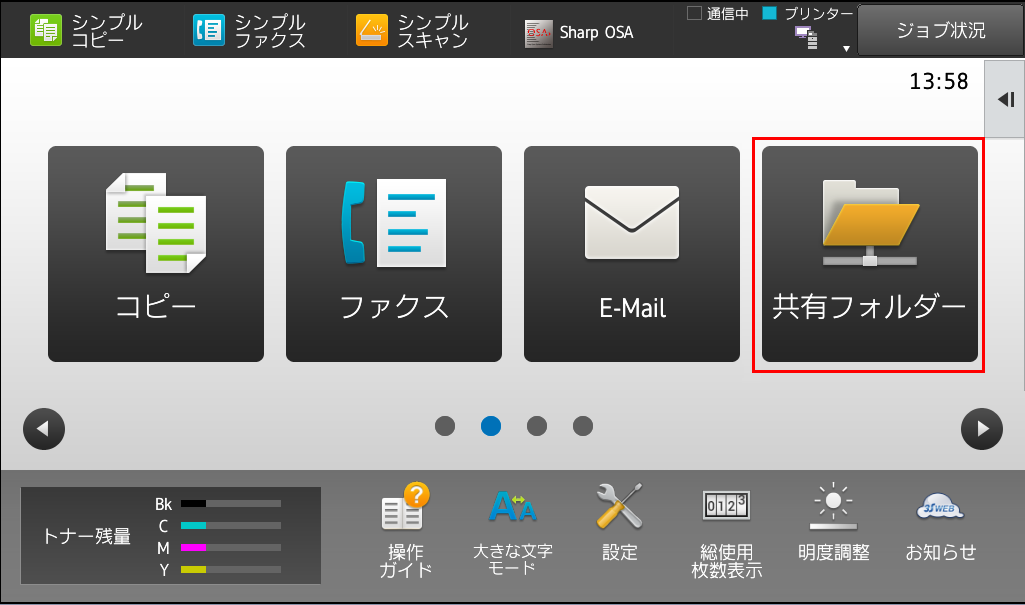
②「共有フォルダー」画面が表示されますので、[アドレス帳]を押してください。
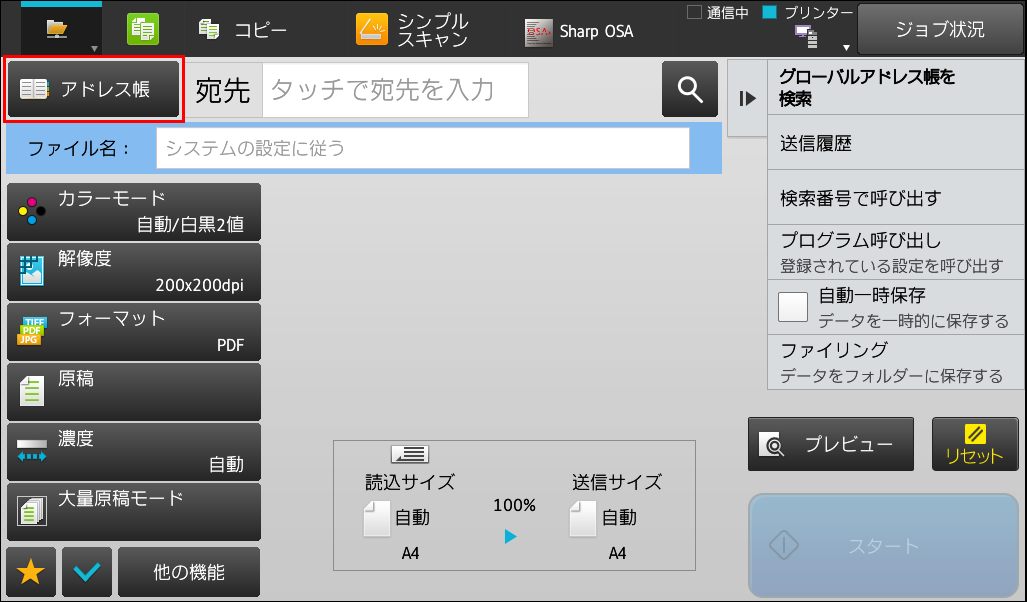
③ アドレスの一覧から「user1」を選択し、[OK]を押してください。
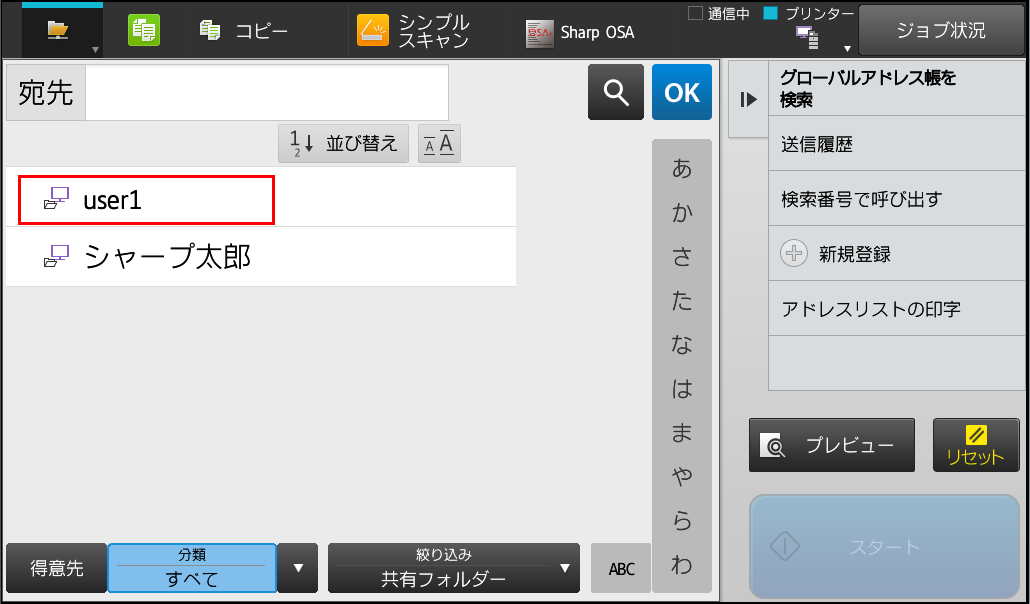
④ 選択した[1]宛先(例:\\192.168.11.6\sample)が正しいことを確認し、[2][スタート]を押して下さい。
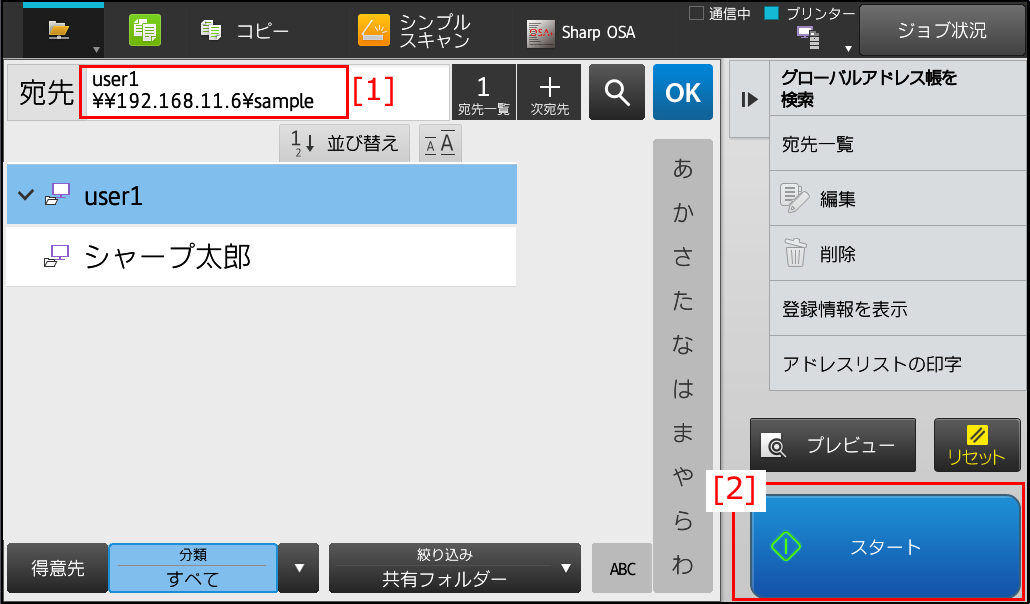
⑤ スキャンしたデータが、パソコンの共有フォルダーへ保存されたことを確認してください。
制限事項
お使いのOSのバージョンによっては、スキャンしたデータを共有フォルダーへ保存できない場合があります。
詳しくは、下記の参考情報をご覧ください。
関連キーワード
スキャナー / 共有フォルダー / スキャン / 文書 / アドレス帳 / スキャン送信 / スキャン保存
各製品のよくあるご質問トップに戻る
BP-30C25 / BP-30M28 / BP-30M31 / BP-30M31L / BP-30M35 / MX-2630FN / MX-2631 / MX-2650FN / MX-2650FV / MX-2661 / MX-3150FN / MX-3150FV / MX-3161 / MX-3630FN / MX-3631 / MX-3650FN / MX-3650FV / MX-3661 / MX-4150FN / MX-4150FV / MX-4151 / MX-4170FN / MX-4170FV / MX-4171 / MX-5150FN / MX-5150FV / MX-5151 / MX-5170FN / MX-5170FV / MX-5171 / MX-6150FN / MX-6150FV / MX-6151 / MX-6170FN / MX-6170FV / MX-6171 / MX-8081 / MX-B455W / MX-C305W / MX-C306W / MX-M1056 / MX-M1206 / MX-M3531 / MX-M4070 / MX-M4071 / MX-M5070 / MX-M5071 / MX-M6070 / MX-M6071 / MX-M6570 / MX-M7570
更新日:2021年12月24日