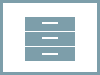よくあるご質問
質問
プリンタードライバーのインストール方法を知りたい。【ネットワーク接続編】(FAQ No.00854)
対象環境
MX-2020F / MX-2310F / MX-2514FN / MX-2517FN / MX-2610FN / MX-2640FN / MX-3110FN / MX-3111F / MX-3114FN / MX-3117FN / MX-3140FN / MX-3610FN / MX-3611F / MX-3614FN / MX-3640FN / MX-4110FN / MX-4111FN / MX-4140FN / MX-4141FN / MX-5110FN / MX-5111FN / MX-5140FN / MX-5141FN / MX-6540FN / MX-M1054 / MX-M1204 / MX-M264FP / MX-M266FP / MX-M266FV / MX-M314FP / MX-M316FP / MX-M316FV / MX-M316G / MX-M316GV / MX-M354FP / MX-M356FP / MX-M356FV / MX-M365FN / MX-M464FN / MX-M465FN / MX-M564FN / MX-M565FN / MX-M654FN / MX-M754FN / MX-M904
回答
印刷の設定フロー
操作ステップ
付属のCD-ROMにもドライバーは収録されていますが、ホームページから最新版のドライバーをダウンロードしてご利用いただくことをお勧めします。
1. インストールするプリンタードライバーを選択する。
ドライバーのダウンロードページ にて、製品名を入力します。
ご利用のパソコンのOSが自動判別されますので、[○○のダウンロードページへ]ボタンをクリックします。
ダウンロードページでは、プリンタードライバーをクリックしてください。
※ [○○のダウンロードページへ]ボタンの○○には、ご利用のパソコンのOS情報が表示されます。
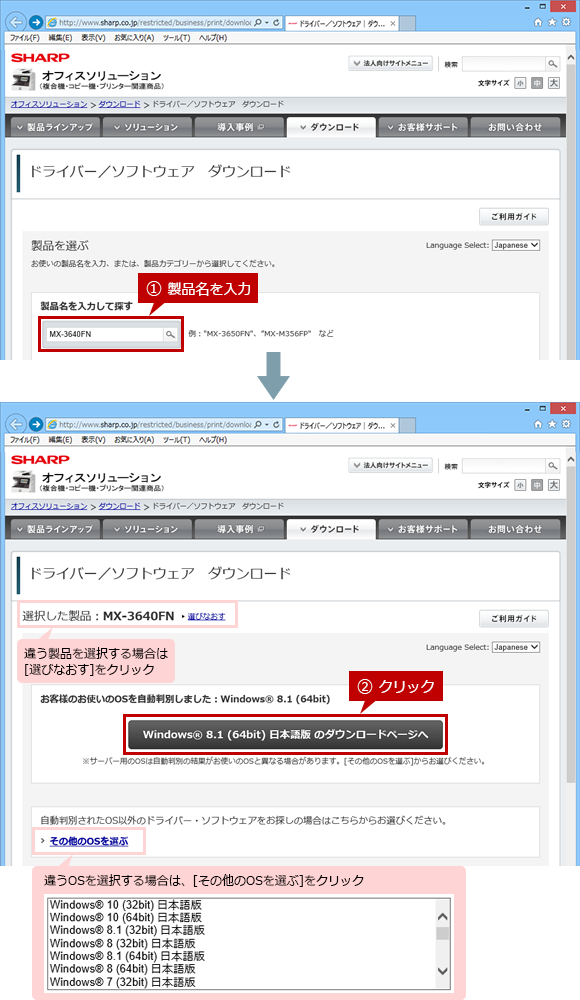
◎ サーバー用のOSは、自動判別の結果がお使いのOSと異なる場合があります
お使いのOSと異なる場合は「 > その他のOSを選ぶ 」をクリックし、リストボックスからお使いのOSを選択してください。
◎ 自動判別ができないOSの場合
OSを選択する画面が表示されますので、リストボックスからお使いのOSを選択してください。
◎ パソコンのOS情報を調べる場合
ご利用のパソコンのOS情報を調べる場合は、「パソコンのOSやビット数が知りたい。」をご覧ください。
◎ ダウンロードページにプリンタードライバーが複数ある場合
お客様の環境に適したドライバーを選択してください。
2. プリンタードライバーをダウンロードして実行する。
[使用許諾に同意の上ダウンロード]ボタンをクリックし、表示されたウィンドウにある[実行]ボタンをクリックします。ファイルを保存した場合は、ファイルをダブルクリックします。
お客様の環境により、ウィンドウは表示されず自動的に保存される場合があります。
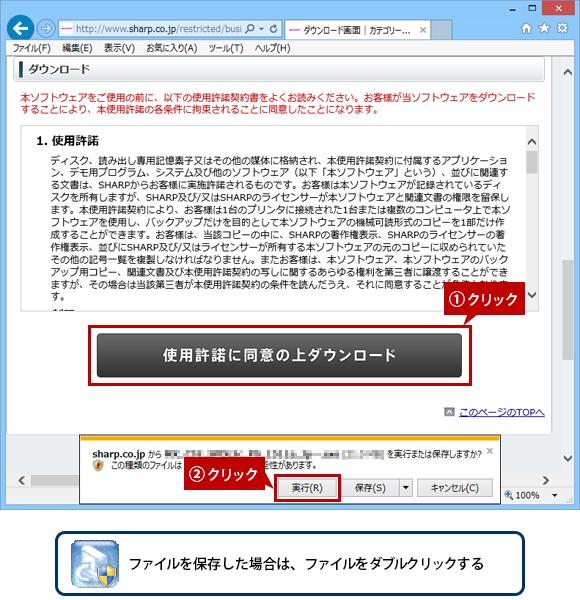
◎ インストールは、管理者権限で実行する必要があります
- ●保存したファイルを右クリックし、表示されたメニューから[管理者として実行]をクリックしてインストールします。
- ●パスワードを求められる場合は、管理者のパスワードを入力してください。
3. プリンタードライバーの保存場所を指定する。
ファイルの保存場所を確認し、[次へ]ボタンをクリックします。

4. インストール方法を選択する。
[クイックインストール]ボタンをクリックします。

5. インストールする複合機を選択する。
検索された複合機からインストールする複合機を選択し、[次へ]ボタンをクリックします。
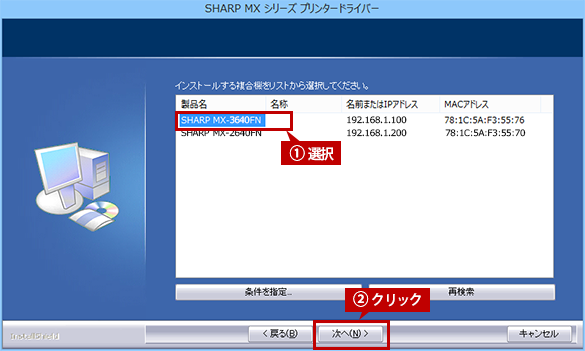
◎ メモ
- ●検索された複合機が1台の場合、本画面は表示されません。6.の画面が表示されます。
◎ 複合機が表示されない時は
- ●【確認】複合機の電源は、入っていますか?
- ●【確認】複合機とパソコンは、ネットワーク接続されていますか?
- ●上記2点に問題が無い場合は、[条件を指定...]ボタンをクリックします。詳しくは、こちらをご覧ください。
6. インストールする複合機を確認して、ファイルのコピーを開始する。
表示されている内容を確認し、[次へ]ボタンをクリックすると、ファイルのコピーが始まります。
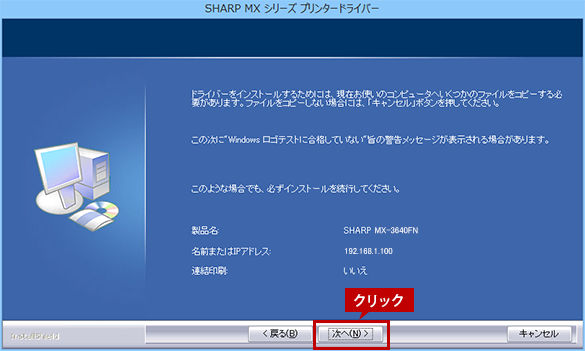
◎ セキュリティに関する警告ウィンドウが表示された時は
- ●プリンタードライバーに問題はありませんので、インストールを続行するボタンを選択してください。
7. インストールを完了させる。
インストールの完了画面が表示されたら、[完了]ボタンをクリックしてください。
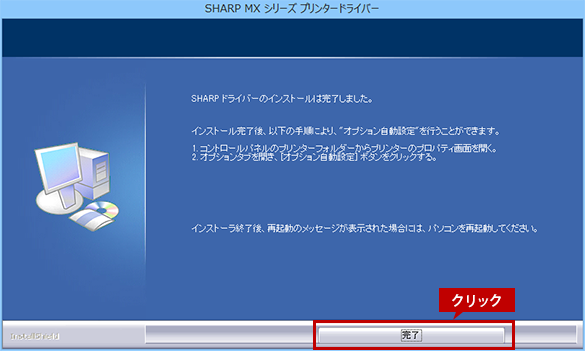
◎ 再起動を促すメッセージが表示された時は
- ●[はい]ボタンをクリックし、コンピューターを再起動してください。
その他の接続方法でのインストール
関連キーワード
プリンター / ドライバー / プリンタードライバー / インストール / セットアップ / Windows
各製品のよくあるご質問トップに戻る
MX-2020F / MX-2310F / MX-2514FN / MX-2517FN / MX-2610FN / MX-2640FN / MX-3110FN / MX-3111F / MX-3114FN / MX-3117FN / MX-3140FN / MX-3610FN / MX-3611F / MX-3614FN / MX-3640FN / MX-4110FN / MX-4111FN / MX-4140FN / MX-4141FN / MX-5110FN / MX-5111FN / MX-5140FN / MX-5141FN / MX-6540FN / MX-M1054 / MX-M1204 / MX-M264FP / MX-M266FP / MX-M266FV / MX-M314FP / MX-M316FP / MX-M316FV / MX-M316G / MX-M316GV / MX-M354FP / MX-M356FP / MX-M356FV / MX-M365FN / MX-M464FN / MX-M465FN / MX-M564FN / MX-M565FN / MX-M654FN / MX-M754FN / MX-M904
更新日:2018年01月12日