スマートフォンをつなぐ
- Miracast対応スマートフォンと本機をつなぐと、スマートフォンを使ってワイヤレスでAQUOSを操作したり、スマートフォンの画面をそのままAQUOSで楽しむことができます。
- Bluetooth対応のスマートフォンやオーディオプレーヤーと本機をつなげば、音楽をAQUOSで楽しむことができます。
- HDMI(MHL)対応のスマートフォンとケーブルでつなげば、スマートフォンの画面をそのままAQUOSで楽しむことができます。

Miracast接続でできること
Bluetooth接続でできること
HDMI(MHL)接続でできること
<Miracastでつなぐ>
スマートフォンの画面をそのままAQUOSに表示して映像や音声を楽しむ
- スマートフォンと本機をワイヤレスで接続し、スマートフォンの画面を表示します。

|
1 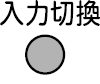
|
本機の入力をMiracastにする
|
|
2 |
スマートフォンでMiracast(ワイヤレス出力)機能を有効にする
|
Miracast接続中は...
- スマートファミリンクは使用できません。
- AQUOS Remote/AQUOS Remote Liteは使用できません。AQUOSコネクトを使用してください。
テレビなどMiracast以外の入力でもMiracast接続したいときは
- ホームメニューから「設定」-「
 (視聴準備)」-「通信設定」-「Miracast設定」-「Miracast起動」を選び、「する」を選びます。
(視聴準備)」-「通信設定」-「Miracast設定」-「Miracast起動」を選び、「する」を選びます。 - 電源を入れてから約2分間、上記手順2のスマートフォンの操作だけでMiracast接続できます。
PINコード方式で接続するときは
- ホームメニューから「設定」-「
 (視聴準備)」-「通信設定」-「Miracast設定」-「接続方式設定」を選び、「PINコード方式」を選んだあと、手順1から操作してください。
(視聴準備)」-「通信設定」-「Miracast設定」-「接続方式設定」を選び、「PINコード方式」を選んだあと、手順1から操作してください。
本機の機器名を変更したいときは
|
1 |
「設定」-「 |
|
2 |
機器名欄を選ぶ
|
|
3 |
機器名を入力する |
|
4 |
「完了」を選ぶ |
- Miracast接続中や待ち受け中、Bluetooth接続中に変更した場合は、次に接続の操作をするまで機器名は変わりません。
- 機器名にスペースを使用した場合、スマートフォンの機種によってはスペース以降の文字が表示されない場合があります。この場合は、スペース以外の文字("_"等)を使用してください。
- 機器名に特殊文字を使用した場合、スマートフォンの機種によっては特殊文字が表示されない場合があります。
スマートフォンの動きとテレビの動きが合っていないと感じるときは
- ホームメニューの「設定」-「視聴準備」-「通信設定」-「無線伝送設定」の「クイックモード」を選択することで、映像の遅延量を抑えることができます。
- ただし、クイックモードは、映像と音声の安定性は「標準モード」より劣るため、映像の乱れや音声の途切れが発生する場合があります。
スマートフォンを使ってAQUOSを操作する(AQUOSコネクトの使いかた)
- リモコンアプリ「AQUOSコネクト」を使って、スマートフォンで本機を操作できます。
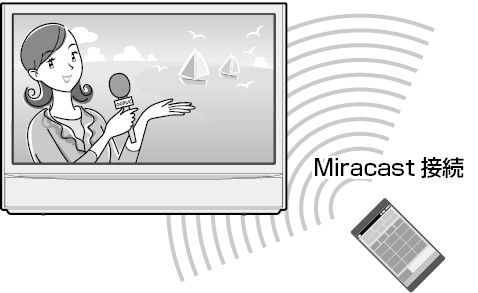
本機の準備
- かんたん初期設定の通信設定で「AQUOSコネクト」を使用するように設定していれば、この機能をお使いになれます。
- 設定していない場合は、下記の操作を行ってください。
|
1 |
ホームメニューを表示して、「設定」-「 |
|
2 |
「AQUOSコネクト設定」で「する」を選ぶ |
スマートフォンの準備
- 「AQUOSコネクト」をダウンロード(インストール)してください。(⇒スマートフォン用アプリについて)
スマートフォンで操作する
|
1 |
スマートフォンでAQUOSコネクトを起動する |
|
2 |
「Miracast開始」をタップしてMiracast接続を行う
|
|
3 |
接続するAQUOSの機器名を選ぶ
|
|
4 |
画面にタップして本機を操作する
|
- 「テレビ名設定」でスペースを使用した場合、スマートフォンの機種によってはスペース以降の文字が表示されない場合があります。この場合は、スペース以外の文字("_"等)を使用してください。
スマートフォンで本体の電源を入れるには
- 無線アクセスポイント経由で接続することで、スマートフォンから本機の電源を入れるなど全ての操作ができます
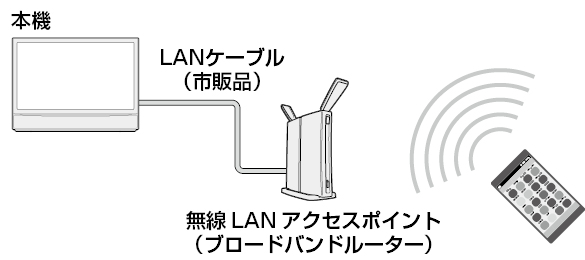
- 「AQUOSコネクト」は外出先などからの外部ネットワーク、インターネットを経由しての接続およびリモート操作には対応しておりません。
- スマートフォンの機種によってはMiracast接続後「AQUOSコネクト」が使えるようになるまで時間がかかることがあります。
- スマートフォンで本体の電源を入れるには、「クイック起動設定」を「する」にしておく必要があります。設定はホームメニューの「設定」-「
 (視聴準備)」-「各種設定」-「クイック起動設定」で行います。
(視聴準備)」-「各種設定」-「クイック起動設定」で行います。
テレビを見ながら、スマートフォンの画面を表示する(テレビ+スマホスクリーン)
- テレビとスマートフォンの画面を同時に表示することができます。

- あらかじめ、本機とスマートフォンをMiracastまたはHDMI(MHL)で接続してください。
- HDMI(MHL)接続については「ケーブルでスマートフォンの画面をそのままAQUOSに表示して映像や音声を楽しむ」をご覧ください。
|
1 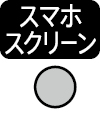
|
スマホスクリーンに切り換える
|
スマホスクリーンの表示について
- 「AQUOSコネクト」をインストールしてMiracast接続しているときは、スマートフォンの向きに合わせて、表示が変わります。(AQUOSコネクトの「常駐設定」「テレビ画面連動設定」にチェックが入っていることを確認してください。)
- HDMI接続しているときは、縦スクリーンで表示されます。
|
▼縦スクリーンの表示例 |
▼横スクリーンの表示例 |
リモコン操作について
- リモコンの操作や音声は「♪」が表示されている画面が対象です。ただし、選局や放送切換などは、テレビの画面の操作になります。
- 「♪」は [操作切換]ボタンで切り換えます。
- 1画面に戻すときは[スマホスクリーン]ボタンまたは[終了]ボタンを押します。
- 「♪」が表示されている画面がファミリンク機器の場合は「選局キー」設定によっては選局操作しないことがあります。
縦スクリーンでスマートフォンの画面が切れているときは
|
1 |
ホームメニューから「設定」-「 |
|
2 |
スマートフォンの画面サイズを選ぶ |
- 縦スクリーン状態ではスクリーン表示設定の変更はできませんので、入力1、入力2、Miracastの1画面状態に切り換えてから設定してください。
- スクリーン1~7を試しても画面が一部表示されないときは「スクリーン手動」を選び、表示する領域の各辺をカーソルボタンで調整します。
スマホスクリーン入力を選ぶ
- スマートフォンの接続をMiracastまたはMHL(HDMI)に切り換えるときは、この設定を行ってください。
|
1 |
ホームメニューから「設定」-「 |
|
2 |
本機とスマートフォンの接続方法を選ぶ |
- ホームメニューの「設定」-「
 (機能切換)」-「外部端子設定」-「入力スキップ」で「する」にしている端子はスマホスクリーン表示できません。
(機能切換)」-「外部端子設定」-「入力スキップ」で「する」にしている端子はスマホスクリーン表示できません。
スマホスクリーンの表示を手動で切り換える
|
1 |
ホームメニューから「設定」-「 |
|
2 |
「手動」を選ぶ
|
MHLで接続したスマートフォンの画面の向きが自動でかわらないときは
- リモコンアプリ「AQUOSコネクト」をダウンロードし「詳細設定」の「スマホ画面回転設定」にチェックを入れてください。
PinPで表示するには
- 横スクリーンで[ツール]ボタンを押し「PinP」を選びます。
▼PinPの表示例

- 元に戻すときは[ツール]ボタンを押し「2画面(横スクリーン)」を選びます。
子画面(テレビの画面)の位置やサイズの調整
- 位置はカーソルボタンで調整します。カーソルボタンがスマートフォンの画面の操作に割り当てられている場合は、[操作切換]ボタンを押して「♪」を「テレビの画面」に合わせてください。
- サイズは[ツール]ボタンを押し「テレビ子画面サイズ変更」を選んだあと、カーソルボタンで調整します。
<Bluetoothでつなぐ>
スマートフォンやオーディオプレーヤーで再生する音楽をAQUOSで聴く
- 本機とスマートフォンをBluetoothで接続し、本機のスピーカーで聴くことができます。

本機とスマートフォンの準備
- スマートフォンと本機をペアリングします。
- 一度ペアリングした機器は、次からペアリングする必要はありません。
|
1 |
ホームメニューを表示して、「設定」-「 |
|
2 |
「実行」で決定する |
|
3 |
スマートフォンの操作でBluetooth機器の登録を行う
|
- 本機では、ペアリング情報を8台まで記録します。
- Bluetooth機器によっては本機のペアリング情報を消去しても接続できることがあります。
- ホームメニューの「設定」-「
 (視聴準備)」-「各種設定」-「クイック起動設定」が、「する(常に有効)」になっていれば、本機が待機状態でも、本機のスピーカーで音楽を聴くことができます。
(視聴準備)」-「各種設定」-「クイック起動設定」が、「する(常に有効)」になっていれば、本機が待機状態でも、本機のスピーカーで音楽を聴くことができます。
AQUOSで音楽を聴く
|
1 |
スマートフォンの操作でBluetooth機器の接続を行う
|
|
2 |
スマートフォンで音楽を再生する
待機状態で音楽を聴いているときは
一時的にテレビの音声に戻したいときは
テレビの画面を消して音楽だけを楽しむときは
|
<HDMI(MHL)でつなぐ>
ケーブルでスマートフォンの画面をそのままAQUOSに表示して映像や音声を楽しむ
- HDMIケーブルを使ってスマートフォンと本機をつなぐこともできます。
- MHLケーブル(市販品)で、スマートフォンを入力1のHDMI端子に接続すると、同時にスマートフォンの充電も行えます。(機種によっては充電ができない場合があります。)

- HDMI(MHL)ケーブルでつないだときにAQUOSコネクトを使う場合は、無線アクセスポイントと本機をLANケーブルで接続してください。
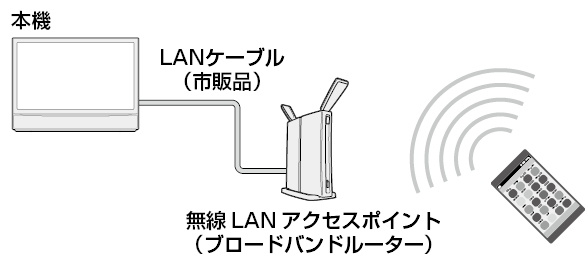
- スマートフォンを接続すると、テレビの電源が自動的に入り接続した入力に切り換わります。
- リモコンのカーソル(上下左右)ボタン・[決定]ボタンを使ってスマートフォンを操作します。(できる操作は、実行するアプリによって異なります。メールや検索時の文字入力はできません。)
- リモコンで電源を切ってもMHL対応スマートフォンは充電を続けます。
- MHLに対応しているのは入力1のみです。他の端子に接続しても動作しません。
- スマートフォンの操作については、お使いのスマートフォンに付属の取扱説明書をご覧ください。
- テレビがスタンバイ状態でコンセントを抜き差ししたときは、テレビの電源を入れるまでの間、MHL接続による連動起動は動作しません。
- 本製品は、MHL1をサポートしています。
- テレビの起動直後は、MHL接続による自動入力切換は動作しません。
- スマートフォンのバッテリー残量がない場合は充電できないことがあります。
- 「連動起動設定」を「しない」に設定していて、テレビがスタンバイ状態のときにMHL接続した場合は、スマートフォンが充電されないことがあります。
- スマートフォンのコンテンツによっては、出力制限のかかったものがあり、スマートフォンで見ることができても、テレビ画面には表示できないものがあります。
詳しくはサービス提供元にお問い合わせください。
スマートフォンを接続してもテレビの電源が自動的に入らないようにするには
|
1 |
ホームメニューを表示して、「設定」-「 |
|
2 |
「しない」を選び、決定する |
テレビのリモコンでスマートフォンを動作させない場合は
|
1 |
ホームメニューを表示して、「設定」-「 |
|
2 |
「しない」を選び、決定する |
 (視聴準備)」-「通信設定」-「テレビ名設定」で変更できます。
(視聴準備)」-「通信設定」-「テレビ名設定」で変更できます。 (視聴準備)」-「通信設定」-「テレビ名設定」を選ぶ
(視聴準備)」-「通信設定」-「テレビ名設定」を選ぶ (視聴準備)」-「通信設定」-「AQUOSコネクト設定」を選ぶ
(視聴準備)」-「通信設定」-「AQUOSコネクト設定」を選ぶ (視聴準備)」-「通信設定」-「テレビ名設定」で変更できます。
(視聴準備)」-「通信設定」-「テレビ名設定」で変更できます。

 (視聴準備)」-「スマホスクリーン設定」-「スクリーン表示設定」を選ぶ
(視聴準備)」-「スマホスクリーン設定」-「スクリーン表示設定」を選ぶ (視聴準備)」-「スマホスクリーン設定」-「スクリーン入力切換」を選ぶ
(視聴準備)」-「スマホスクリーン設定」-「スクリーン入力切換」を選ぶ (視聴準備)」-「スマホスクリーン設定」-「スクリーンモード切換」を選ぶ
(視聴準備)」-「スマホスクリーン設定」-「スクリーンモード切換」を選ぶ (視聴準備)」-「Bluetoothペアリング」を選ぶ
(視聴準備)」-「Bluetoothペアリング」を選ぶ (機能切換)」-「ファミリンク設定」-「連動起動設定」を選ぶ
(機能切換)」-「ファミリンク設定」-「連動起動設定」を選ぶ (機能切換)」-「ファミリンク設定」-「ファミリンク制御(連動)」を選ぶ
(機能切換)」-「ファミリンク設定」-「ファミリンク制御(連動)」を選ぶ