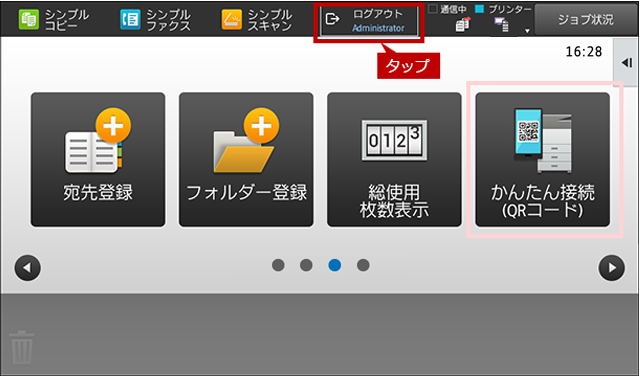よくあるご質問
質問
ホーム画面に[かんたん接続(QRコード)]アイコンを表示したい。(FAQ No.01621)
回答
- ◎ QRコードを利用して本機に内蔵された無線LANへ接続する場合は、無線LANアダプターが必要です。
QRコードを利用するには、事前に複合機の設定とモバイル端末へのアプリケーションのインストールが必要になります。
◆ 複合機の設定
- ● 「かんたん接続設定」を有効にする。
- ● ホーム画面に、[かんたん接続(QRコード)]アイコンを表示する。
◆ アプリケーションのインストール
Sharpdesk Mobile®は、App StoreとGoogle Playストアより無料でダウンロードできます。
ただし、アプリケーションをダウンロードする際に必要な通信料は、お客様のご負担となります。
本ページでは「かんたん接続設定」を有効化し、アイコンを登録する方法をご説明します。また、下記の手順はMX-2631を例に記載しています。
操作ステップ
1. ホーム画面の[設定]をタップします。
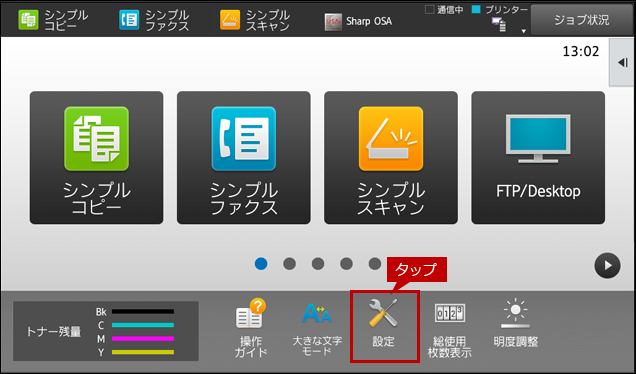
2. [システム設定]画面が表示されますので、[ネットワーク設定]をタップします。
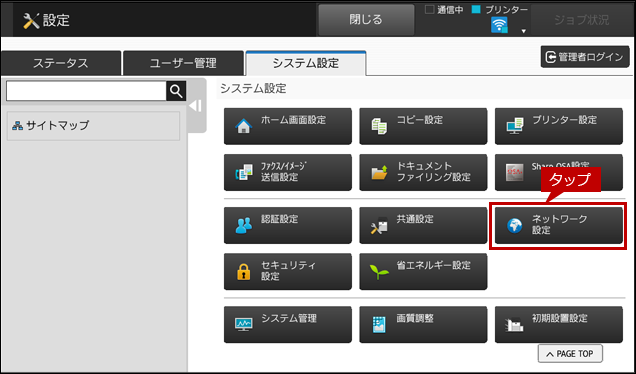
3. ログイン画面が表示されますので、管理者パスワードを入力してください。
詳しい操作方法は、次の参考情報をご覧ください。
参考情報
4. 画面を下へスクロールし、[かんたん接続設定]をタップします。
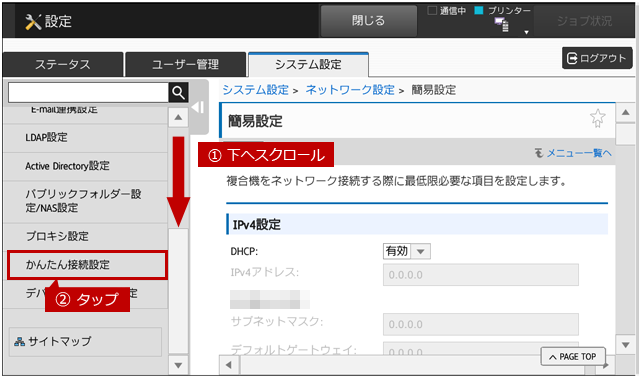
5. QRコードのプルダウンをタップします。
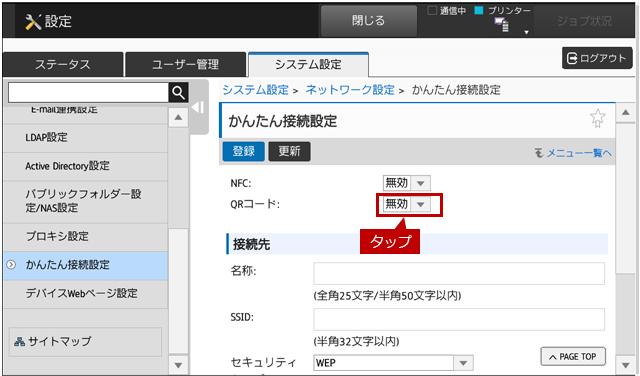
6. [有効]をタップします。
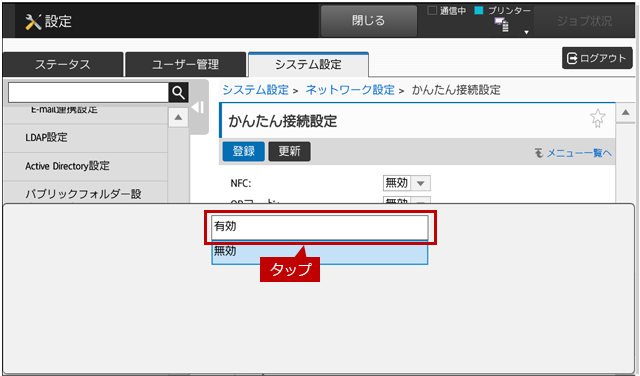
7. 接続先を設定して[登録]をタップします。
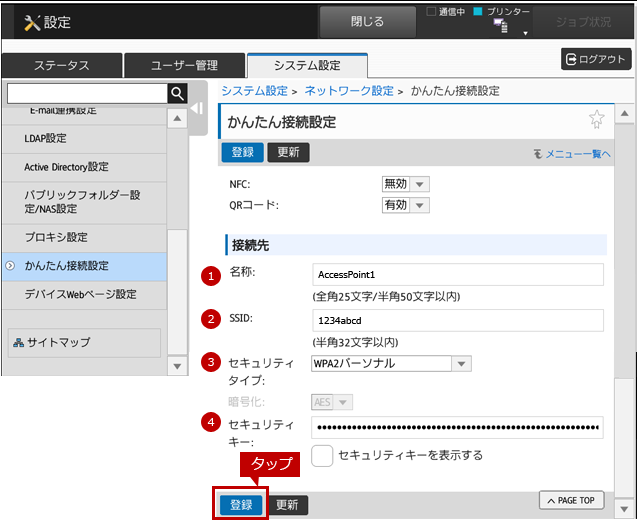
◎ 設定例
- ①名称:AccessPoint1
- ②SSID:1234abcd
- ③セキュリティタイプ:WPA2パーソナル
- ④セキュリティキー:**********
8. "正常に処理されました。"が表示されたら、機能の有効化は完了です。
次にアイコン登録を行いますので[ホーム画面]ボタンを押して、ホーム画面に戻ってください。
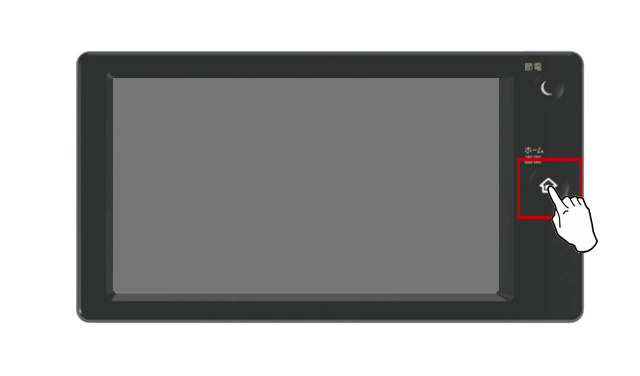
9. 右側にあるタブをタップして、アクションパネルを開きます。
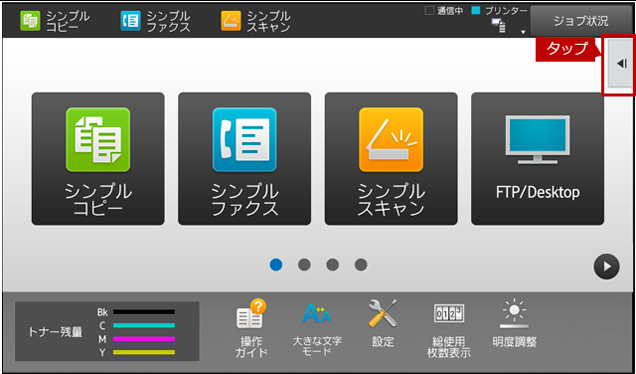
10. [ホームを編集する]をタップします。
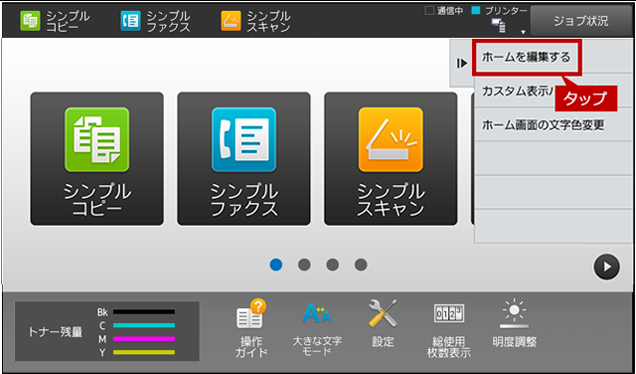
11. ログイン画面が表示されますので、管理者パスワードを入力してください。
詳しい操作方法は、次の参考情報をご覧ください。
参考情報
12. アイコンの登録先をタップします。
ページをめくる場合は、次ページボタンをご利用ください。
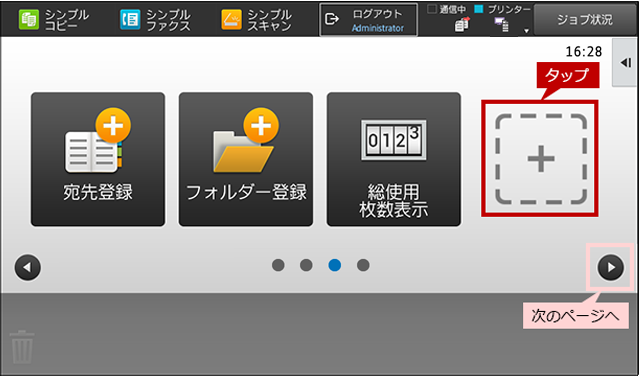
◎ アイコンの登録先を空き状態にしておく
アイコンを登録したい場所に別のアイコン(機能)が登録されている場合は、本操作による登録ができません。事前に削除などを利用して空き状態にしておいてください。取りあえず空いている場所に登録し、後で表示順を変更することもできます。詳しい操作方法は「ホーム画面をカスタマイズしたい。」をご覧ください。
13. 画面を下へスクロールし、[かんたん接続(QRコード)]をタップします。
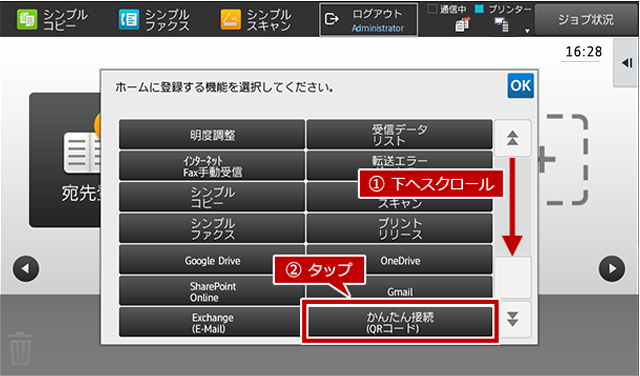
14. アイコンが表示されていることを確認し、[ログアウト]をタップします。