よくあるご質問
回答
Android端末でSharpdesk Mobile®を利用して原稿を取り込むとき、複合機のQRコードを読み取って簡単に取り込むことができます。
操作方法は以下の手順をご覧ください。
また、下記の手順はMX-2650FNを例に記載しています。
●QRコードに対応した複合機については「Sharpdesk Mobile対応表」をご覧ください。
複合機のQRコードを表示する
1.ホーム画面の[かんたん接続(QRコード)]をタップしてください。
※[かんたん接続(QRコード)]ボタンがトップページにない場合は、ホーム画面を右にスクロールしてください。
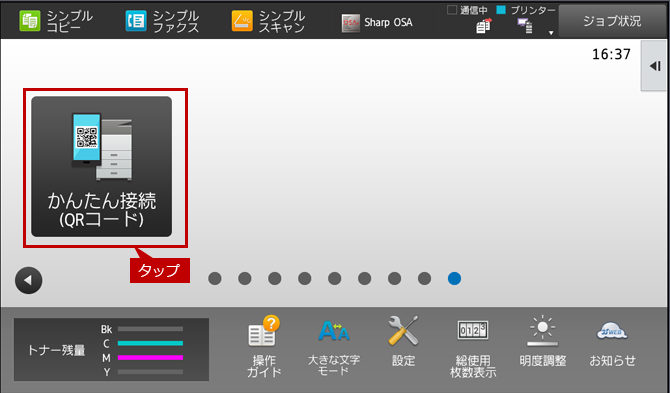
※[かんたん接続(QRコード)]ボタンがない場合は、下記の参考情報を参照して、操作ボタンを登録してください。
2.「かんたん接続(QRコード)」の画面が表示されますので、複合機の操作画面をそのままの状態にしておき、モバイル端末で「Sharpdesk M」を起動してください。
例)
接続先:居室
SSID:12345MX-3650FN
セキュリティタイプ:WPA/WPA2-mixedパーソナル
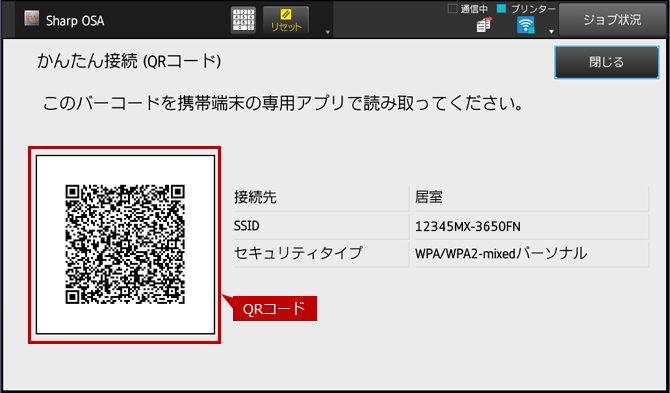
引き続き、下記「モバイル端末で原稿を取り込む」の操作を実施してください。
モバイル端末で原稿を取り込む
1.原稿を原稿自動送り装置の原稿セット台、または原稿台(ガラス面)にセットしてください。

2.Sharpdesk Mobile®の操作メニューから[取り込む]をタップしてください。
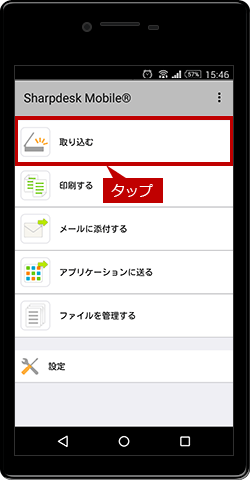
◎ [取り込む]タップ後について
あらかじめ、使用するプリンターを設定している場合は、操作ステップ6に進んでください。
新規にプリンター/スキャナーを使用する場合、もしくは、使用するプリンターを設定している場合で「設定」→「プリンター/スキャナーを設定」の「毎回NFC/QR操作でプリンター/スキャナーを指定する」にチェックが入っている場合は、そのまま操作ステップ3に進んでください。
3.「~QRコードを読み取る場合は、カメラボタンを押してください。」の画面が表示されますので、[カメラを起動する]をタップしてください。
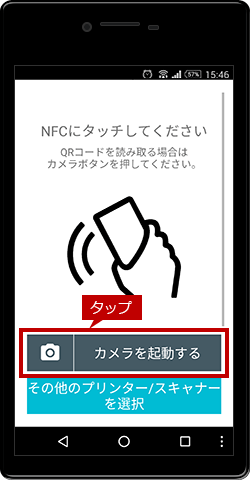
4.カメラが起動しますので、カメラの枠内に複合機のQRコードがおさまるように合わせてください。
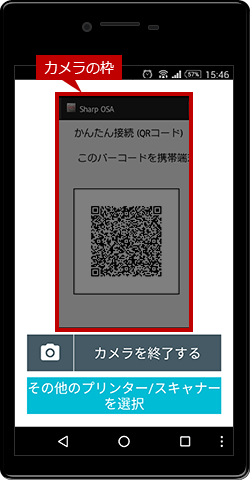
5.複合機のQRコードがカメラの枠内におさまりましたら、モバイル端末と複合機の接続が開始されます。
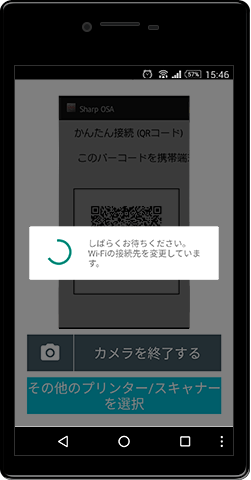
6.モバイル端末と複合機の接続が完了されましたら、操作画面が表示されますので、[取り込む]をタップしてください。
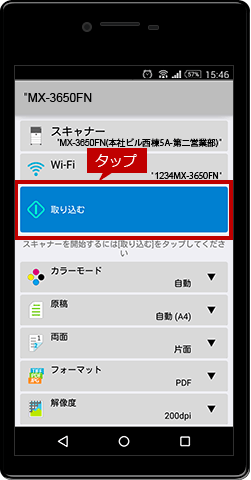
7.「以下の情報がスキャナーに~」の画面が表示されますので、[取り込み]をタップしてください。
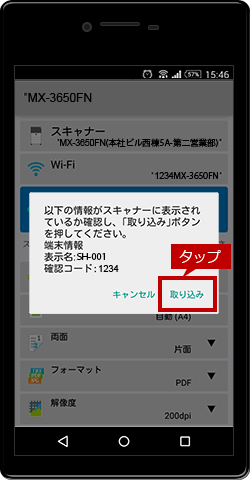
8.しばらくすると、原稿が取り込まれ、「取り込みが完了しました。」の画面が表示されますので、[OK]をタップしてください。
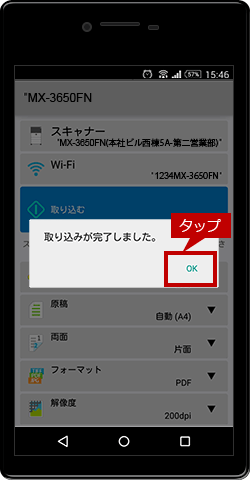
9.取り込んだ原稿が正しいことを確認して、[保存する]をタップしてください。
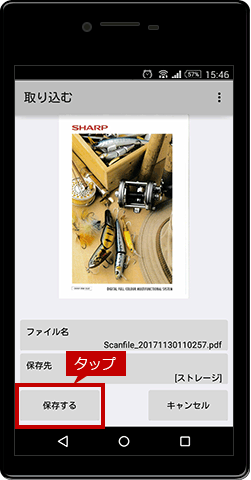
※ファイル名および保存先を変更する場合は各ボタンをタップして変更してください。
10.「画像を保存しました。」と表示されますので、[OK]をタップしてください。
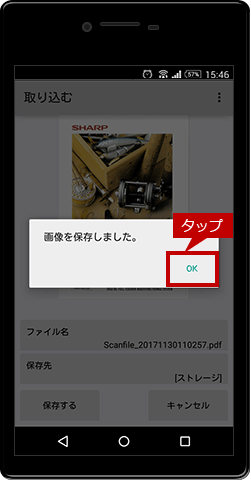
これで、「Sharpdesk Mobile®」を利用して原稿を取り込むことができました。
関連キーワード
Sharpdesk Mobile / モバイル / スマホ / スマートフォン / プリント / 印刷 / スキャン / NFC / QRコード / 複合機連携
各製品のよくあるご質問トップに戻る
更新日:2022年06月13日