よくあるご質問
回答
Android端末でSharpdesk Mobile®を利用してファイルを印刷するとき、複合機のQRコードを読み取って簡単に印刷することができます。
(参考動画)
操作方法は以下の手順をご覧ください。
下記の手順はMX-2650FNを例に記載しています。
●QRコードに対応した複合機については「Sharpdesk Mobile対応表」をご覧ください。
複合機のQRコードを表示する
1.ホーム画面の[かんたん接続(QRコード)]をタップしてください。
※[かんたん接続(QRコード)]ボタンがトップページにない場合は、ホーム画面を右にスクロールしてください。
例)MX-2650FN
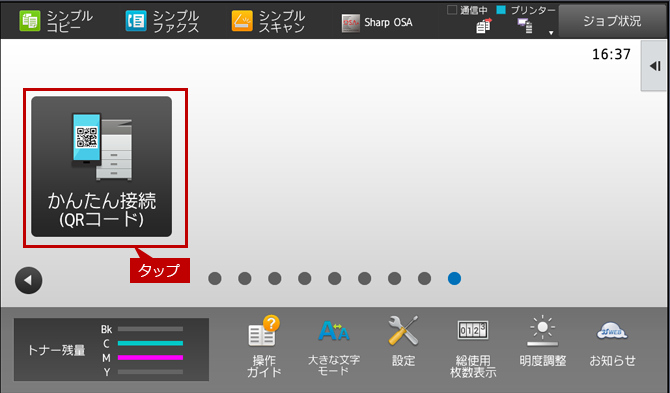
※[かんたん接続(QRコード)]ボタンがない場合は、下記の参考情報を参照して、操作ボタンを登録してください。
◆ 補足
その他①の機種の場合(BP-70C65など)
その他②の機種の場合(BP-C131WDなど)
2.「かんたん接続(QRコード)」の画面が表示されますので、複合機の操作画面をそのままの状態にしておき、モバイル端末で「Sharpdesk M」を起動してください。
例)
接続先:居室
SSID:12345MX-3650FN
セキュリティタイプ:WPA/WPA2-mixedパーソナル
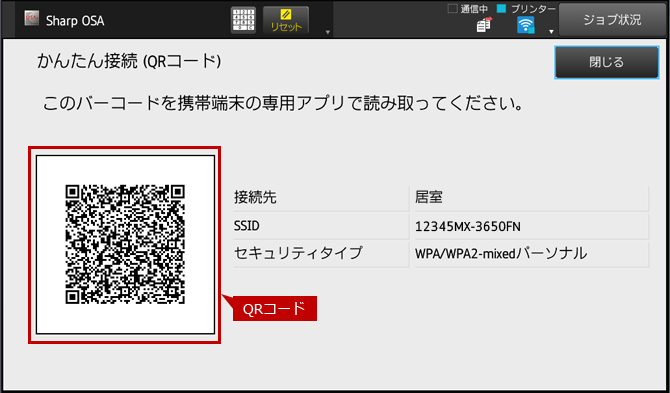
引き続き、下記「モバイル端末で原稿を印刷する」の操作を実施してください。
モバイル端末で原稿を印刷する
1.Sharpdesk Mobile®の操作メニューから[印刷する]をタップしてください。
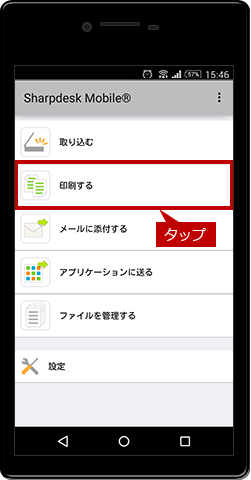
2.「印刷する」の画面が表示されますので、[ファイルを選択する]のボタンをタップしてください。
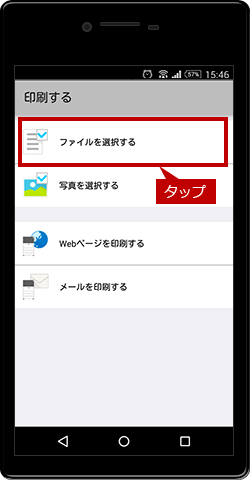
3.保存されているファイルの一覧から印刷したいファイルを選択してください。
例)Scanfile_20170419162623.pdf
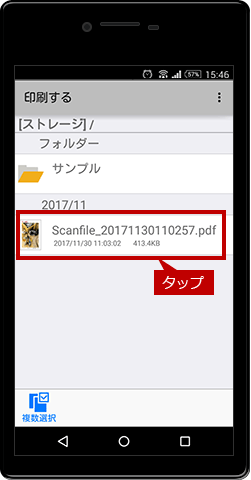
◎ ファイル選択後について
あらかじめ、使用するプリンターを設定している場合は、操作ステップ7に進んでください。
新規にプリンター/スキャナーを使用する場合、もしくは、使用するプリンターを設定している場合で「設定」→「プリンター/スキャナーを設定」の「毎回NFC/QR操作でプリンター/スキャナーを指定する」にチェックが入っている場合は、そのまま操作ステップ4に進んでください。
4.「~QRコードを読み取る場合は、カメラボタンを押してください。」の画面が表示されますので、[カメラを起動する]をタップしてください。
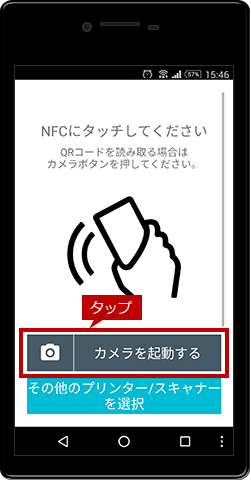
5.複合機のQRコードがカメラの枠内におさまるように映してください。
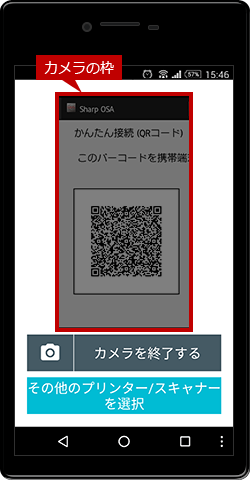
6.複合機のQRコードがカメラの枠内におさまりましたら、モバイル端末と複合機の接続が開始されます。
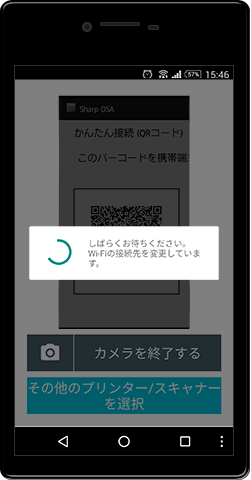
7.モバイル端末と複合機の接続が完了されましたら、操作画面が表示されますので、[印刷する]をタップしてください。
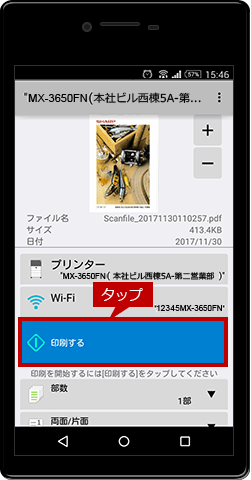
8.「印刷を行います。」の画面が表示されますので、[OK]をタップしてください。
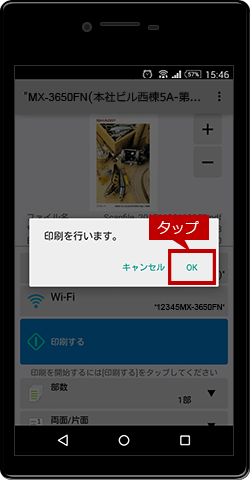
9.しばらくすると、原稿が転送され、「転送が完了しました。」の画面が表示されますので、[OK]をタップしてください。
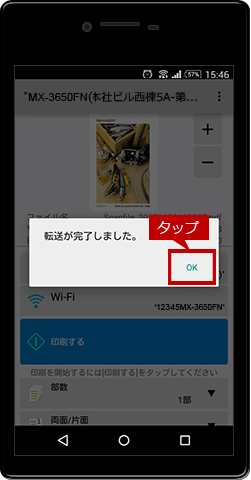
複合機に指定したファイルがプリントされていることを確認してください。
これで、「Sharpdesk Mobile®」を利用して印刷することができました。
関連キーワード
Sharpdesk Mobile / モバイル / スマホ / スマートフォン / プリント / 印刷 / スキャン / NFC / QRコード / 複合機連携
各製品のよくあるご質問トップに戻る
更新日:2025年06月09日