よくあるご質問
質問
ホーム画面に[かんたん接続(QRコード)]アイコンを表示したい。(FAQ No.01977)
対象環境
BP-40C26 / BP-40C36 / BP-41C26 / BP-41C36 / BP-50C45 / BP-50C55 / BP-50C65 / BP-51C45 / BP-51C55 / BP-51C65 / BP-60C26 / BP-60C31 / BP-60C36 / BP-61C26 / BP-61C31 / BP-61C36 / BP-70C26 / BP-70C45 / BP-70C55 / BP-70C65 / BP-70M45 / BP-70M55 / BP-70M65 / BP-70M75 / BP-70M90 / BP-71C26 / BP-71C36 / BP-71C45 / BP-71C55 / BP-71C65 / BP-71M45 / BP-71M55 / BP-71M65 / BP-C533WD / BP-C533WR
回答
QRコードを利用するには、事前に複合機の設定とモバイル端末へのアプリケーションのインストールが必要になります。本ページでは「かんたん接続設定」を有効化し、アイコンを登録する方法をご説明します。
(参考動画)
下記の手順はBP-70C26を例に記載しています。
◎ メモ
機種により無線LANアダプターを装備する必要があります。詳しくは製品情報をご覧ください。
◆ 複合機の設定
- ● 「かんたん接続設定」を有効にする。
- ● ホーム画面に、[かんたん接続(QRコード)]アイコンを表示する。
◆ アプリケーションのインストール
Sharpdesk Mobile®は、App StoreとGoogle Playストアより無料でダウンロードできます。
ただし、アプリケーションをダウンロードする際に必要な通信料は、お客様のご負担となります。
操作ステップ
1. ホーム画面の[設定]をタップします。
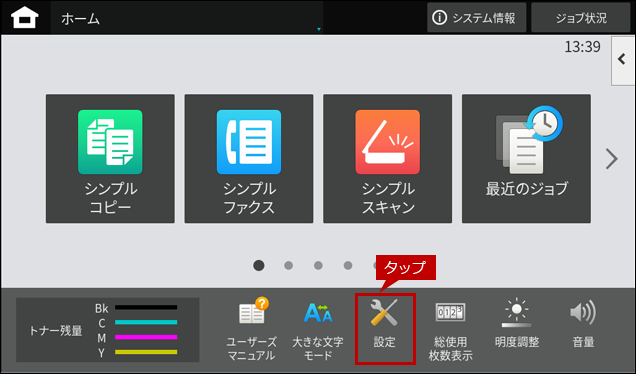
2. [システム設定]画面が表示されますので、[ネットワーク設定]をタップします。
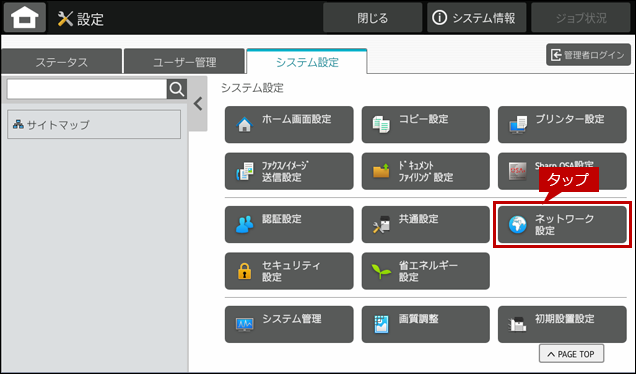
3. ログイン画面が表示されますので、管理者パスワードを入力してください。
詳しい操作方法は、次の参考情報をご覧ください。
参考情報
4. 「簡易設定」画面が表示されますので、メニューリストを下にスクロールして[かんたん接続設定]をタップします。
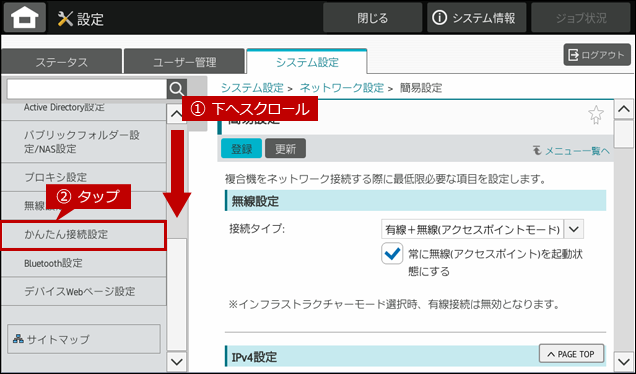
5. 「かんたん接続設定」画面が表示されますので、[QRコード]のプルダウンをタップします。
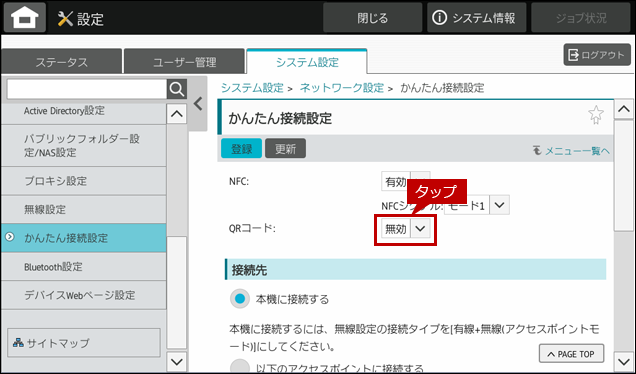
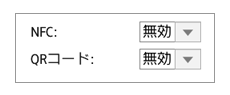
◎ NFCのプルダウン表示について
●NFCが本体に標準装備されている場合、または、NFCリーダーライターが本体に接続されている場合は、NFCのプルダウンが表示されます。
6. [有効]をタップします。
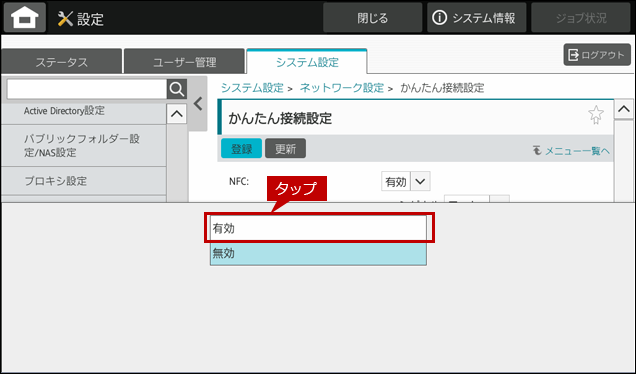
7. 接続先は、構築している無線環境に合わせてどちらかを選択します。
◆ 本機に接続する
無線ルーターが無く複合機の無線機能を使って通信している場合は、こちらを選択してください。
無線設定の詳細は「モバイル端末からルーターを経由せずに、ダイレクトに複合機と無線接続したい。」をご覧ください。
◆ 以下のアクセスポイントに接続する
無線ルーターを設置して無線通信している場合は、こちらを選択してください。
無線設定の詳細は「モバイル端末から無線ルーターを経由して、複合機と無線接続したい。」をご覧ください。
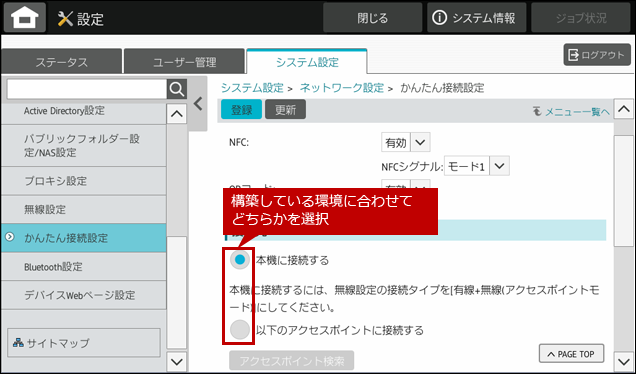
8. [登録]をタップします。
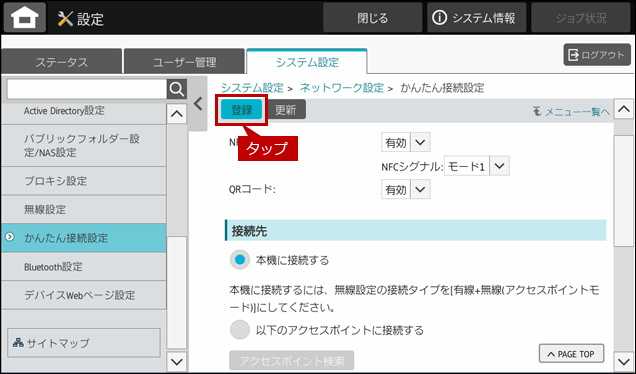
9. "正常に処理されました。"が表示されたら、機能の有効化は完了です。
次にアイコン登録を行いますので[ホーム画面]アイコンタップして、ホーム画面に戻ってください。
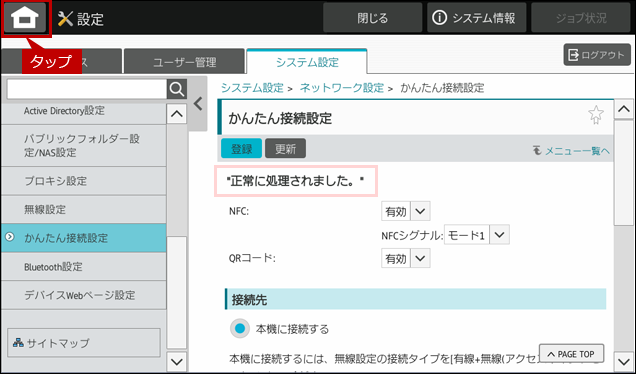
10. 右側にあるタブをタップして、アクションパネルを開きます。
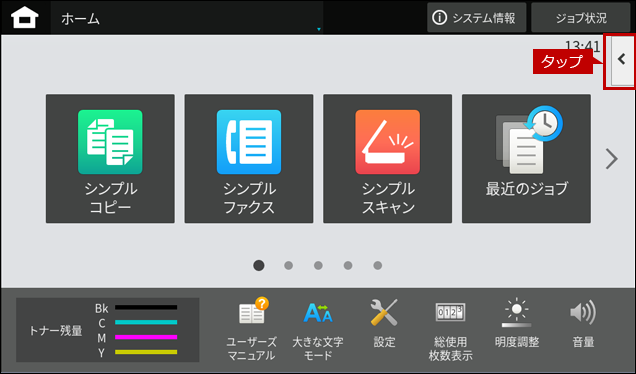
11. [ホームを編集する]をタップします。
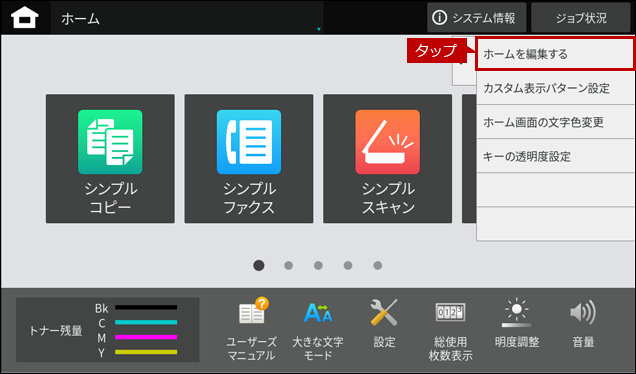
12. ログイン画面が表示されますので、管理者パスワードを入力してください。
詳しい操作方法は、次の参考情報をご覧ください。
参考情報
13. アイコンの登録先をタップします
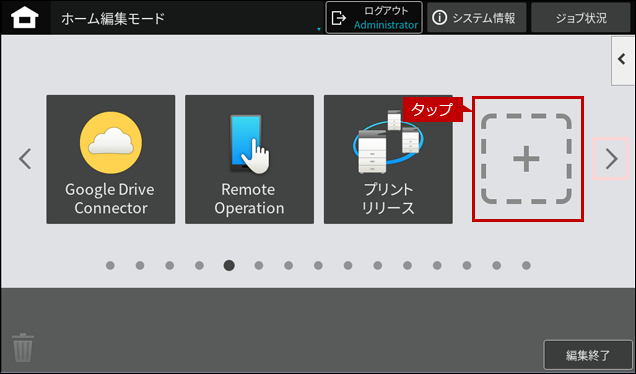
◎ アイコンの登録先を空き状態にしておく
アイコンを登録したい場所に別のアイコン(機能)が登録されている場合は、本操作による登録ができません。事前に削除などを利用して空き状態にしておいてください。取りあえず空いている場所に登録し、後で表示順を変更することもできます。詳しい操作方法は「ホーム画面をカスタマイズしたい。」をご覧ください。
14. 画面を下へスクロールし、[かんたん接続(QRコード)]をタップします。
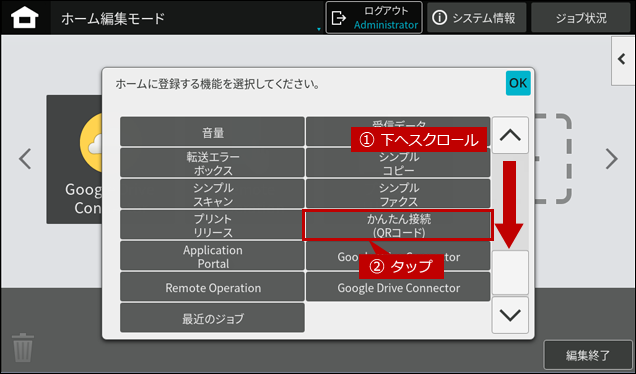
15. アイコンが表示されていることを確認し、[ログアウト]をタップします。
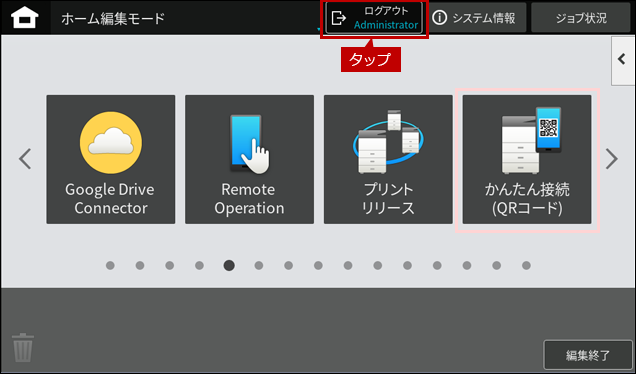
関連するご質問
関連キーワード
スマホ / QRコード / NFC / プリント / 印刷 / スキャン / 設定 / 登録
各製品のよくあるご質問トップに戻る
BP-40C26 / BP-40C36 / BP-41C26 / BP-41C36 / BP-50C45 / BP-50C55 / BP-50C65 / BP-51C45 / BP-51C55 / BP-51C65 / BP-60C26 / BP-60C31 / BP-60C36 / BP-61C26 / BP-61C31 / BP-61C36 / BP-70C26 / BP-70C45 / BP-70C55 / BP-70C65 / BP-70M45 / BP-70M55 / BP-70M65 / BP-70M75 / BP-70M90 / BP-71C26 / BP-71C36 / BP-71C45 / BP-71C55 / BP-71C65 / BP-71M45 / BP-71M55 / BP-71M65 / BP-C533WD / BP-C533WR
更新日:2025年10月22日