よくあるご質問
質問
ドキュメントファイリングしたデータを取り出して、パソコンに保存したい。(複合機のWEBページからダウンロード)(FAQ No.01495)
対象環境
MX-2630FN / MX-2650FN / MX-2650FV / MX-3150FN / MX-3150FV / MX-3630FN / MX-3650FN / MX-3650FV / MX-4150FN / MX-4150FV / MX-4170FN / MX-4170FV / MX-5150FN / MX-5150FV / MX-5170FN / MX-5170FV / MX-6150FN / MX-6150FV / MX-6170FN / MX-6170FV / MX-B455W / MX-M4070 / MX-M5070 / MX-M6070 / MX-M6570 / MX-M7570
回答
ドキュメントファイリングしたデータをパソコンへ保存するには以下の手順を参照してください。
※ここでは、スキャンしたデータを複合機のハードディスクに保存後、複合機のWEBページからスキャンしたデータをパソコンへダウンロードする手順を記載いたします。
※ドキュメントファイリングとはコピーやスキャン送信した原稿やプリントデータを、本機内蔵のハードディスクにデータとして保存する機能です。
※下記の手順はMX-2650FNを例に記載しています。
スキャンしたデータをドキュメントファイリングする
※ここでは、スキャンしたデータを「標準フォルダー」へ保存します。
1.原稿を原稿自動送り装置の原稿セット台、または原稿台(ガラス面)にセットします。

2.ホーム画面の[スキャン保存]をタップします。
※[スキャン保存]がトップページにない場合は、ホーム画面を右にスクロールしてください。
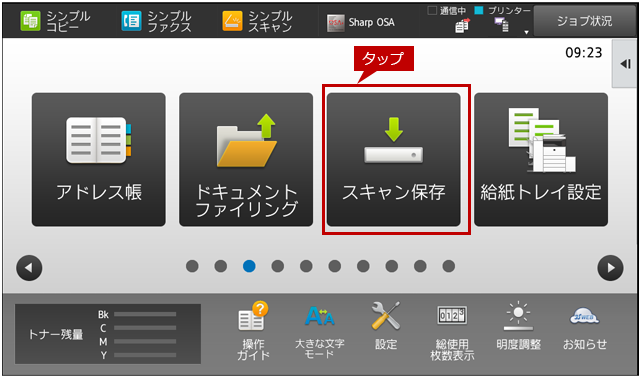
3.「スキャン保存」の基本画面が表示されますので、「ダウンロード可能なファイルを作成する」にチェックを入れ、[フォーマット]をタップします。
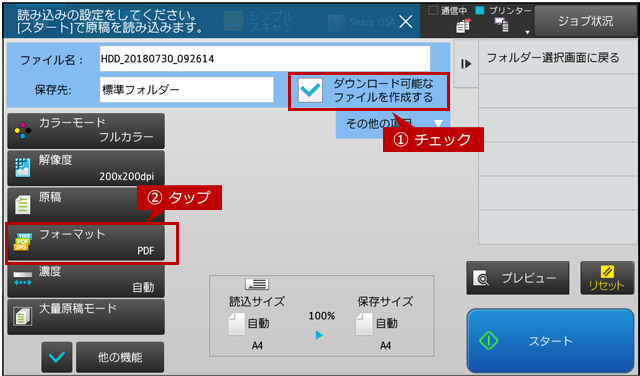
◎ 注意
「ダウンロード可能なファイルを作成する」にチェックが入っていない場合は、複合機に保存したスキャンデータをパソコンに保存することはできません。パソコンに保存する場合は必ずチェックしてください。
4.「フォーマット」画面が表示されますので、[PDF]を選択して[OK]をタップします。
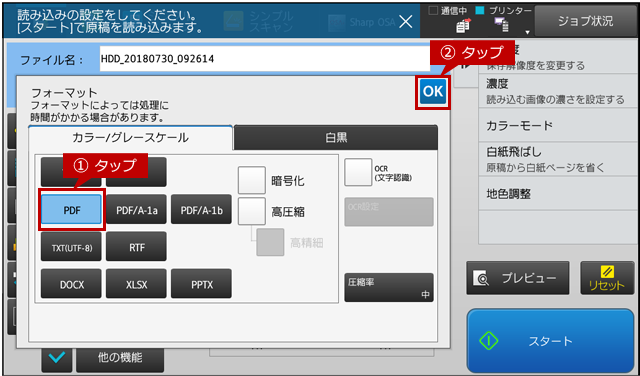
5.「スキャン保存」の基本画面に戻りますので、フォーマットが「PDF」になっていることを確認して[スタート]をタップします。
保存先の例)標準フォルダー
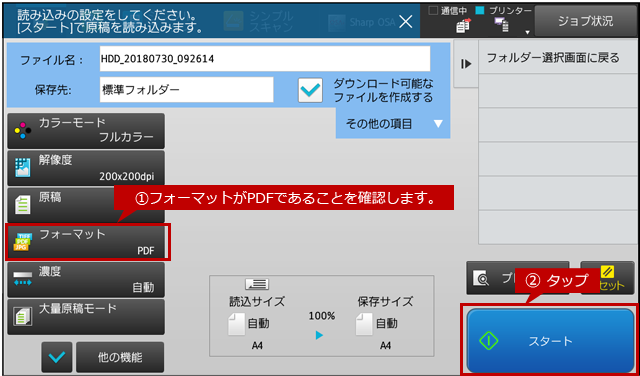
6..処理が開始され、しばらくしましたら、「保存しました。」の画面が表示されます。
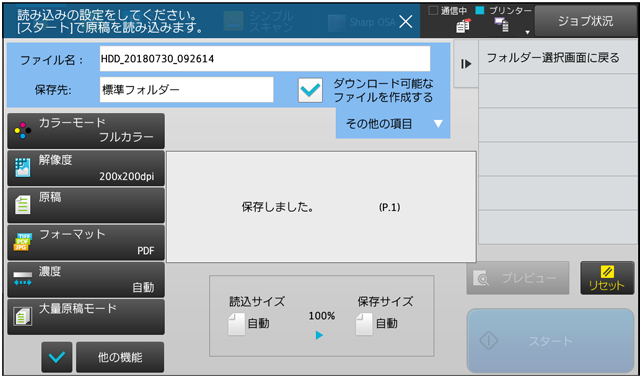
これで、複合機のハードディスクにスキャンデータが保存されました。
次に、複合機のハードディスクに保存されたスキャンデータを、複合機のWEBページに接続して取り出します。
パソコンから複合機のWEBページに接続して、ドキュメントファイリングしたデータを取り出す
※ここでは、例として-Windows10-として記載しております。
1.複合機のIPアドレスを確認します。下記の参考情報を参照してください。
参考情報
2. パソコンでブラウザを起動し、IPアドレスをアドレスバーに入力します。
IPアドレスの例)192.168.11.100
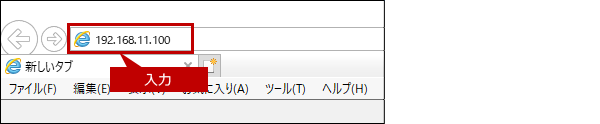
3. ログイン画面が表示されましたら、「管理者」または「ユーザー」でログインします。
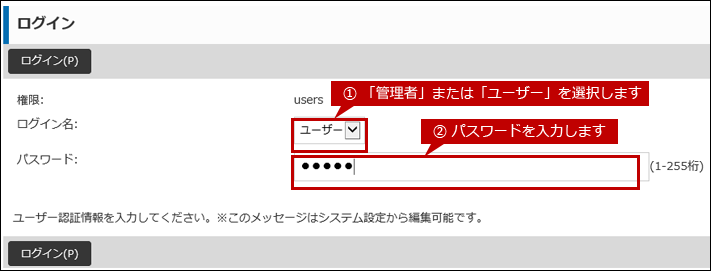
◎ ログイン画面が表示されたら
パスワードがご不明の場合は、本機の管理者にお問い合わせください。工場出荷時のパスワードは、ユーザーズマニュアルをご確認ください。
4.複合機のWEBページが表示されましたら、[ファイル操作]をクリックします。
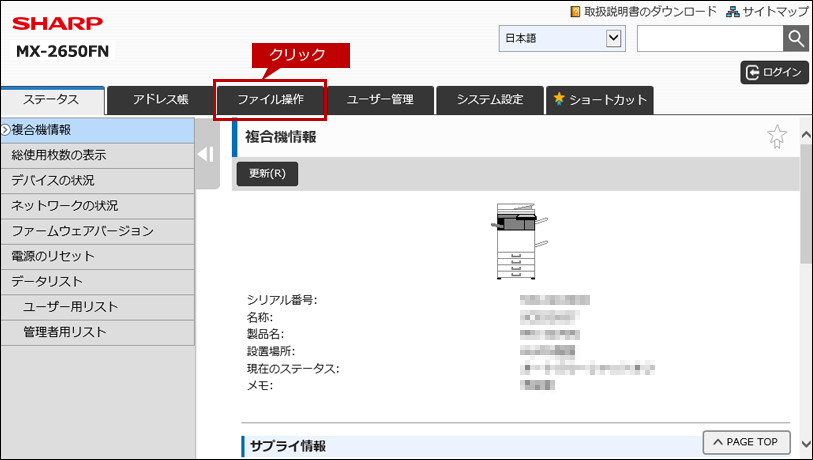
5.標準フォルダーの「ファイルの選択」のページが表示されますので、ドキュメントファイリングしたファイル名をクリックします。
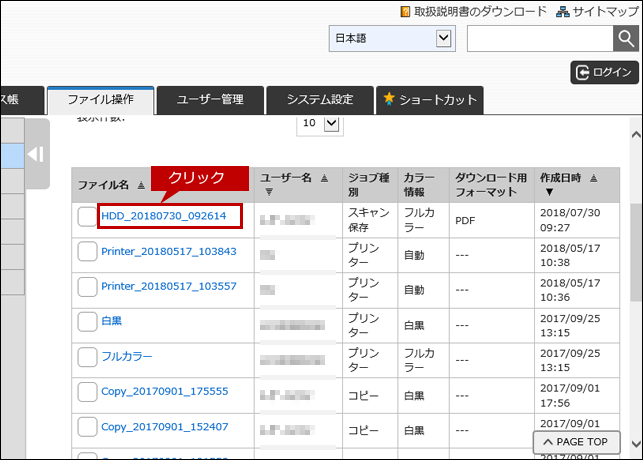
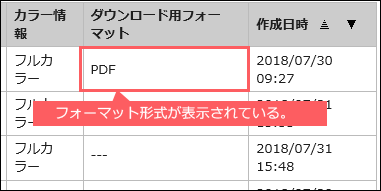
◎ 「ファイルの選択」について
「ダウンロード用フォーマット」欄にフォーマット形式が表示されている場合のみファイルをダウンロードできます。
6.「プロパティ」のページが表示されますので、[ダウンロード(J)]をクリックします。
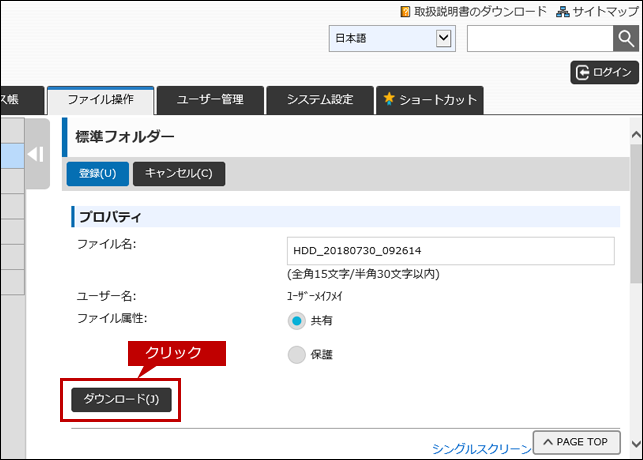
7.「~を開くか、または保存しますか?」と表示されますので、[保存(S)]をクリックします。
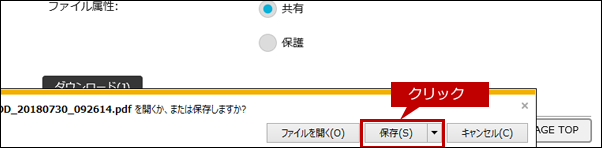
8.「~のダウンロードが完了しました。」と表示されますので、[フォルダーを開く(P)]をクリックします。
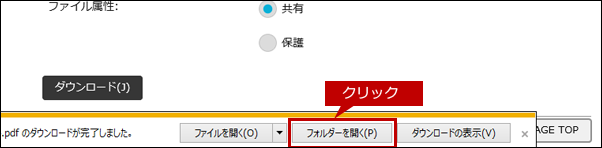
9.ダウンロード先のフォルダーが開きますので、ファイルを確認します。
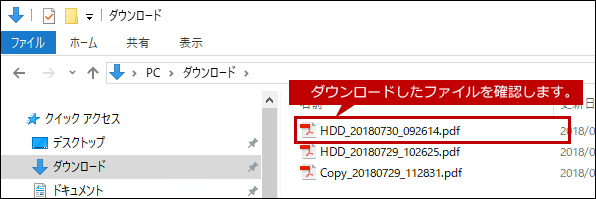
これで、ドキュメントファイリングしたデータをパソコンへ取り出すことができました。
関連ファイル
関連キーワード
ドキュメントファイリング / スキャンデータ / 共有フォルダー / PDF / ダウンロード
各製品のよくあるご質問トップに戻る
MX-2630FN / MX-2650FN / MX-2650FV / MX-3150FN / MX-3150FV / MX-3630FN / MX-3650FN / MX-3650FV / MX-4150FN / MX-4150FV / MX-4170FN / MX-4170FV / MX-5150FN / MX-5150FV / MX-5170FN / MX-5170FV / MX-6150FN / MX-6150FV / MX-6170FN / MX-6170FV / MX-B455W / MX-M4070 / MX-M5070 / MX-M6070 / MX-M6570 / MX-M7570
更新日:2019年01月25日