よくあるご質問
質問
Windowsから複合機の共有フォルダーに接続したい。(FAQ No.00889)
回答
任意のフォルダー画面を開き、アドレスバーに複合機のアドレス(例:\\192.168.11.100)を入力して接続してください。
複合機のアドレスがわからない場合は下記の参考情報を参照してください。
また、複合機の共有フォルダーを利用するには、あらかじめ複合機側で設定しておく必要があります。詳しくは下記の参考情報を参照してください。
操作ステップ
※ここでは、例として-Windows10-として記載しております。
1. 任意のフォルダー画面を開いて、アドレスバーに複合機のアドレス(例:\\192.168.11.100)を入力し、[Enter]キーを押してください。
※メモ:アドレスの入力時は先頭に「\\」を付けてください。
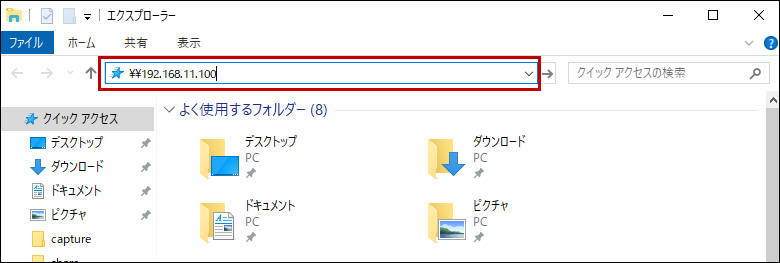
2. 「Windowssセキュリティ画面」が表示されましたら、①ユーザー名(例:user1)と②パスワードを入力し[OK]を押して下さい。
※ユーザー名とパスワードが不明な場合は管理者に問い合わせてください。
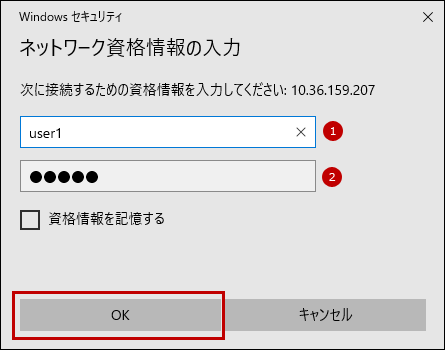
3. 複合機の共有フォルダーが表示されますので、「共有フォルダー(例:shared)」を選択し、[ENTER]を押して下さい。
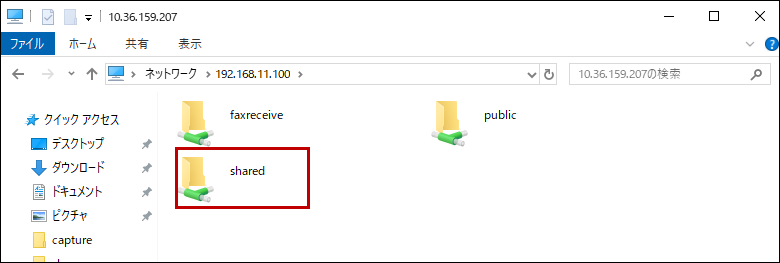
選択した共有フォルダーが開きます。
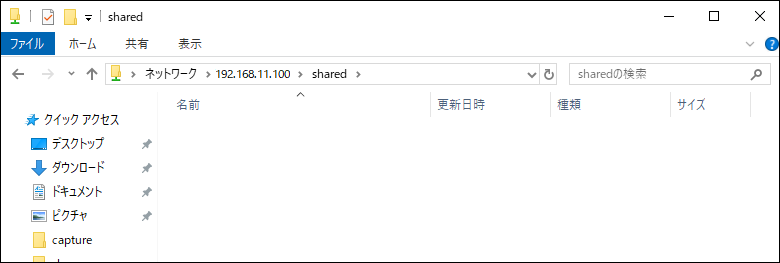
4. 共有フォルダーを開きましたら、フォルダー(例:sample)または、ファイル(例:テストチャート.pdf)を作成し、複合機の共有フォルダーを利用できることを確認してください。
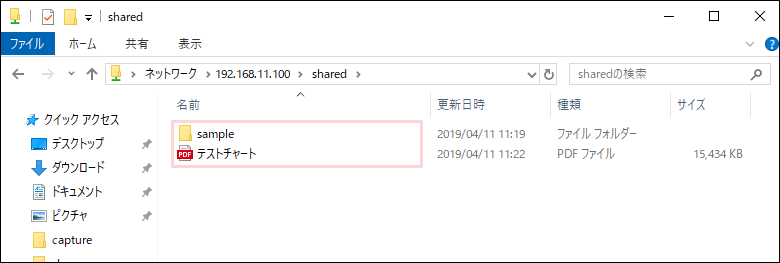
制限事項
パソコンから複合機の共有フォルダーに対してファイルの保存や移動などをする場合、お使いのOSのバージョンによってファイルの操作ができない場合があります。
詳しくは、下記の参考情報を参照してください。
関連キーワード
Windows / 共有フォルダー / 複合機の共有フォルダー / 共有
各製品のよくあるご質問トップに戻る
BP-30C25 / BP-30M28 / BP-30M31 / BP-30M31L / BP-30M35 / BP-40C26 / BP-40C36 / BP-41C26 / BP-41C36 / BP-50C45 / BP-50C55 / BP-50C65 / BP-51C45 / BP-51C55 / BP-51C65 / BP-60C26 / BP-60C31 / BP-60C36 / BP-61C26 / BP-61C31 / BP-61C36 / BP-70C26 / BP-70C45 / BP-70C55 / BP-70C65 / BP-70M45 / BP-70M55 / BP-70M65 / BP-70M75 / BP-70M90 / BP-71C26 / BP-71C36 / BP-71C45 / BP-71C55 / BP-71C65 / BP-71M45 / BP-71M55 / BP-71M65 / BP-C533WD / BP-C533WR / MX-2020F / MX-2514FN / MX-2517FN / MX-2610FN / MX-2630FN / MX-2631 / MX-2640FN / MX-2650FN / MX-2650FV / MX-2661 / MX-3110FN / MX-3114FN / MX-3117FN / MX-3140FN / MX-3150FN / MX-3150FV / MX-3161 / MX-3610FN / MX-3614FN / MX-3630FN / MX-3631 / MX-3640FN / MX-3650FN / MX-3650FV / MX-3661 / MX-4110FN / MX-4111FN / MX-4140FN / MX-4141FN / MX-4150FN / MX-4150FV / MX-4151 / MX-4170FN / MX-4170FV / MX-4171 / MX-5110FN / MX-5111FN / MX-5140FN / MX-5141FN / MX-5150FN / MX-5150FV / MX-5151 / MX-5170FN / MX-5170FV / MX-5171 / MX-6150FN / MX-6150FV / MX-6151 / MX-6170FN / MX-6170FV / MX-6171 / MX-8081 / MX-B455W / MX-C305W / MX-C306W / MX-M1056 / MX-M1206 / MX-M3531 / MX-M365FN / MX-M4070 / MX-M4071 / MX-M464FN / MX-M465FN / MX-M5070 / MX-M5071 / MX-M564FN / MX-M565FN / MX-M6070 / MX-M6071 / MX-M654FN / MX-M6570 / MX-M754FN / MX-M7570
更新日:2025年10月22日