よくあるご質問
質問
複合機のハードディスク(共有フォルダー)を使用したい。(FAQ No.00820)
対象環境
MX-2630FN / MX-2650FN / MX-2650FV / MX-3150FN / MX-3150FV / MX-3630FN / MX-3650FN / MX-3650FV / MX-4150FN / MX-4150FV / MX-4170FN / MX-4170FV / MX-5150FN / MX-5150FV / MX-5170FN / MX-5170FV / MX-6150FN / MX-6150FV / MX-6170FN / MX-6170FV / MX-B455W / MX-M4070 / MX-M5070 / MX-M6070 / MX-M6570 / MX-M7570
回答
「システム設定」で「パブリックフォルダー設定/NAS設定」のストレージの利用を「許可」にすることで複合機のハードディスク(共有フォルダー)を使用することができます。
共有フォルダーの設定を有効後、パソコンから複合機のアドレスを指定して共有フォルダーへ接続することができます。
下記の手順はMX-2650FNを例に記載しています。
1.複合機の共有フォルダー設定を有効にする
2.複合機に共有フォルダーへアクセスするためのユーザーを登録する
3.パソコンから複合機の共有フォルダーへ接続する
1.複合機の共有フォルダー設定を有効にする
※ここでは、例として複合機の共有フォルダー「shared」を使用しております。
■「パブリックフォルダー設定/NAS設定」の「ストレージの利用」を[許可]にする。
■「ポート設定」でサーバーポートの「NBT/WINS」を有効にする。
■「パブリックフォルダー設定/NAS設定」の「ストレージの利用」を[許可]にする。
※工場出荷値は「許可」になっております。
①ホーム画面で[設定]を押して下さい。
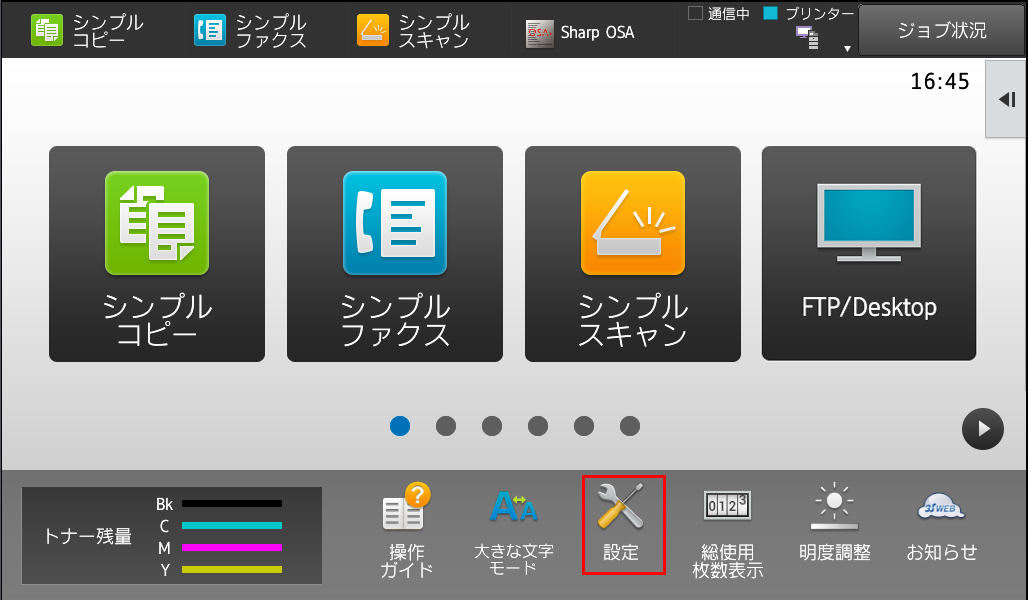
②「システム設定」画面が表示されますので、[ネットワーク設定]を押して下さい。
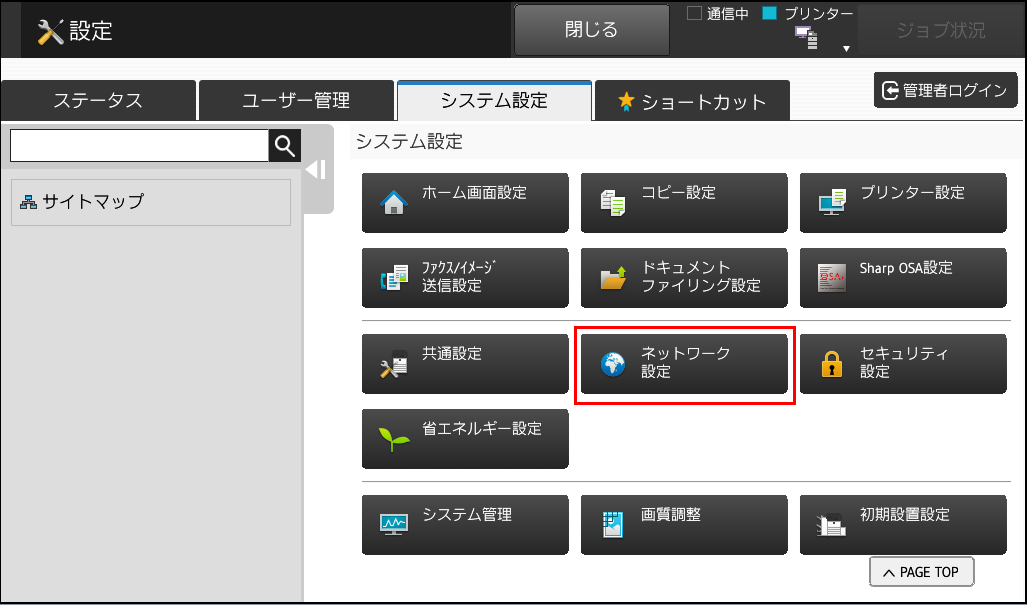
ログイン画面が表示されますので、管理者パスワードを入力しログインしてください。
管理者ログインを実施するには、下記の参考情報を参照してください。
参考情報
③「ネットワーク設定」画面が表示されますので[簡易設定]を押して下さい。
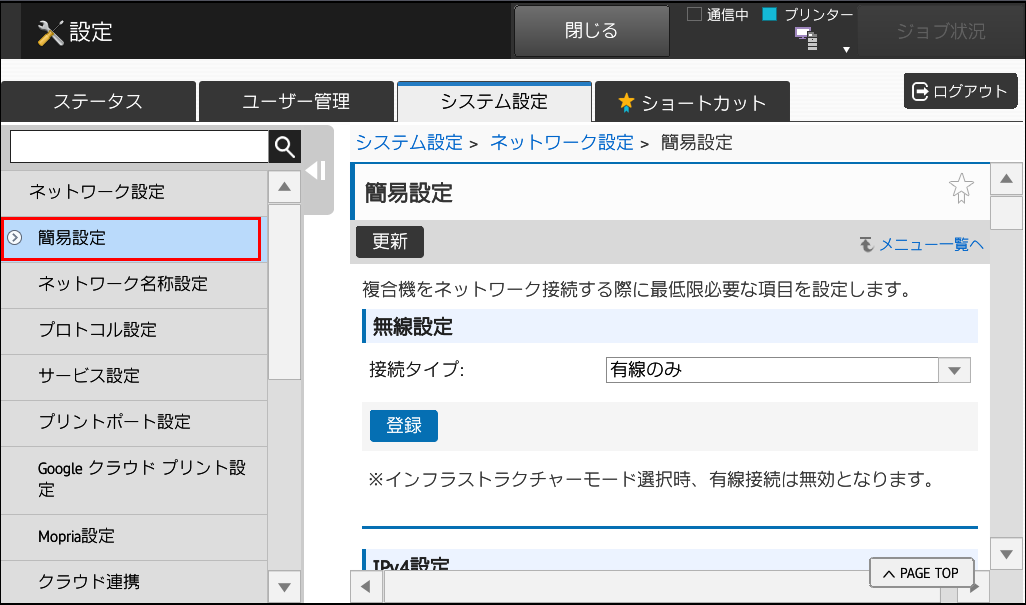
④「簡易設定」画面が表示されますのでページを下にスクロールして、「パブリックフォルダー設定/NAS設定」の「shared」欄の「ストレージの利用」が[許可]になっていることを確認してください。
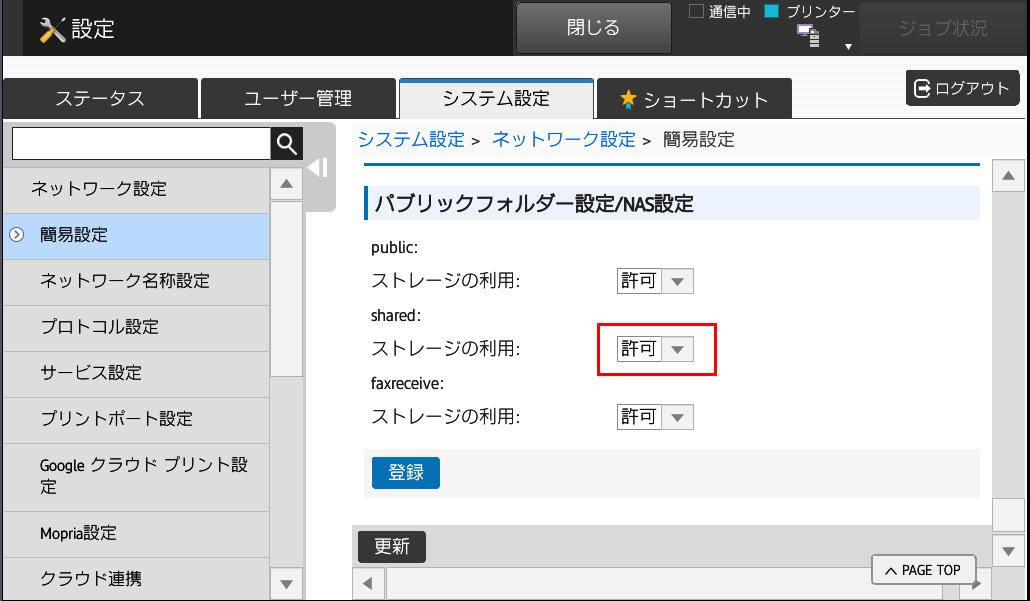
※「禁止」になっている場合は[許可]にしてください。
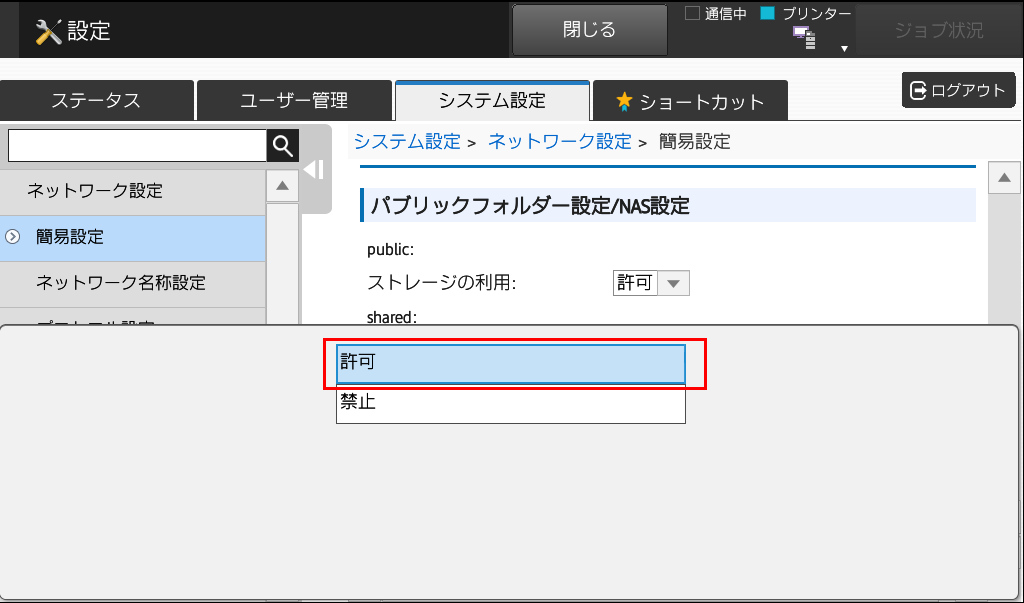
⑤設定後、[登録]を押してください。
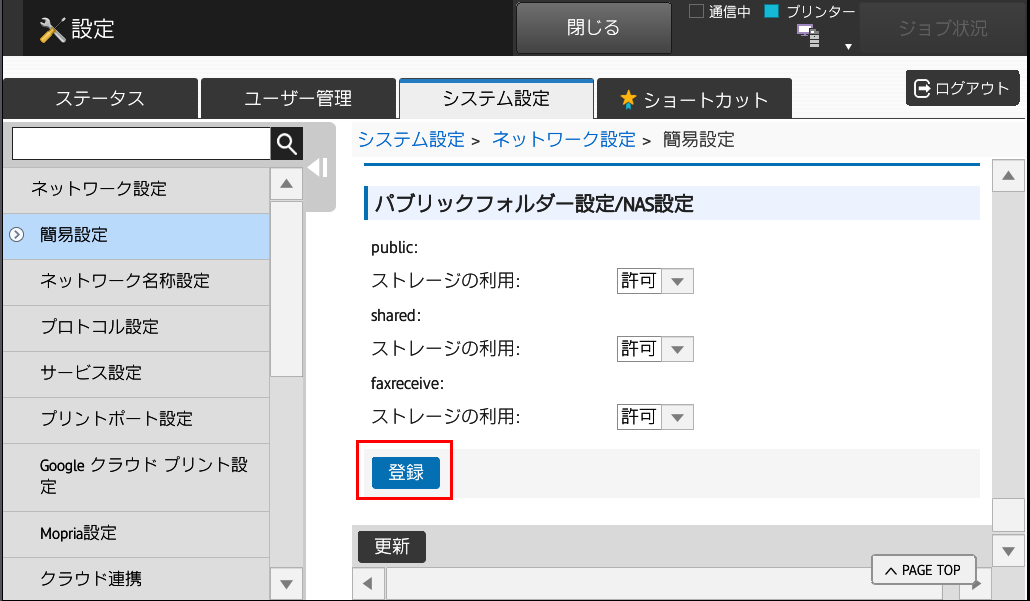
■「ポート設定」でサーバーポートの「NBT/WINS」を有効にする。
※工場出荷値は「無効」になっております。
①「システム設定」画面で、[セキュリティ設定]を押して下さい。
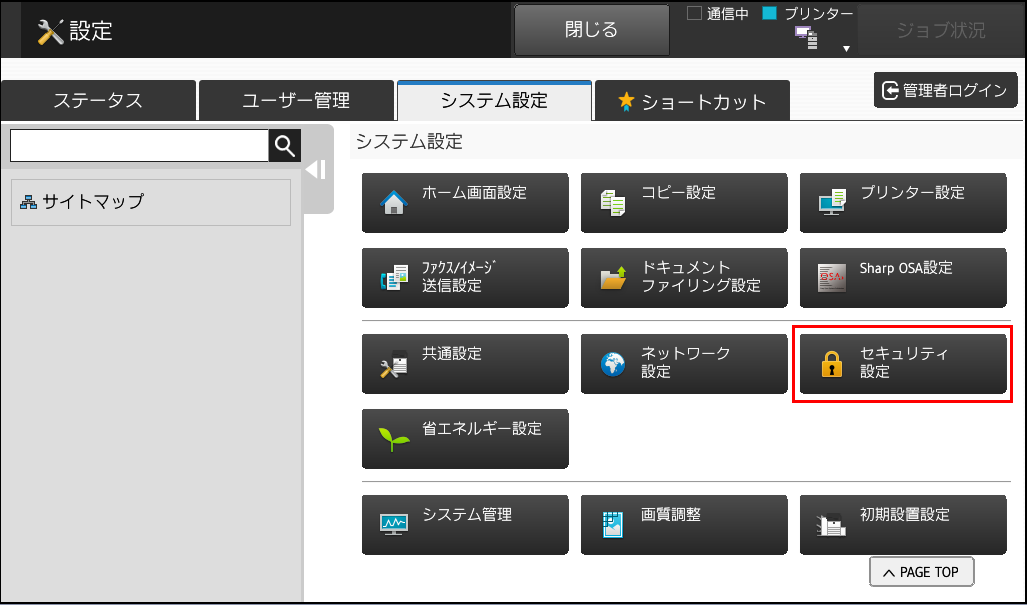
②「セキュリティ設定」画面が表示されますので、[ポート設定]を押して下さい。
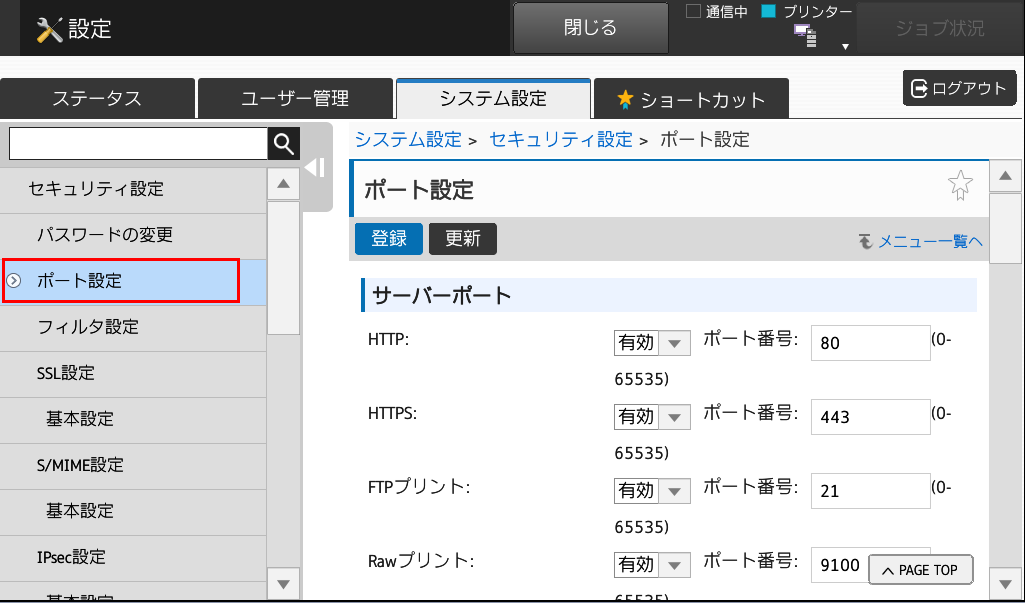
③「ポート設定」画面が表示されますので、ページを下にスクロールして「NBT/WINS」を「有効」にしてください。
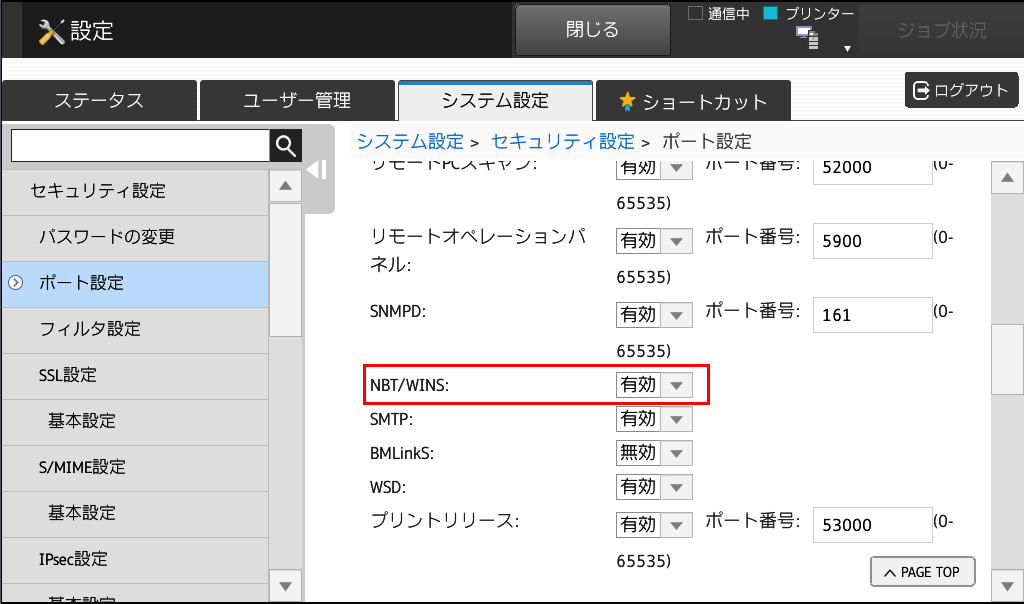
※「無効」になっている場合は[有効]にしてください。
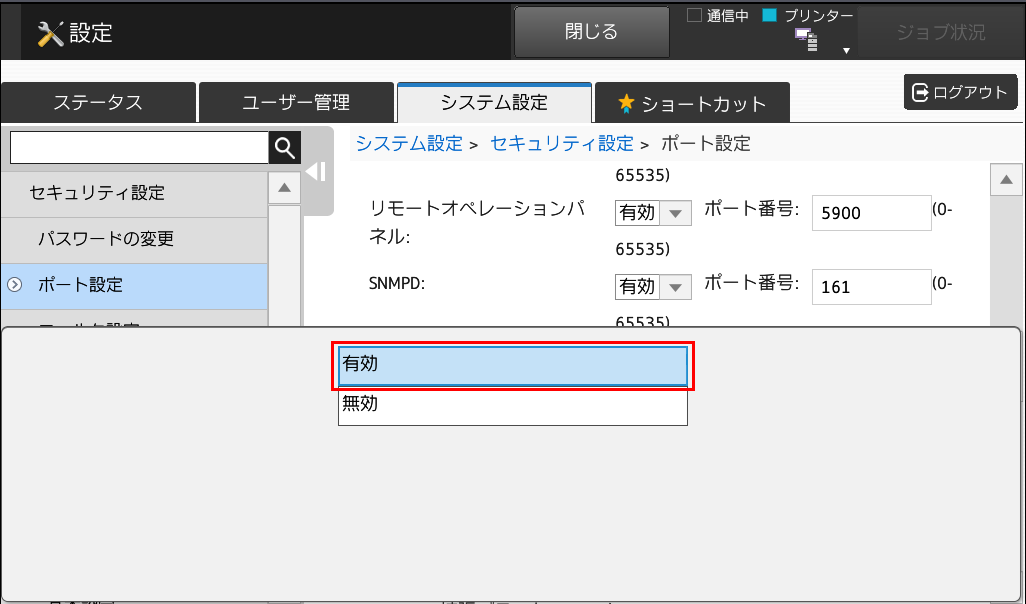
④ページを上へスクロールして、[登録]を押してください。
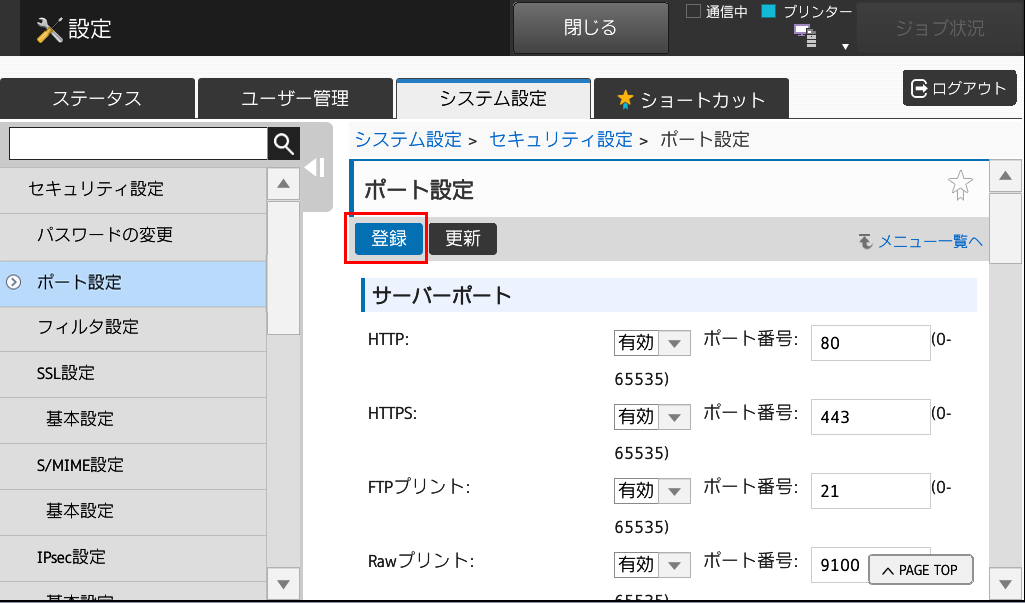
これで、複合機の共有フォルダーの設定が完了しました。
2.複合機に共有フォルダーへアクセスするためのユーザーを登録する
①パソコンでブラウザを起動し、アドレスバーに複合機のIPアドレスを入力します。

上記のIPアドレスは、一例です。
複合機のIPアドレスが不明な場合は、次の参考情報をご覧ください。
参考情報
◎ ログイン画面が表示されたら
パスワードがご不明の場合は、本機の管理者にお問い合わせください。
工場出荷時のパスワードは、ユーザーズマニュアルをご確認ください。
②「ユーザー管理」タブを押してください。
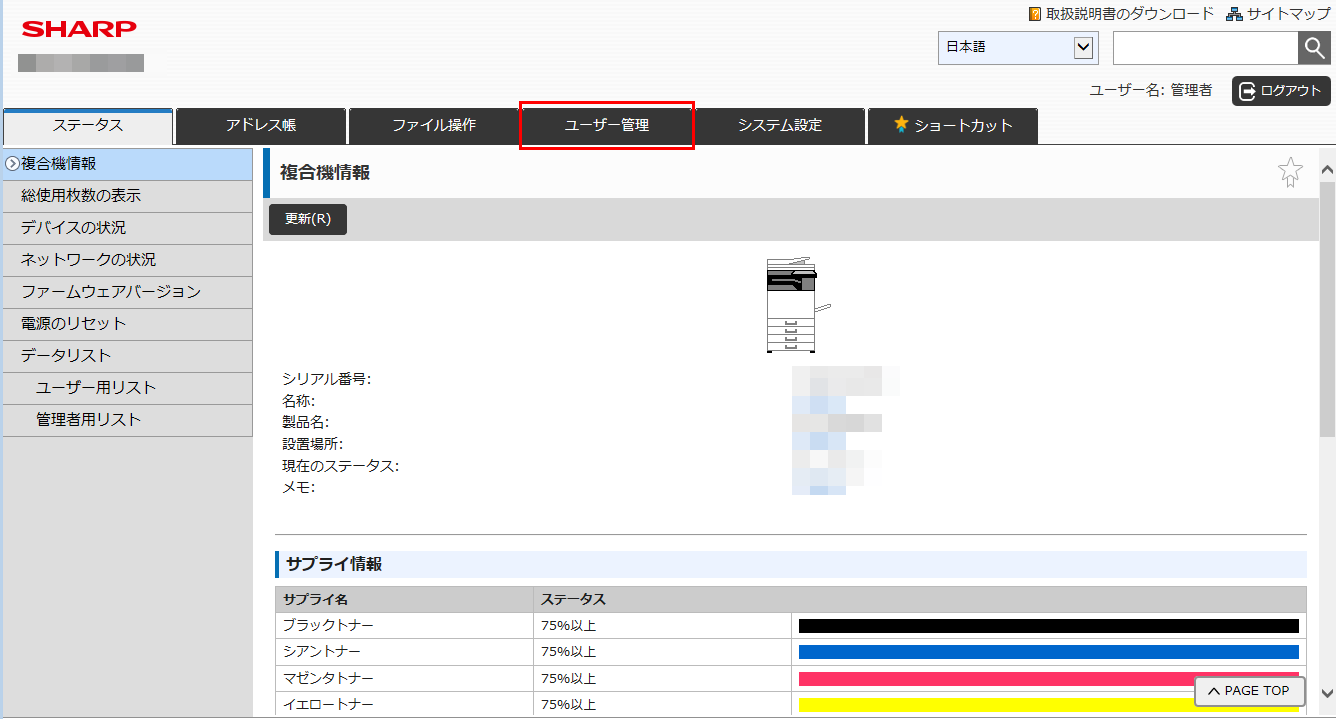
③「ユーザーリスト」画面が表示されますので、ページを下にスクロールして、[追加(Y)]を押して下さい。
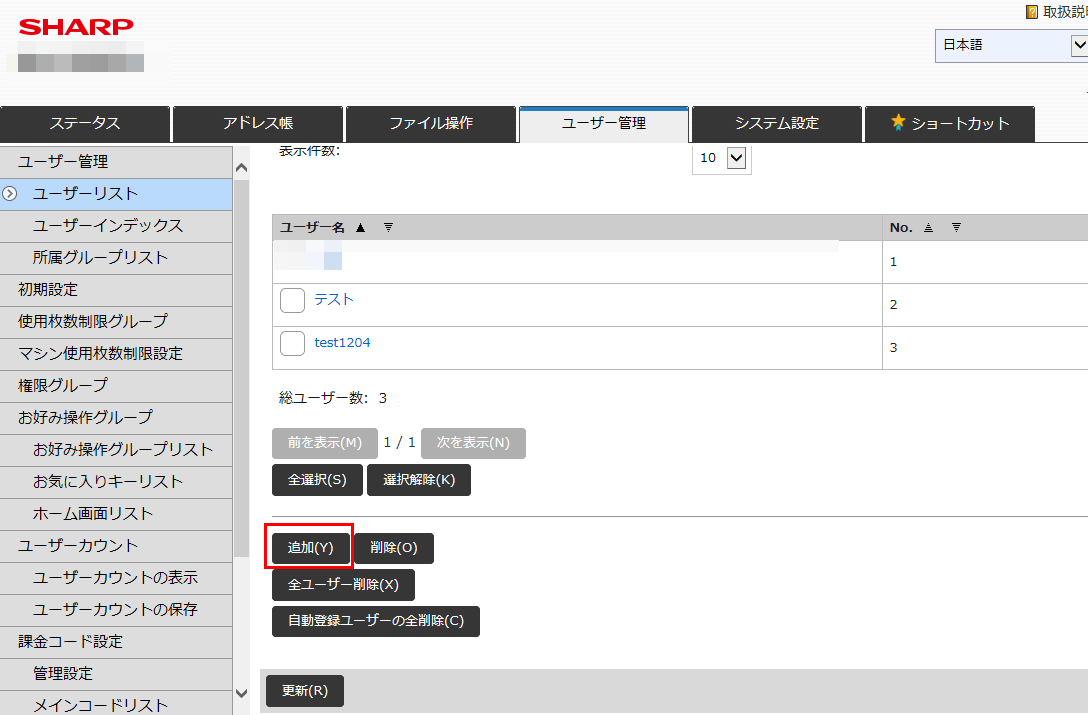
④「ユーザーの登録」画面が表示されますので、各項目(①~⑥)を入力して[登録(U)]を押して下さい。
以下は登録例となります。
①ユーザー名(必須):「user1」
②よみがな/検索文字(必須):「ゆ」
③ログイン名:「user1」
④パスワード:「*****」
⑤パスワード確認:「*****」
⑥E-mailアドレス:「user1@sharp.co.jp」
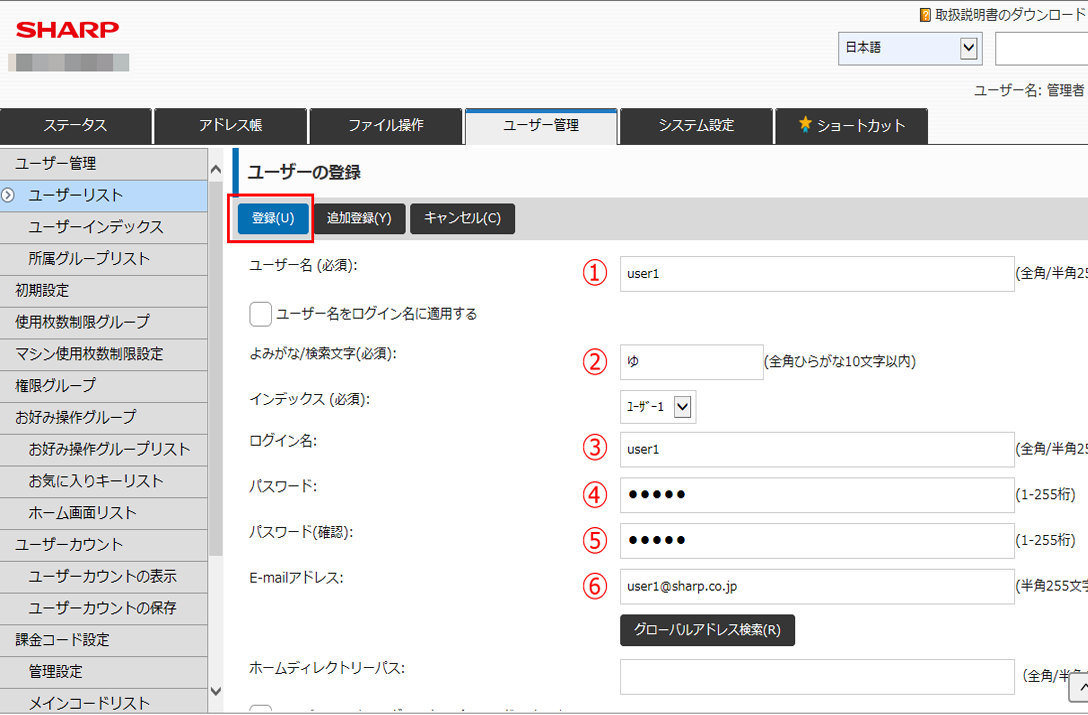
※その他の項目ついては、ユーザーズマニュアル「システム設定」の「ユーザー管理」の「ユーザーを登録する」を参照してください。
⑤「ユーザーリスト」画面に戻りますので、追加したユーザー(例:user1)が登録されたことを確認してください。
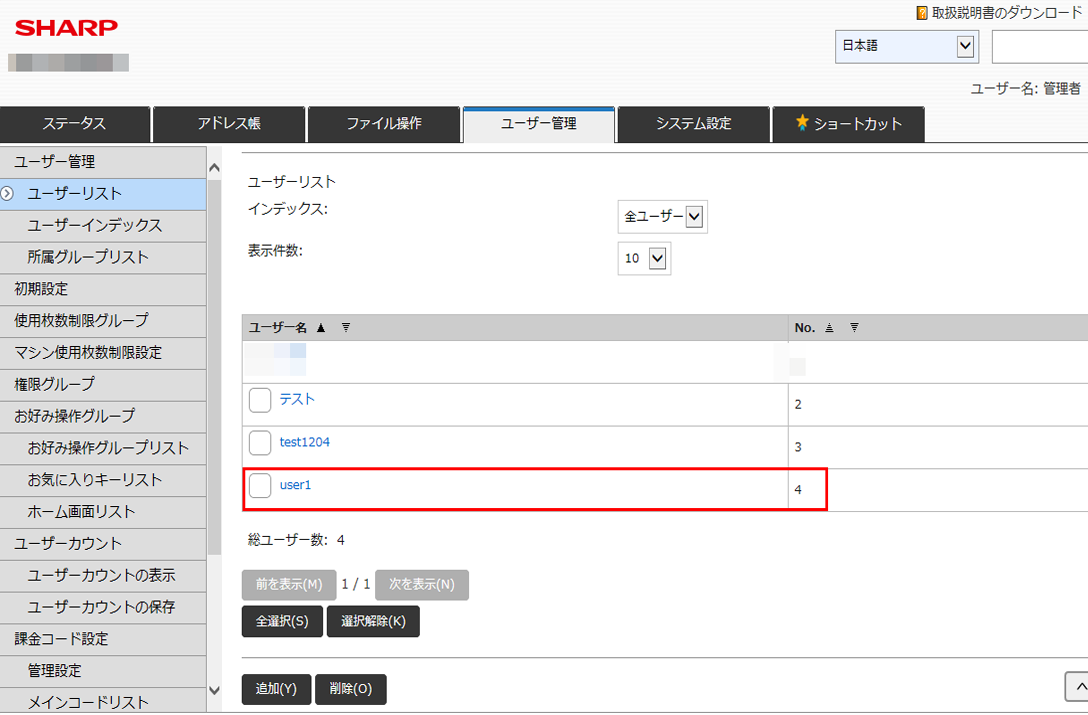
これで複合機の共有フォルダーへ接続することができます。
引き続き、パソコンから複合機の共有フォルダーへ接続する場合は下記の「3.パソコンから複合機の共有フォルダーへ接続する」を参照してください。
3.パソコンから複合機の共有フォルダーへ接続する
1.Windowsから複合機の共有フォルダーへ接続する場合
2.Mac OS Xから複合機の共有フォルダーへ接続する場合
関連キーワード
HDD / NAS / ストレージ / 保存 / 転送 / 送信 / 設定
各製品のよくあるご質問トップに戻る
MX-2630FN / MX-2650FN / MX-2650FV / MX-3150FN / MX-3150FV / MX-3630FN / MX-3650FN / MX-3650FV / MX-4150FN / MX-4150FV / MX-4170FN / MX-4170FV / MX-5150FN / MX-5150FV / MX-5170FN / MX-5170FV / MX-6150FN / MX-6150FV / MX-6170FN / MX-6170FV / MX-B455W / MX-M4070 / MX-M5070 / MX-M6070 / MX-M6570 / MX-M7570
更新日:2018年03月14日