よくあるご質問
質問
プリンタードライバー シンプルUIプラグインのアンインストール方法を知りたい。(FAQ No.01411)
対象環境
AR-B350W / BP-20C25 / BP-21C20 / BP-22C20 / BP-30C25 / BP-30M28 / BP-30M31 / BP-30M31L / BP-30M35 / BP-40C26 / BP-40C36 / BP-41C26 / BP-41C36 / BP-50C45 / BP-50C55 / BP-50C65 / BP-51C45 / BP-51C55 / BP-51C65 / BP-60C26 / BP-60C31 / BP-60C36 / BP-61C26 / BP-61C31 / BP-61C36 / BP-70C26 / BP-70C45 / BP-70C55 / BP-70C65 / BP-70M45 / BP-70M55 / BP-70M65 / BP-70M75 / BP-70M90 / BP-71C26 / BP-71C36 / BP-71C45 / BP-71C55 / BP-71C65 / BP-71M45 / BP-71M55 / BP-71M65 / BP-C131WD / BP-C533WD / BP-C533WR / DX-20C20 / MX-2630FN / MX-2631 / MX-2650FN / MX-2650FV / MX-2661 / MX-3150FN / MX-3150FV / MX-3161 / MX-3630FN / MX-3631 / MX-3650FN / MX-3650FV / MX-3661 / MX-4150FN / MX-4150FV / MX-4151 / MX-4170FN / MX-4170FV / MX-4171 / MX-5150FN / MX-5150FV / MX-5151 / MX-5170FN / MX-5170FV / MX-5171 / MX-6150FN / MX-6150FV / MX-6151 / MX-6170FN / MX-6170FV / MX-6171 / MX-8081 / MX-B455W / MX-C305W / MX-C306W / MX-M3531 / MX-M4070 / MX-M4071 / MX-M5070 / MX-M5071 / MX-M6070 / MX-M6071 / MX-M6570 / MX-M7570
回答
シンプルUIプラグインをアンインストールするには、ユーティリティソフトの「プリンタードライバー シンプルUIプラグイン」が必要です。
インストールする時に使用した「プリンタードライバー シンプルUIプラグイン」が無い場合は、最新版でもアンインストールが可能です。本ページでは、ホームページから最新版のユーティリティソフトをダウンロードしてアンインストールする手順をご説明します。
操作ステップ
1. 「プリンタードライバーシンプルUIプラグイン」をアンインストールする製品名を入力する。
プリンタードライバーのダウンロードページで、製品名を入力します。
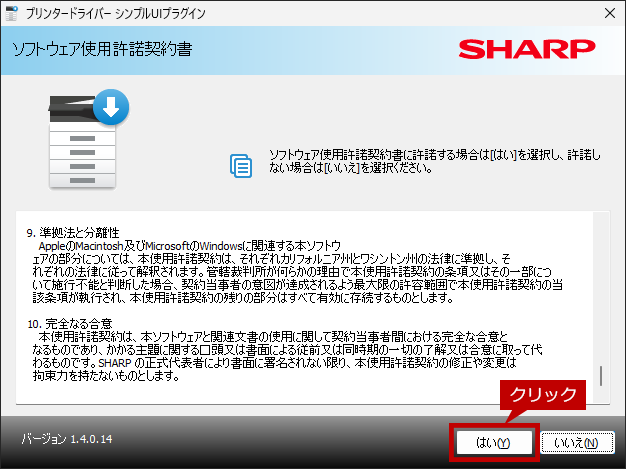
2. お使いのOSを選択する。
お使いのパソコンのOSが自動判別されますので[次へ]をクリックします。
例)Windows11
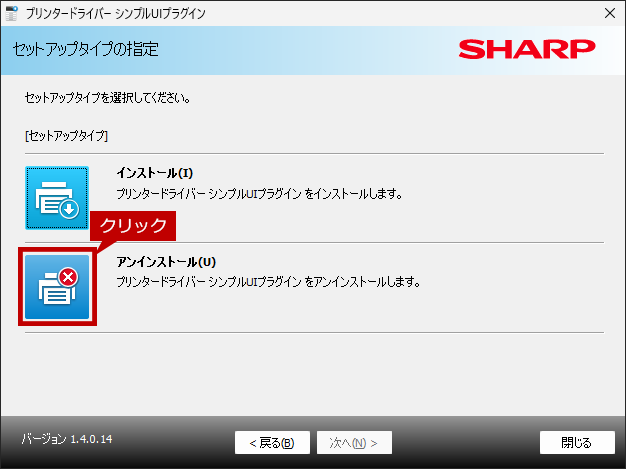
※その他のOSを選択する場合は、[その他のOSを選ぶ]をクリックします。
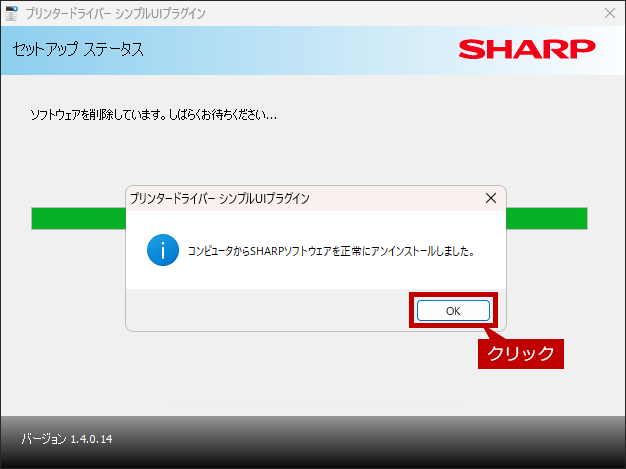
◎ パソコンのOS情報を調べる場合
ご利用のパソコンのOS情報を調べる場合は、「パソコンのOSやビット数が知りたい。」をご覧ください。
3.「プリンタードライバー シンプルUIプラグイン」を選択する。
ダウンロード可能なユーティリティーソフトの一覧が表示されますので、「プリンタードライバー シンプルUIプラグイン」をクリックします。
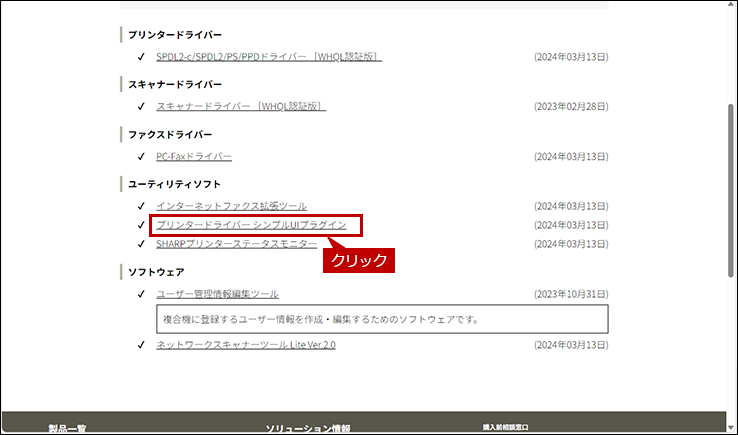
4. 「プリンタードライバー シンプルUIプラグイン」をダウンロードする。
[使用許諾に同意の上、ダウンロードする]ボタンをクリックし、表示されたウィンドウにある[名前を付けて...]ボタンをクリックします。
お客様の環境により、ウィンドウは表示されず自動的に保存される場合があります。
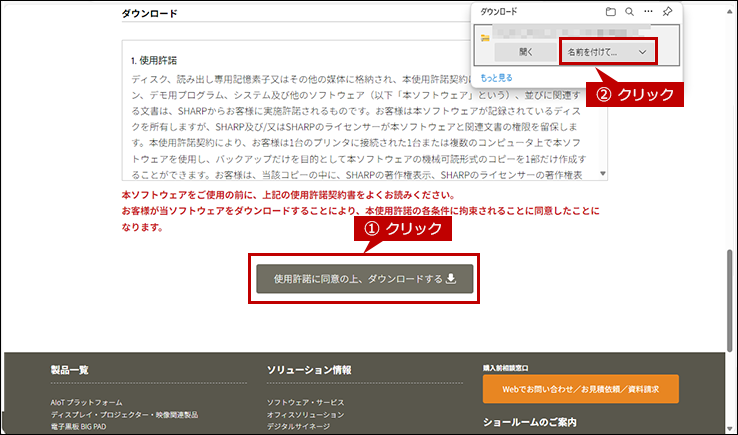
5. 保存した 「プリンタードライバー シンプルUIプラグイン」を解凍する。
「プリンタードライバー シンプルUIプラグイン」は圧縮されているため展開して解凍します。
保存したファイルを右クリックし、表示されたメニューの「すべて展開」をクリックします。
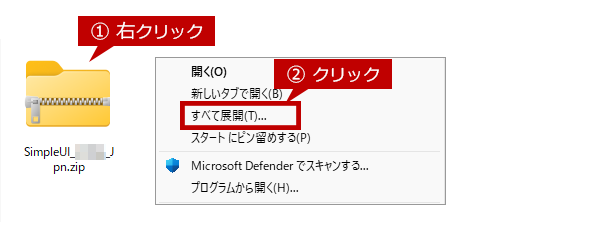
6. アンインストールを実行する。
解凍したフォルダーを開いていくとsetupファイルが表示されますので、アンインストーラーのsetup.exeをダブルクリックします。
- ※ 拡張子を非表示にしている場合、setupという名称のファイルが複数表示されますが、下図のアイコンのファイルをダブルクリックしてください。
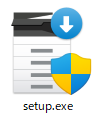
◎ アンインストールは管理者権限で実行する
- ● 保存したファイルを右クリックし、表示されたメニューから[管理者として実行]をクリックしてインストールします。
- ● パスワードを求められる場合は、管理者のパスワードを入力してください。
7. ソフトウェア使用許諾契約書の内容を確認し、次へ進む。
表示された「ソフトウェア使用許諾契約書」を確認し、[はい]ボタンをクリックします。
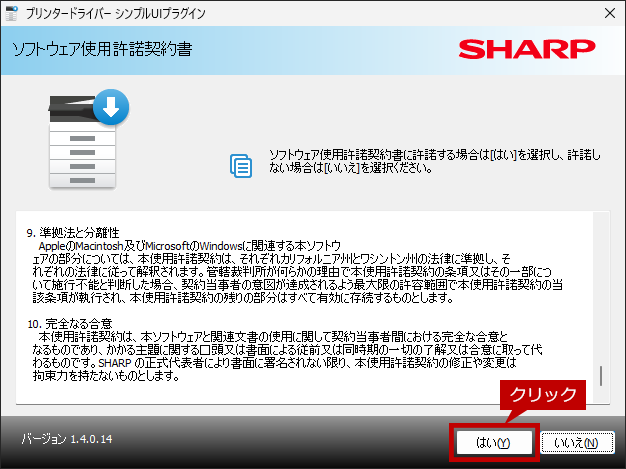
8. セットアップタイプを選択する。
[アンインストール]アイコンをクリックします。

9. アンインストールを完了させる。
「コンピュータからSHARPソフトウェアを正常にアンインストールしました。」と表示されますので、[OK]ボタンをクリックします。
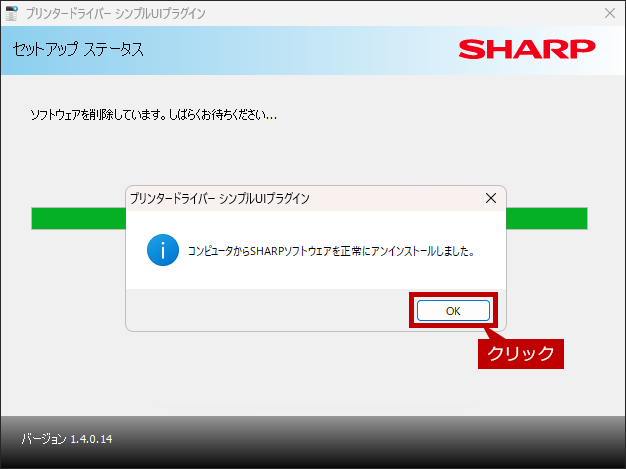
関連するご質問
- シンプルUIプラグインのインストール方法
プリンタードライバー シンプルUIプラグインをインストールする方法
関連キーワード
シンプルUIプラグイン / プリンター / ドライバー / プリンタードライバー / アンインストール / セットアップ / Windows
各製品のよくあるご質問トップに戻る
AR-B350W / BP-20C25 / BP-21C20 / BP-22C20 / BP-30C25 / BP-30M28 / BP-30M31 / BP-30M31L / BP-30M35 / BP-40C26 / BP-40C36 / BP-41C26 / BP-41C36 / BP-50C45 / BP-50C55 / BP-50C65 / BP-51C45 / BP-51C55 / BP-51C65 / BP-60C26 / BP-60C31 / BP-60C36 / BP-61C26 / BP-61C31 / BP-61C36 / BP-70C26 / BP-70C45 / BP-70C55 / BP-70C65 / BP-70M45 / BP-70M55 / BP-70M65 / BP-70M75 / BP-70M90 / BP-71C26 / BP-71C36 / BP-71C45 / BP-71C55 / BP-71C65 / BP-71M45 / BP-71M55 / BP-71M65 / BP-C131WD / BP-C533WD / BP-C533WR / DX-20C20 / MX-2630FN / MX-2631 / MX-2650FN / MX-2650FV / MX-2661 / MX-3150FN / MX-3150FV / MX-3161 / MX-3630FN / MX-3631 / MX-3650FN / MX-3650FV / MX-3661 / MX-4150FN / MX-4150FV / MX-4151 / MX-4170FN / MX-4170FV / MX-4171 / MX-5150FN / MX-5150FV / MX-5151 / MX-5170FN / MX-5170FV / MX-5171 / MX-6150FN / MX-6150FV / MX-6151 / MX-6170FN / MX-6170FV / MX-6171 / MX-8081 / MX-B455W / MX-C305W / MX-C306W / MX-M3531 / MX-M4070 / MX-M4071 / MX-M5070 / MX-M5071 / MX-M6070 / MX-M6071 / MX-M6570 / MX-M7570
更新日:2025年10月22日