よくあるご質問
質問
プリンタードライバー シンプルUIプラグインのインストール方法を知りたい。(FAQ No.01408)
対象環境
AR-B350W / BP-20C25 / BP-21C20 / BP-22C20 / BP-30C25 / BP-30M28 / BP-30M31 / BP-30M31L / BP-30M35 / BP-40C26 / BP-40C36 / BP-41C26 / BP-41C36 / BP-50C45 / BP-50C55 / BP-50C65 / BP-51C45 / BP-51C55 / BP-51C65 / BP-60C26 / BP-60C31 / BP-60C36 / BP-61C26 / BP-61C31 / BP-61C36 / BP-70C26 / BP-70C45 / BP-70C55 / BP-70C65 / BP-70M45 / BP-70M55 / BP-70M65 / BP-70M75 / BP-70M90 / BP-71C26 / BP-71C36 / BP-71C45 / BP-71C55 / BP-71C65 / BP-71M45 / BP-71M55 / BP-71M65 / BP-C131WD / BP-C533WD / BP-C533WR / DX-20C20 / MX-2630FN / MX-2631 / MX-2650FN / MX-2650FV / MX-2661 / MX-3150FN / MX-3150FV / MX-3161 / MX-3630FN / MX-3631 / MX-3650FN / MX-3650FV / MX-3661 / MX-4150FN / MX-4150FV / MX-4151 / MX-4170FN / MX-4170FV / MX-4171 / MX-5150FN / MX-5150FV / MX-5151 / MX-5170FN / MX-5170FV / MX-5171 / MX-6150FN / MX-6150FV / MX-6151 / MX-6170FN / MX-6170FV / MX-6171 / MX-8081 / MX-B455W / MX-C305W / MX-C306W / MX-M3531 / MX-M4070 / MX-M4071 / MX-M5070 / MX-M5071 / MX-M6070 / MX-M6071 / MX-M6570 / MX-M7570
回答
下記の操作方法をご確認ください。
シンプルUIプラグインとは?
シンプルUIプラグインをインストールすると、SPDL2ドライバー/SPDL2-cドライバーの印刷設定がシンプルで分かりやすい画面に変わります。比較的よく使われる設定項目が分かりやすくメニューで表示されており、プリント操作がかんたんになります。
- ※ 本システムはプラグインですので、事前にSPDL2ドライバー/SPDL2-cドライバーをインストールしてください。
シンプルUIプラグインの印刷設定画面例
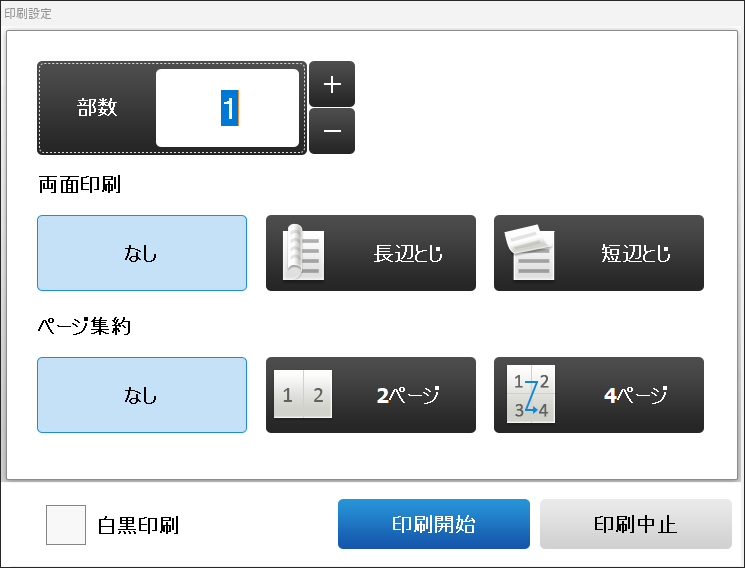
インストール方法
ホームページから最新版のドライバーをダウンロードしてご利用いただくことをお勧めします。
1. 「プリンタードライバーシンプルUIプラグイン」をインストールする製品名を入力する。
プリンタードライバーのダウンロードページで、製品名を入力します。
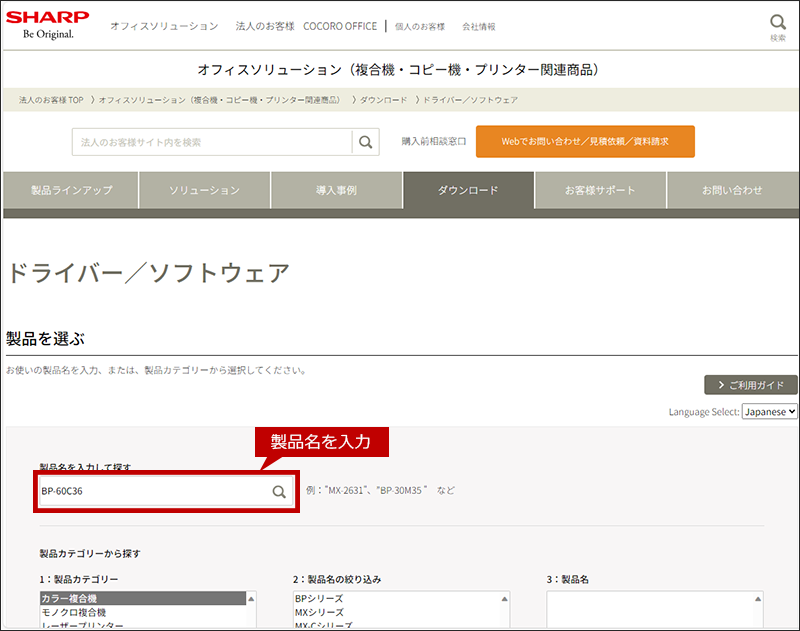
2. お使いのOSを選択する。
お使いのパソコンのOSが自動判別されますので[次へ]をクリックします。
例)Windows11
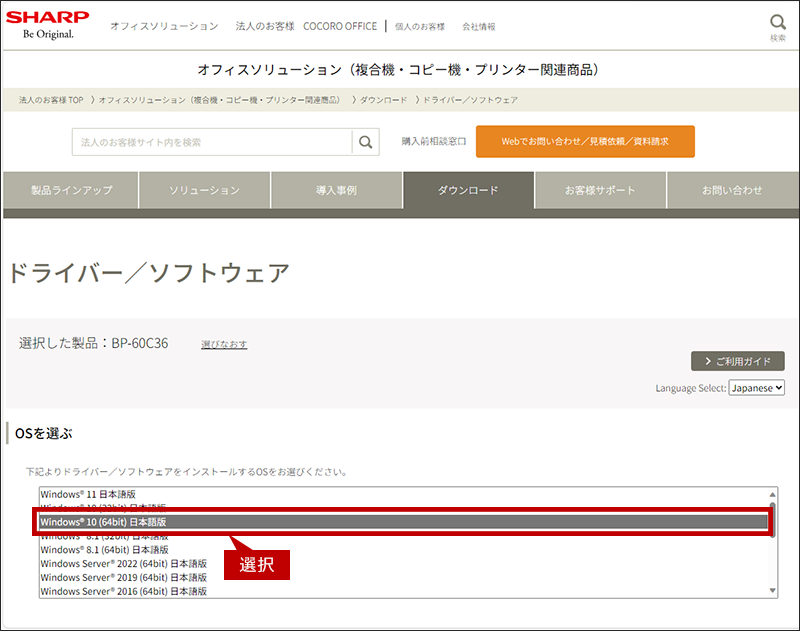
※その他のOSを選択する場合は、[その他のOSを選ぶ]をクリックします。
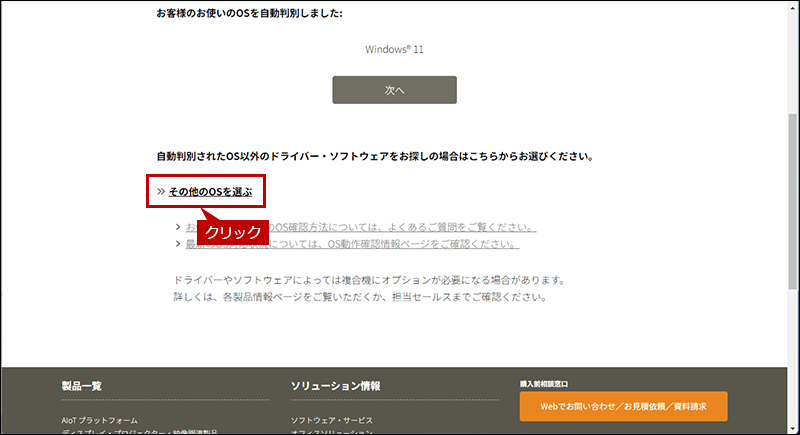
◎ パソコンのOS情報を調べる場合
ご利用のパソコンのOS情報を調べる場合は、「パソコンのOSやビット数が知りたい。」をご覧ください。
3.「プリンタードライバー シンプルUIプラグイン」を選択する。
ダウンロード可能なユーティリティーソフトの一覧が表示されますので、「プリンタードライバー シンプルUIプラグイン」をクリックします。
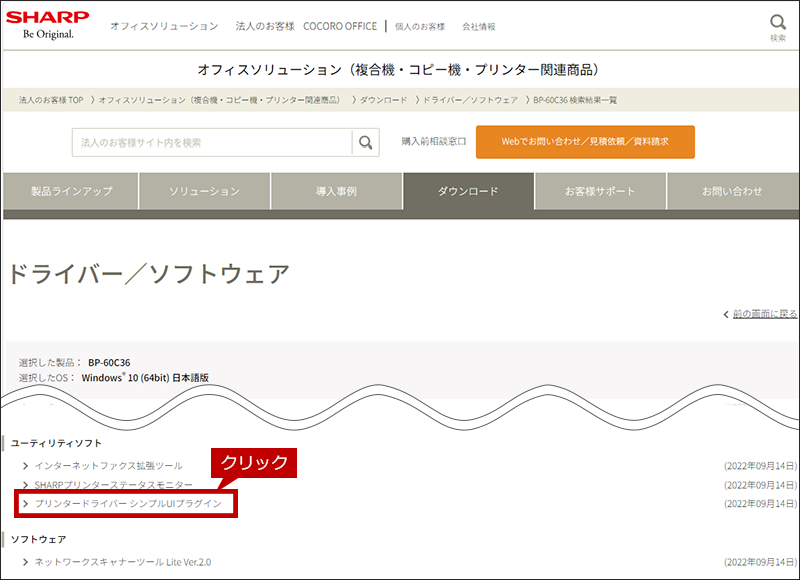
4. 「プリンタードライバー シンプルUIプラグイン」をダウンロードする。
[使用許諾に同意の上、ダウンロードする]ボタンをクリックし、表示されたウィンドウにある[名前を付けて...]ボタンをクリックします。
お客様の環境により、ウィンドウは表示されず自動的に保存される場合があります。
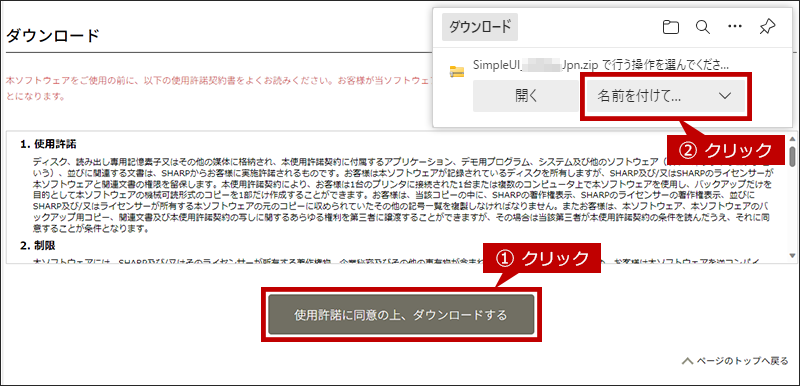
5. 保存した 「プリンタードライバー シンプルUIプラグイン」を解凍する。
「プリンタードライバー シンプルUIプラグイン」は圧縮されているため展開して解凍します。
保存したファイルを右クリックし、表示されたメニューの「すべて展開」をクリックします。
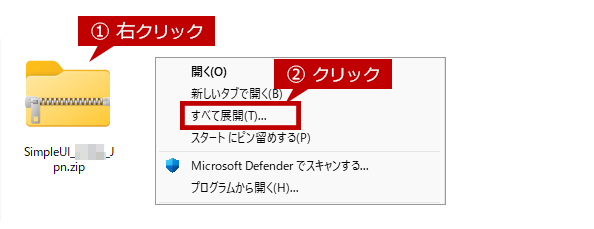
6. インストールを実行する。
解凍したフォルダーを開いていくとsetupファイルが表示されますので、インストーラーのsetup.exeをダブルクリックします。
※ 拡張子を非表示にしている場合、setupという名称のファイルが複数表示されますが、下図のアイコンのファイルをダブルクリックしてください。
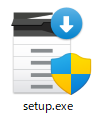
◎ インストールは管理者権限で実行する
- ● 保存したファイルを右クリックし、表示されたメニューから[管理者として実行]をクリックしてインストールします。
- ● パスワードを求められる場合は、管理者のパスワードを入力してください。
7. ソフトウェア使用許諾契約書の内容を確認し、次へ進む。
表示された「ソフトウェア使用許諾契約書」を確認し、[はい]ボタンをクリックします。
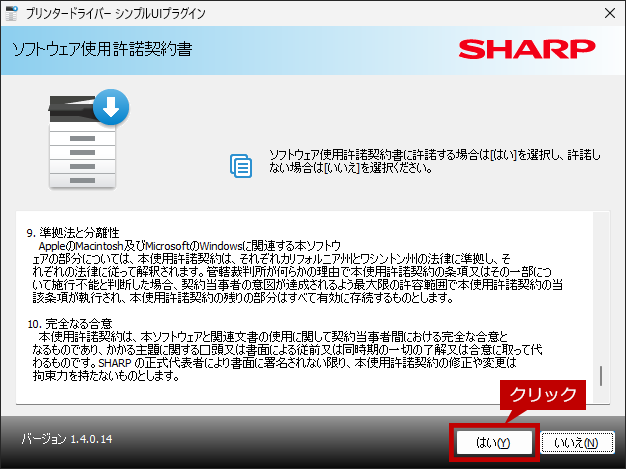
8. セットアップタイプを選択する。
「セットアップタイプの指定」画面が表示されますので、[インストール]アイコンをクリックします。
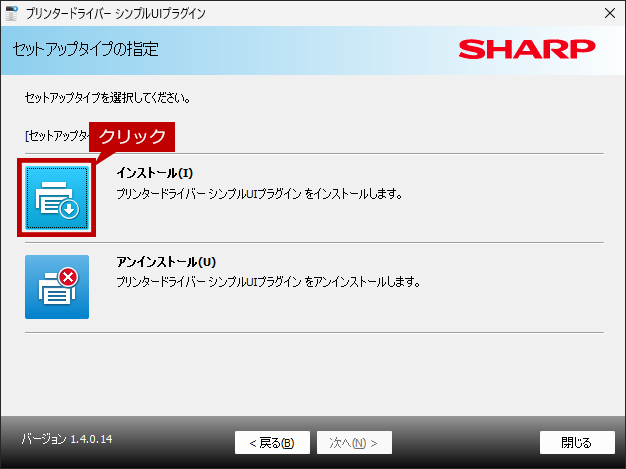
9. インストールを完了させる。
「SHARPソフトウェアのインストールは完了しました。」と表示されますので、[OK]ボタンをクリックします。
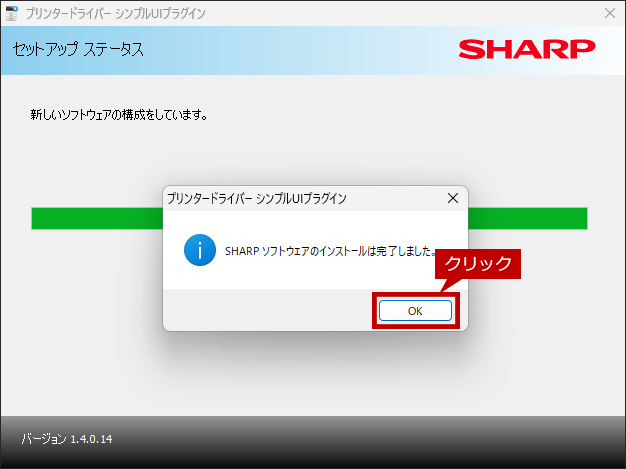
通常使うプリンターに設定する
通常使うプリンターに設定することでシンプルUIプラグインをご利用いただけます。
ご使用のWindows OSの操作方法をご覧ください。
◎ パソコンのOS情報を調べる場合
ご利用のパソコンのOS情報を調べる場合は、「パソコンのOSやビット数が知りたい。」をご覧ください。
◆ Windows11の場合
1. Windowsの設定を開く
[スタート]ボタンをクリックし、表示されたスタートメニューにある[設定]ボタン(歯車のマーク)をクリックします。
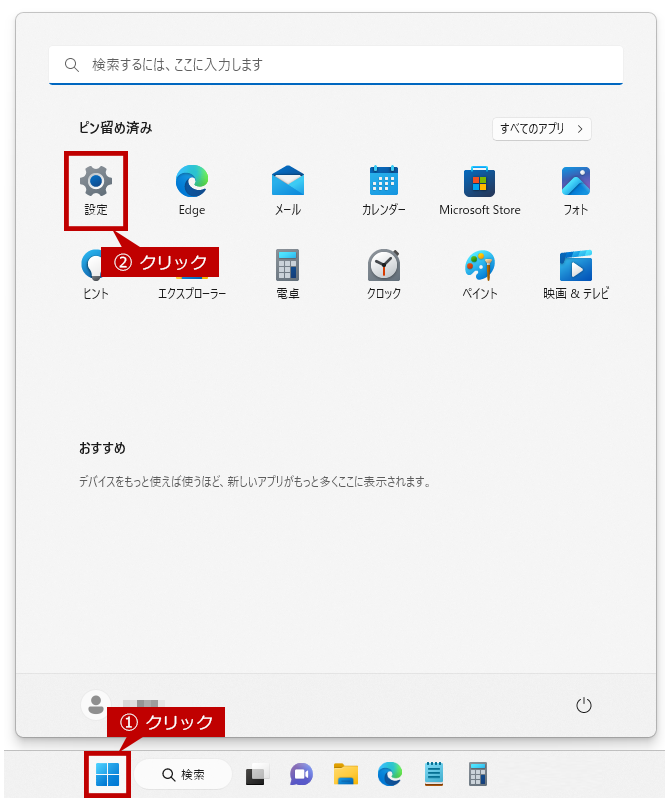
2. 「Bluetoothとデバイス」画面を開く。
左メニューにある[Bluetoothとデバイス]をクリックします。
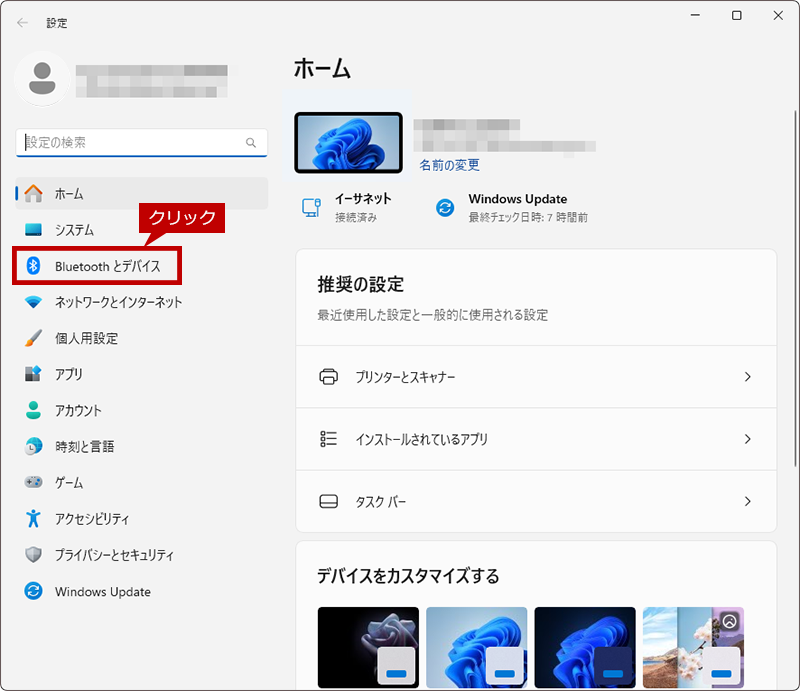
3. 「プリンターとスキャナー」画面を開く。
「Bluetoothとデバイス」画面が表示されますので、[プリンターとスキャナー]をクリックします。
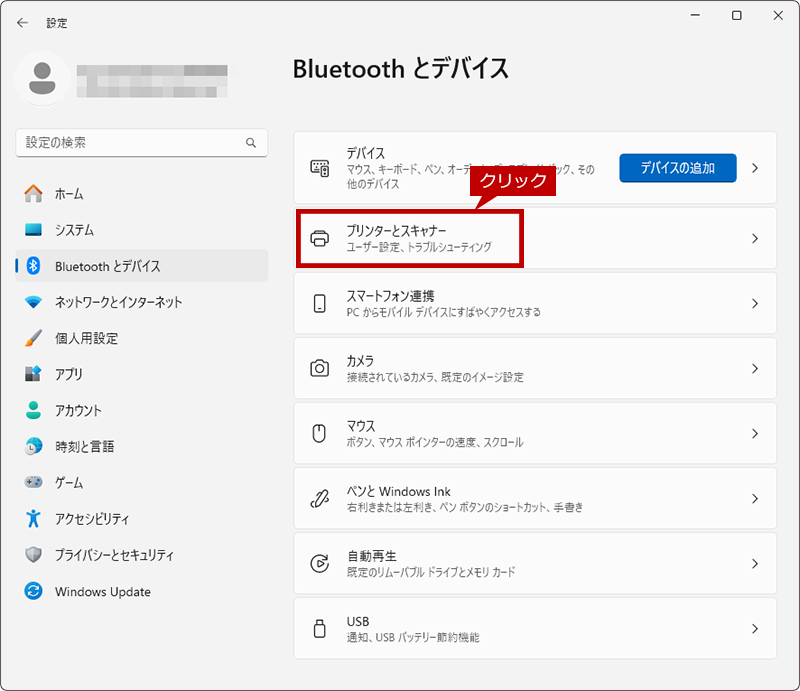
4. 「Windowsで通常使うプリンターを管理する」をオフにする。
プリンターの一覧が表示されますので、ページの下にある「Windowsで通常使うプリンターを管理する」がオフになっていることを確認します。
※オフにした状態でに複合機の名前の下に「既定」と表示されている場合は、ウィンドウを閉じて設定を終わらせてください。
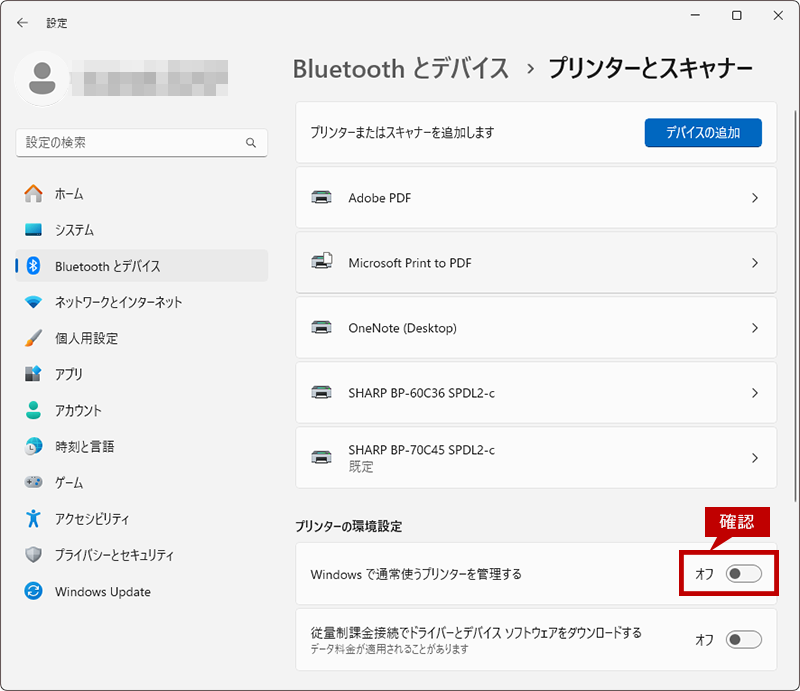
5. 「プリンターの設定」画面を開く。
表示されているプリンターとスキャナーの一覧からお使いの複合機をクリックします。
※複合機の表示例)SHARP BP-60C36 SPDL2-c
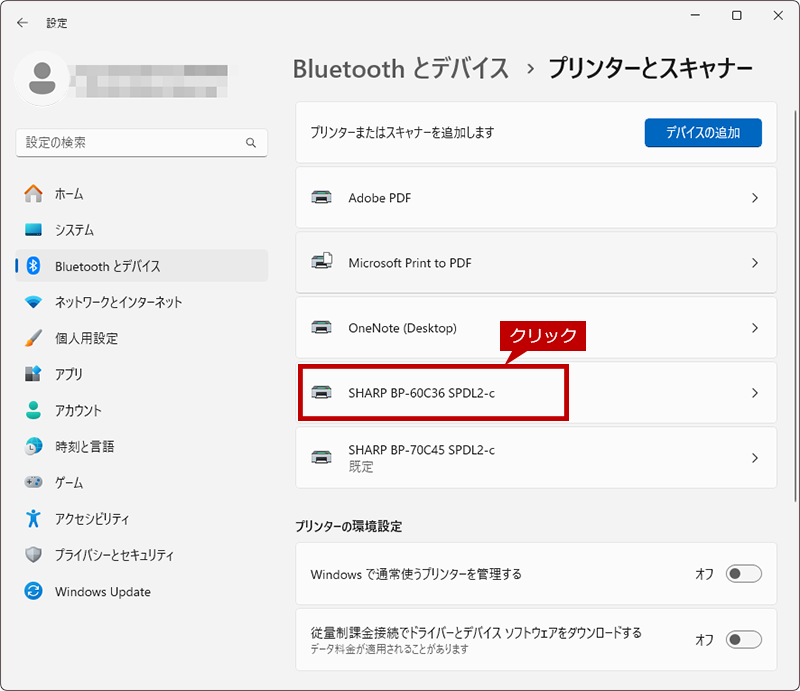
6. 既定として設定する。
複合機の管理画面が表示されますので、[規定として設定する]ボタンをクリックします。
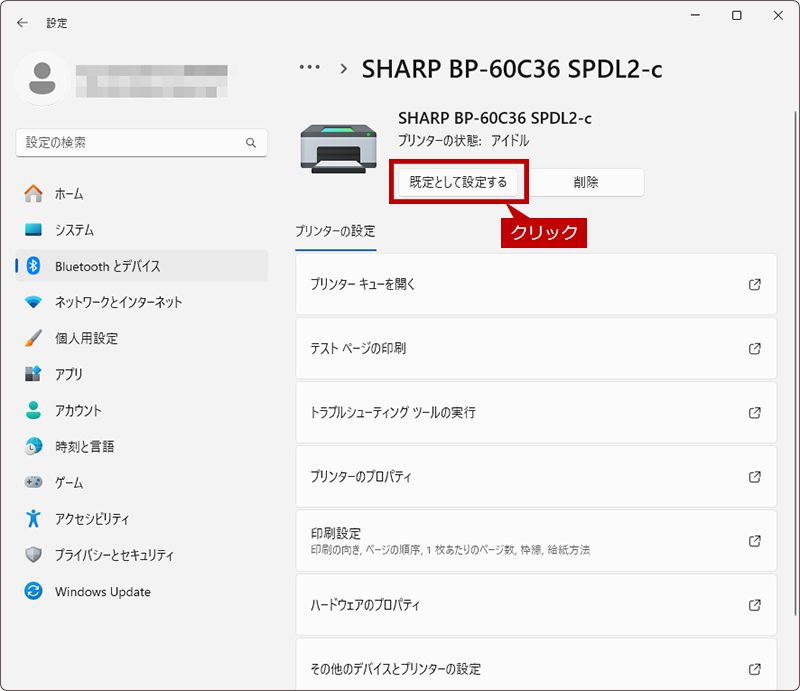
◆ Windows10の場合
1. Windowsの設定を開く。
[スタート]ボタンをクリックし、表示されたメニューにある[設定]ボタン(歯車のマーク)をクリックします。
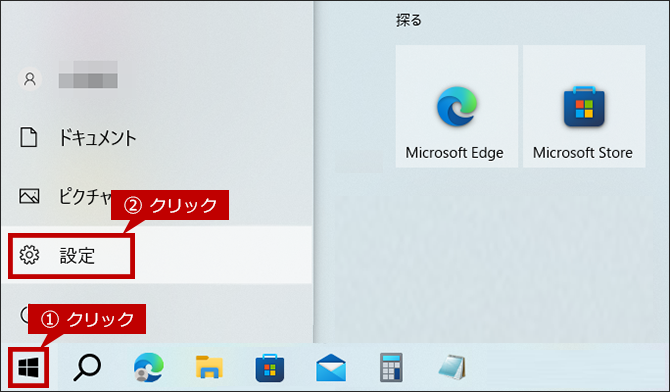
2. 「デバイス」を開く。
「Windowsの設定」画面が表示されますので、[デバイス]をクリックします。
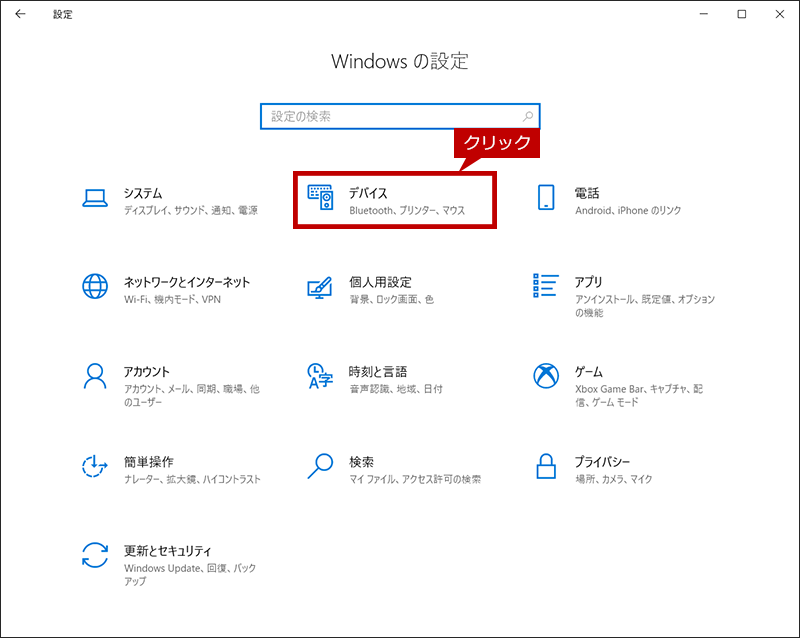
3. 「プリンターとスキャナー」画面を開く。
左メニューにある[プリンターとスキャナー]をクリックします。
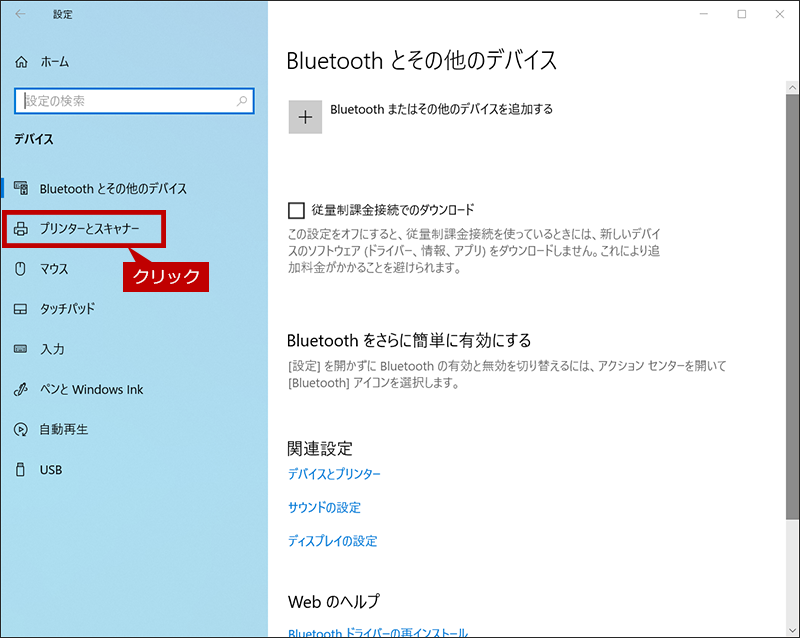
4. 「Windowsで通常使うプリンターを管理する」のチェックをはずす。
プリンターの一覧が表示されますので、ページの下にある「Windowsで通常使うプリンターを管理する」のチェックがはずれていることを確認します。
※ チェックがはずれた状態でに複合機の名前の下に「既定」と表示されている場合は、ウィンドウを閉じて設定を終わらせてください。
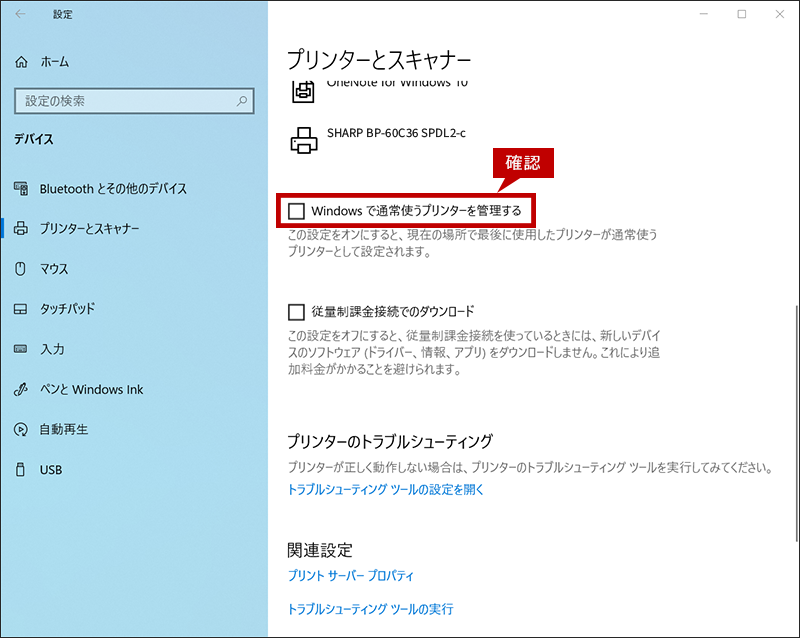
5. 複合機の管理画面(「デバイスの管理」画面)を開く。
「プリンターとスキャナー」画面が表示されますので、「プリンターとスキャナー」の一覧から複合機をクリックし、
複合機の[管理]ボタンをクリックします。
※ 複合機の表示例)SHARP BP-60C36 SPDL2-c
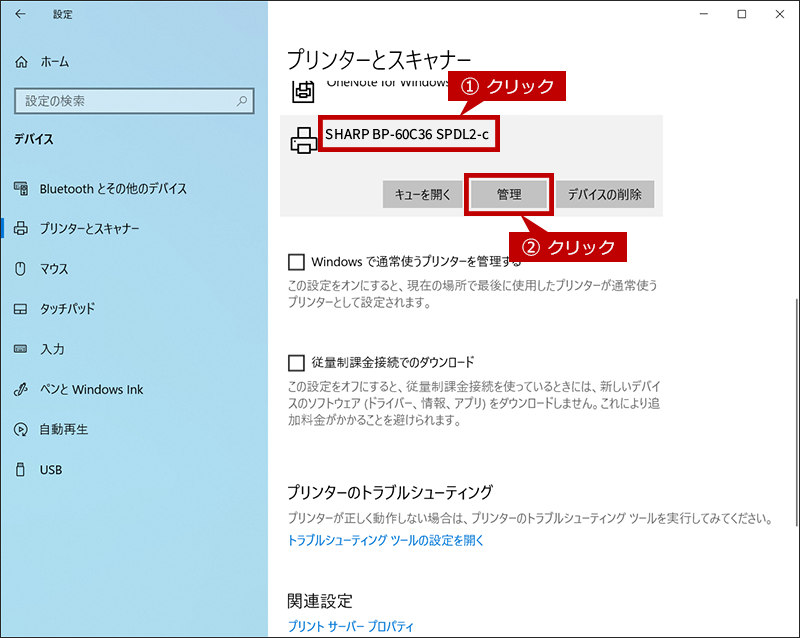
6. 既定として設定する。
複合機の管理画面が表示されますので、[規定として設定する]ボタンをクリックします。
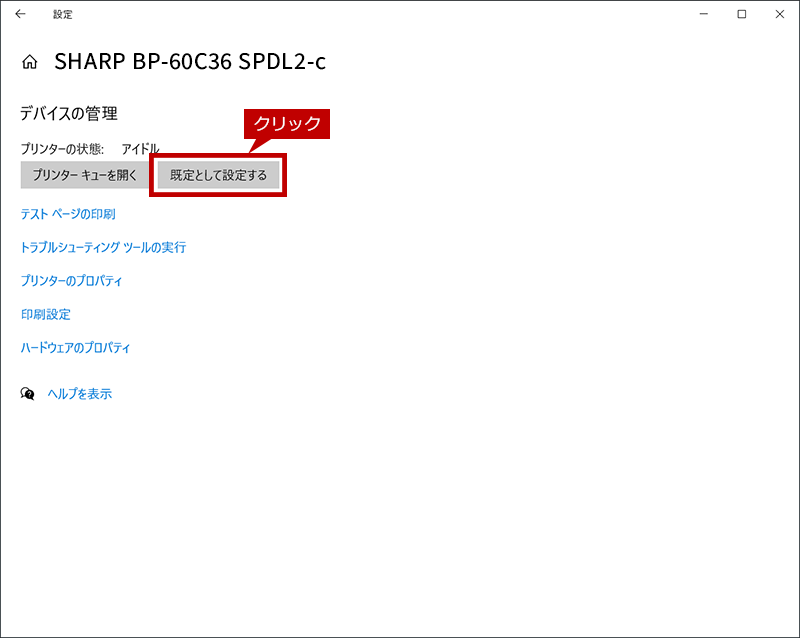
◆ Windows8.1 / 7 / Vistaの場合
1. デバイスとプリンターの表示を開く。
2. 通常使うプリンターに設定する。
利用する複合機を右クリックし、表示されたメニューにある[通常使うプリンターに設定]をクリックします。
※ 複合機の表示例)SHARP MX-3640FN SPDL2-c
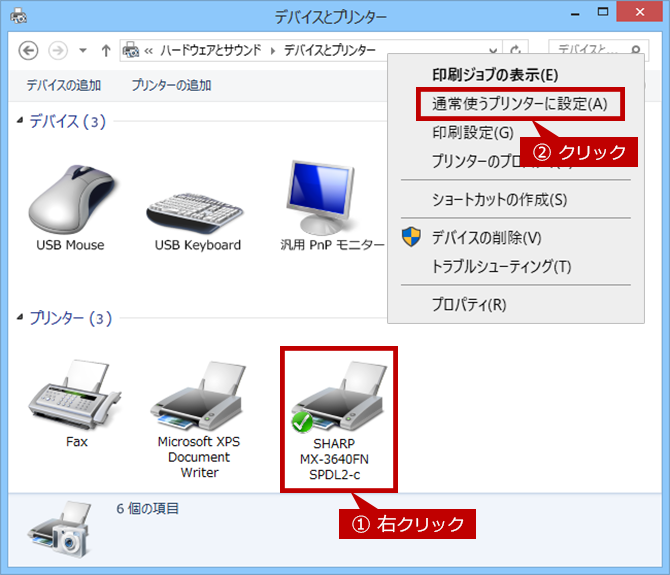
印刷方法
1. 印刷を実行する。
任意のアプリケーションを開き、ファイルメニューから「印刷」をクリックします。
印刷画面が表示されますので、[印刷]をクリックして印刷を実行します。
※ アプリケーションの例)Word for Microsoft 365
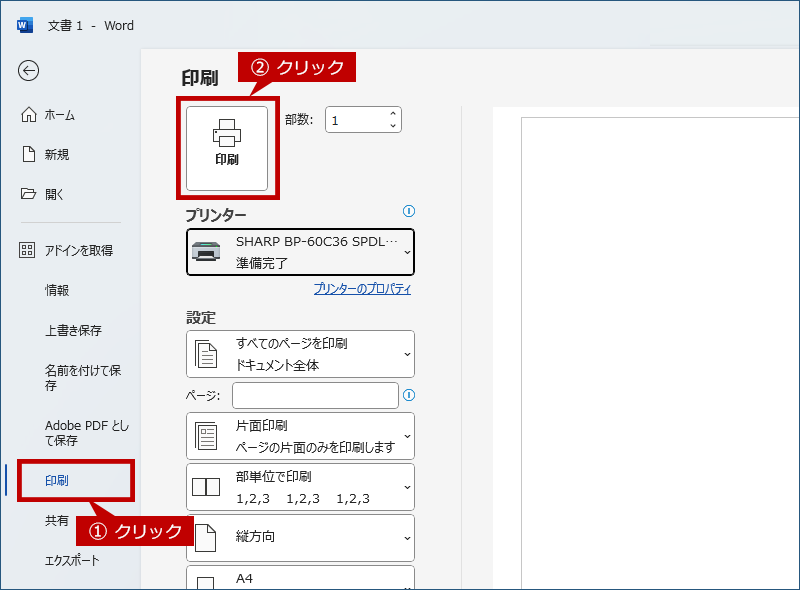
2. 印刷を開始する。
「シンプルUIプラグイン」の「印刷設定」の画面が開きますので、各項目を設定後、[印刷開始]ボタンをクリックします。
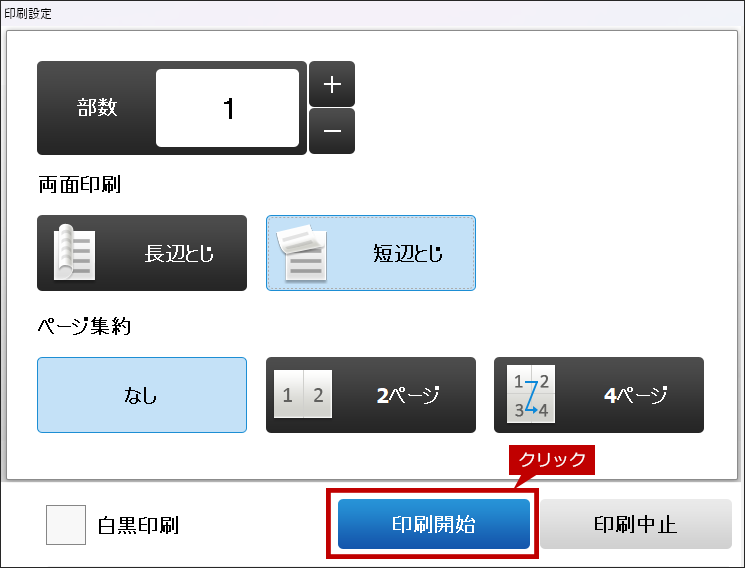
関連するご質問
- シンプルUIプラグインのアンインストール方法
プリンタードライバー シンプルUIプラグインをアンインストールする方法
関連キーワード
シンプルUIプラグイン / プリンター / ドライバー / プリンタードライバー / インストール / セットアップ / Windows
各製品のよくあるご質問トップに戻る
AR-B350W / BP-20C25 / BP-21C20 / BP-22C20 / BP-30C25 / BP-30M28 / BP-30M31 / BP-30M31L / BP-30M35 / BP-40C26 / BP-40C36 / BP-41C26 / BP-41C36 / BP-50C45 / BP-50C55 / BP-50C65 / BP-51C45 / BP-51C55 / BP-51C65 / BP-60C26 / BP-60C31 / BP-60C36 / BP-61C26 / BP-61C31 / BP-61C36 / BP-70C26 / BP-70C45 / BP-70C55 / BP-70C65 / BP-70M45 / BP-70M55 / BP-70M65 / BP-70M75 / BP-70M90 / BP-71C26 / BP-71C36 / BP-71C45 / BP-71C55 / BP-71C65 / BP-71M45 / BP-71M55 / BP-71M65 / BP-C131WD / BP-C533WD / BP-C533WR / DX-20C20 / MX-2630FN / MX-2631 / MX-2650FN / MX-2650FV / MX-2661 / MX-3150FN / MX-3150FV / MX-3161 / MX-3630FN / MX-3631 / MX-3650FN / MX-3650FV / MX-3661 / MX-4150FN / MX-4150FV / MX-4151 / MX-4170FN / MX-4170FV / MX-4171 / MX-5150FN / MX-5150FV / MX-5151 / MX-5170FN / MX-5170FV / MX-5171 / MX-6150FN / MX-6150FV / MX-6151 / MX-6170FN / MX-6170FV / MX-6171 / MX-8081 / MX-B455W / MX-C305W / MX-C306W / MX-M3531 / MX-M4070 / MX-M4071 / MX-M5070 / MX-M5071 / MX-M6070 / MX-M6071 / MX-M6570 / MX-M7570
更新日:2025年10月22日