よくあるご質問
質問
スキャンしたデータを、パソコンの共有フォルダーに保存する方法が知りたい。(ネットワーク表示からフォルダー指定)(FAQ No.01034)
回答
スキャンしたデータをパソコンの共有フォルダーに保存するには、事前に次の準備を行ってください。
パソコン側 : 共有フォルダーを作成し、アクセス権(ユーザー名とパスワード)を設定
パソコン側の設定と併せて、
共有フォルダーにアクセスできるユーザーを複合機のアドレス帳に登録すると<ネットワーク表示からフォルダー指定してユーザー名とパスワードを入力する>手間が省けます。
はじめに
本ページでは、ネットワーク上に表示される既存のユーザーを使って、共有フォルダーにアクセス権を設定します。
複合機で共有フォルダーを指定する時には、そのユーザーのパスワードが必要になります。
1. パソコンに、共有フォルダーを作成する
共有フォルダーの作成とアクセス権の設定は、下記の参考情報をご覧ください。
2. スキャンしたデータを、パソコンの共有フォルダーに保存する
①ホーム画面で[共有フォルダー]を押してください。
※[共有フォルダー]ボタンがトップページにない場合は、ホーム画面を右にスクロールしてください。
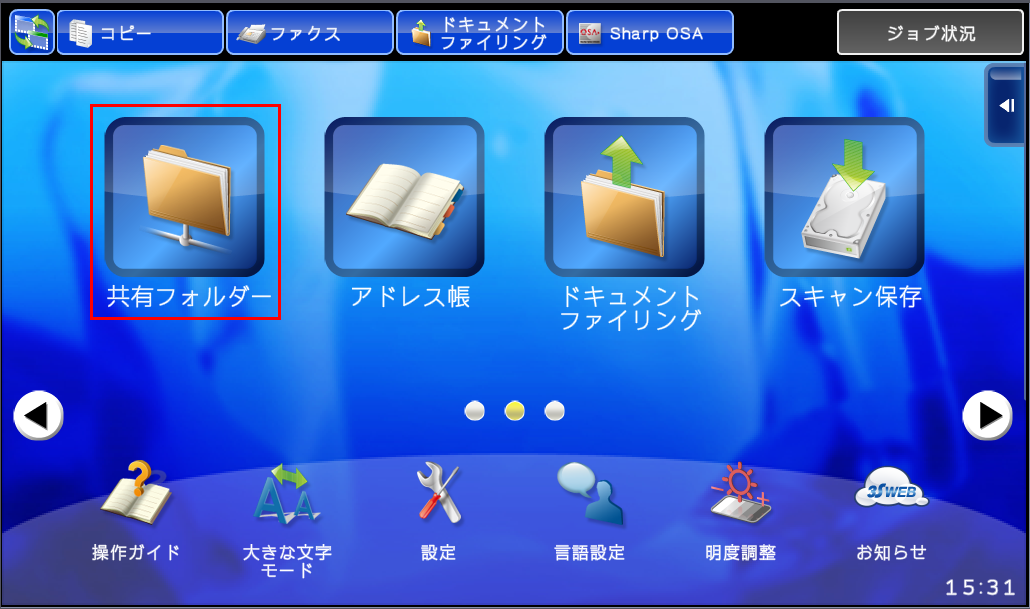
②「共有フォルダー」画面が表示されますので、[宛先]を押してください。
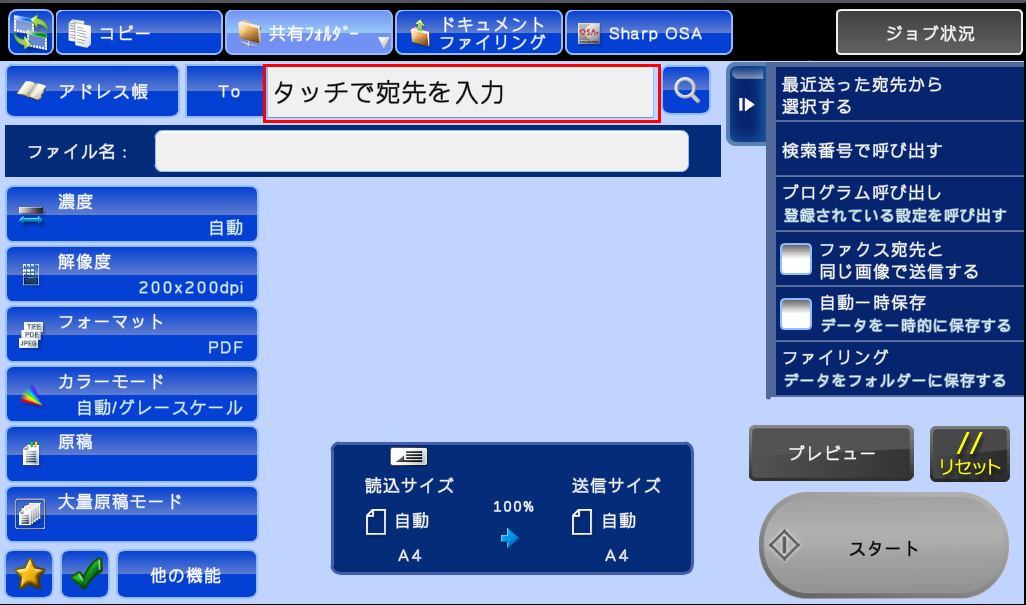
③「宛先入力」画面が表示されますので、[参照]を押してください。
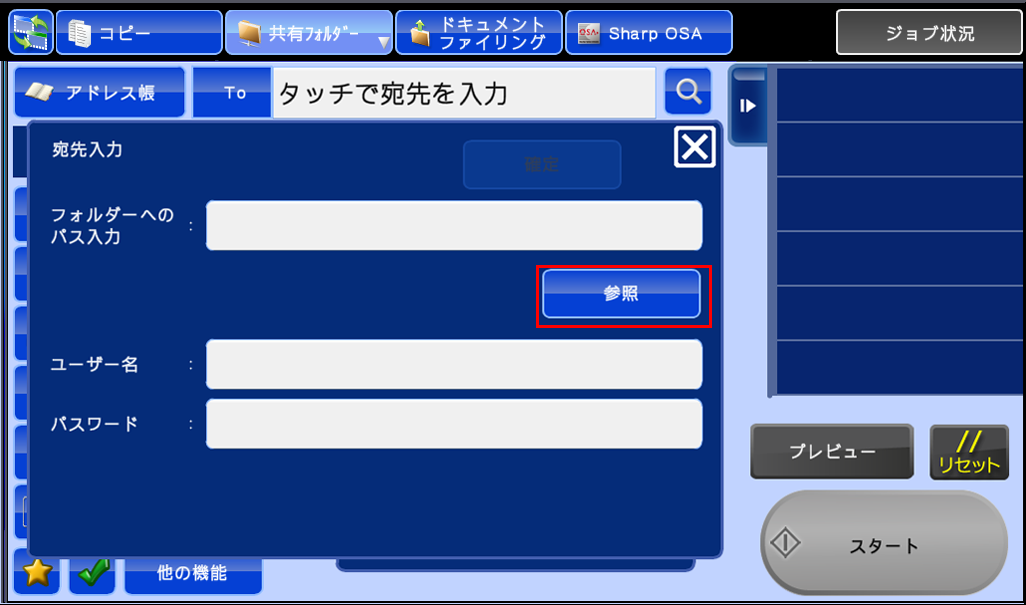
④「ワークグループ」画面が表示されますので、[ワークグループ(例:SHARP-WORK)]を選択を選択してください。
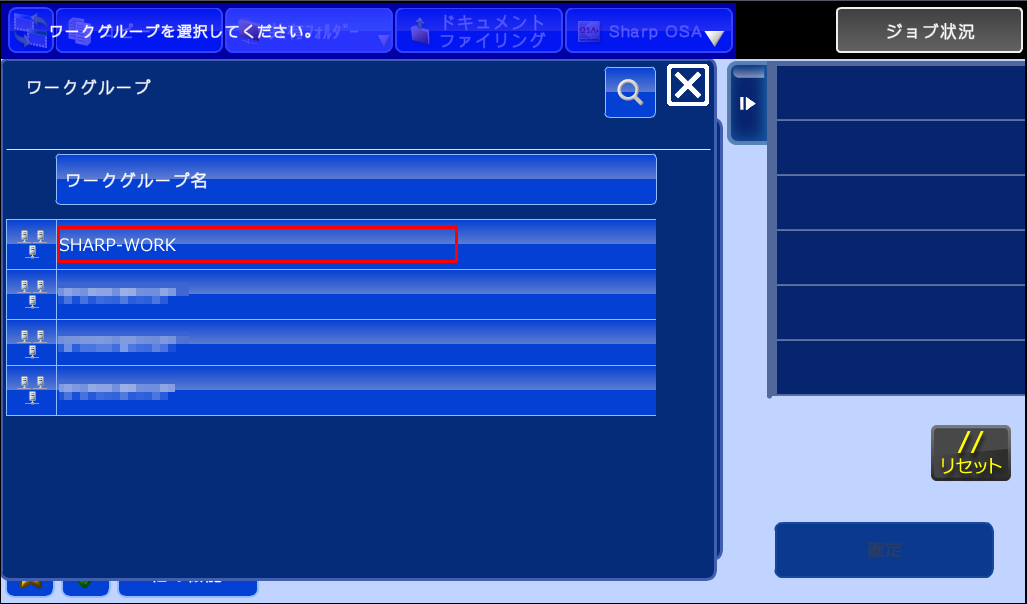
| メモ |
| ワークグループ/サーバー/共有フォルダーの各画面の[検索]ボタン(虫眼鏡アイコン)を押して、検索文字を入力すると対象のもののみを各画面の一覧に表示させることができます。※検索文字が「SHARP」の場合は、「SHARP」の完全一致及び部分一致のものが対象になります。(例:「SHARP」、「SHARP-001」など) |
⑤「サーバー」画面が表示されますので、共有フォルダーを作成している[サーバー(例:SAMPLE-PC)]を選択してください。
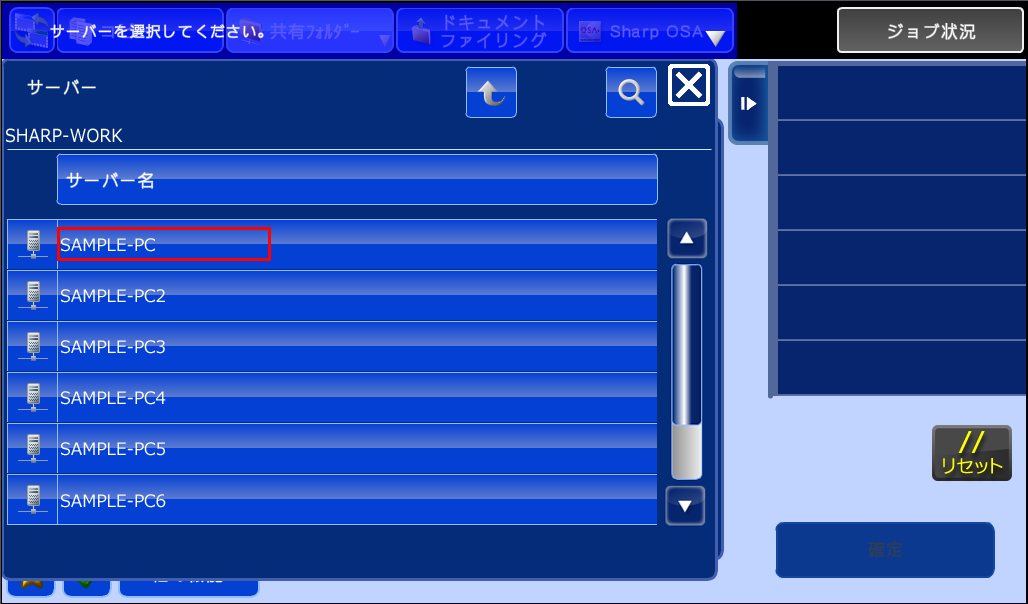
⑥「ユーザー名/パスワード」画面が表示されますので、①「ユーザー名(例:user1)」と②「パスワード(例:*****)」を入力して[確定]を押してください。
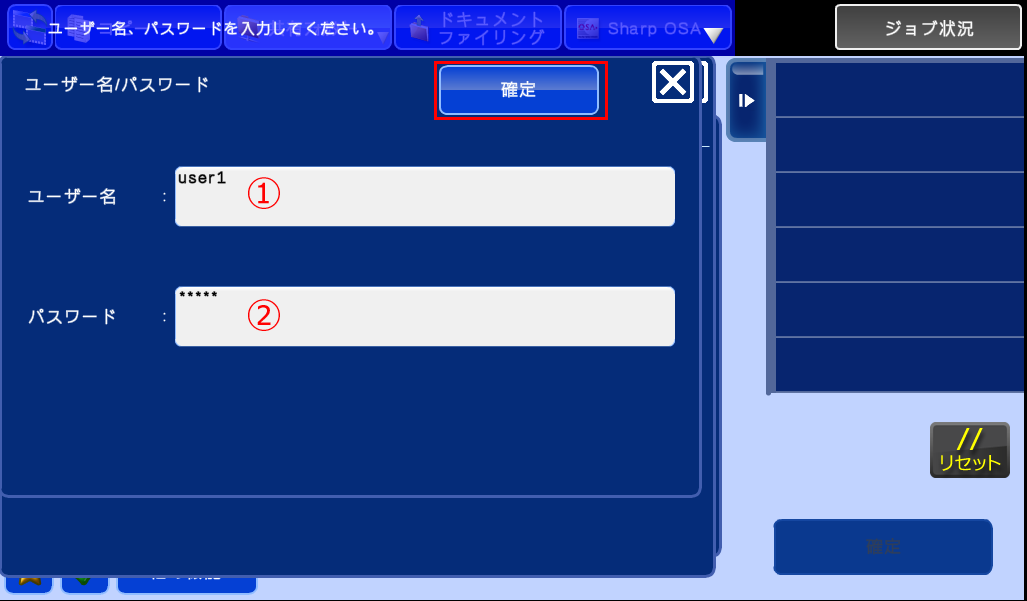
⑦接続ができましたら、「共有フォルダー」画面が表示されますので、共有フォルダー(例:sample)を選択してください。
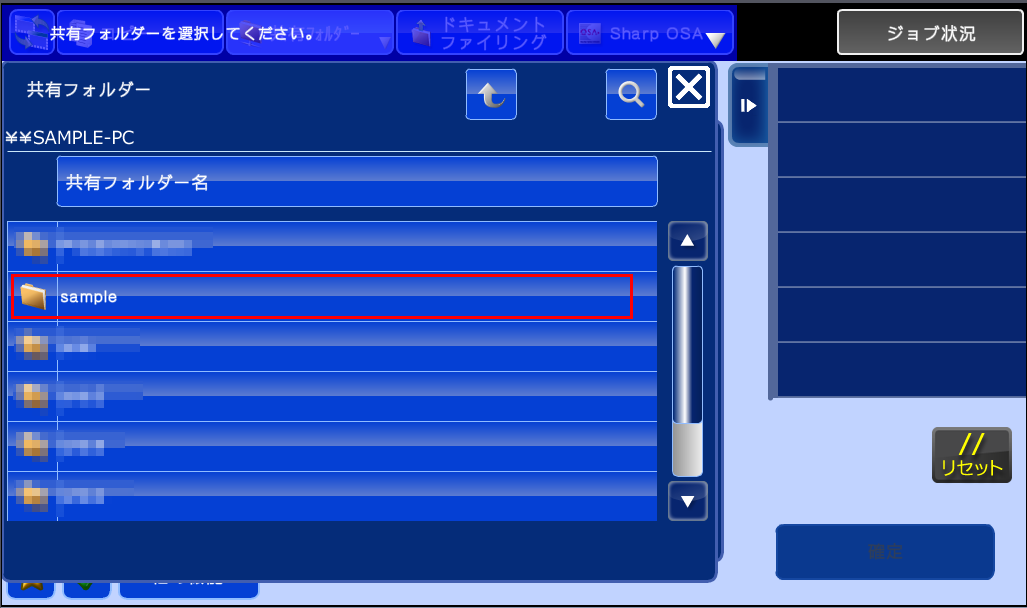
⑧選択した①「共有フォルダー(例:\\SAMPLE-PC\sample)」が正しいことを確認し、②[確定]を押してください。
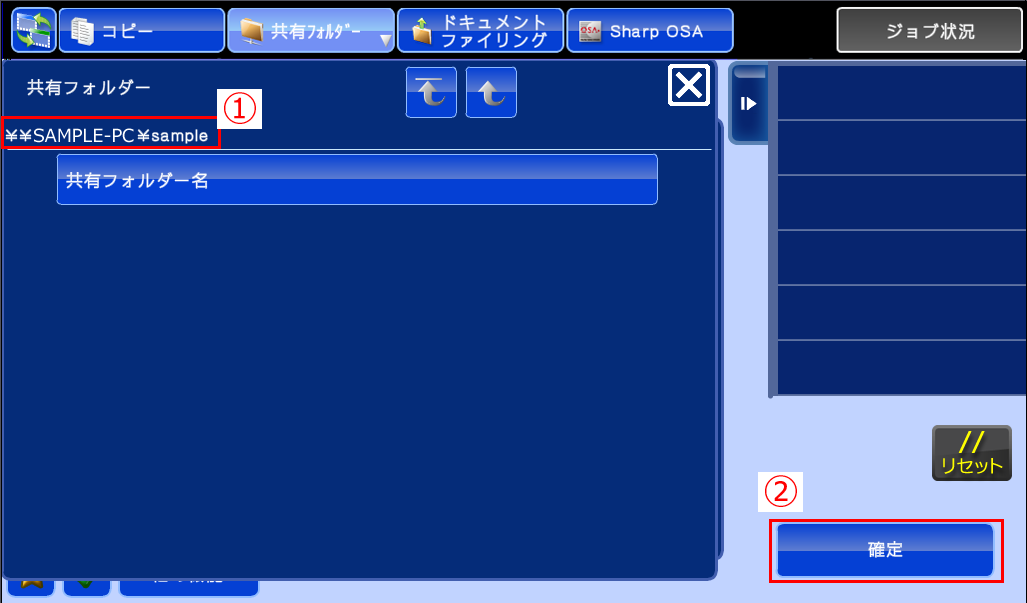
⑨「宛先入力」画面に戻りますので、[確定]を押してください。
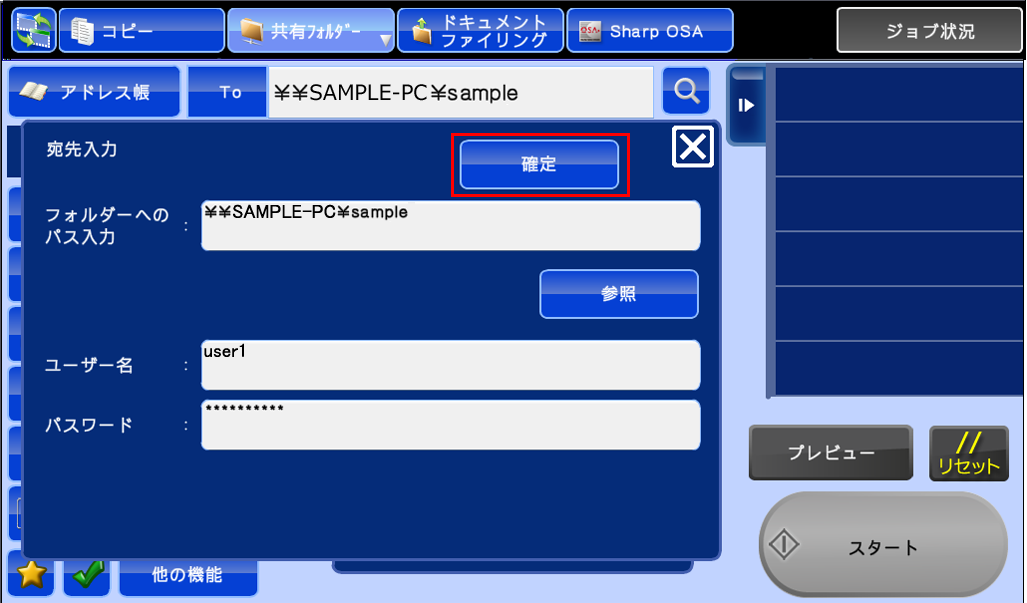
⑩共有フォルダーのトップ画面に戻りますので、選択した①宛先(例:\\SAMPLE-PC\sample)が正しいことを確認し、②[スタート]を押して下さい。
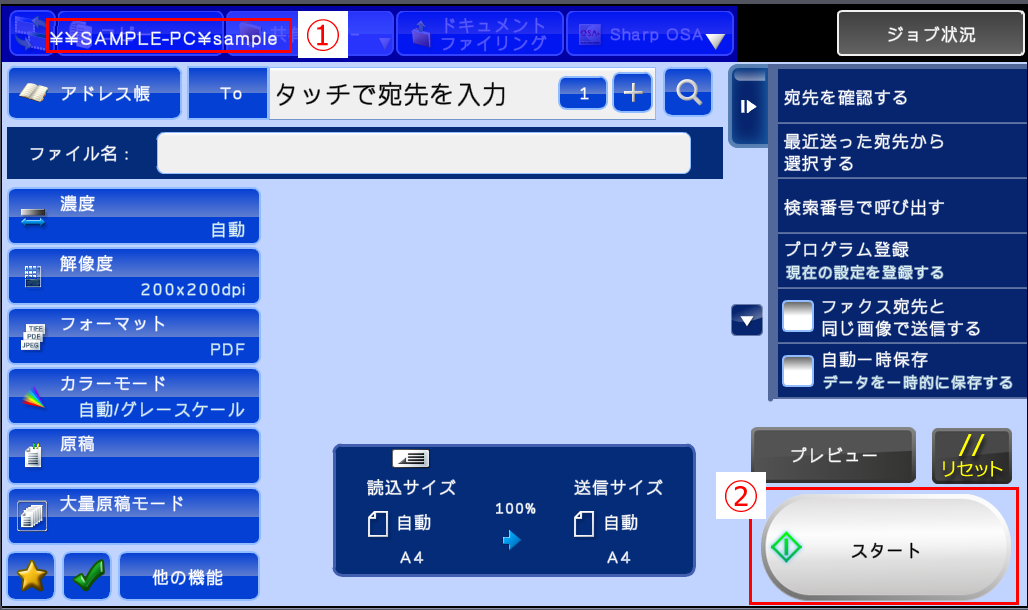
⑪スキャンしたデータが、パソコンの共有フォルダーへ保存されたことを確認してください。
制限事項
お使いのOSのバージョンによっては、スキャンしたデータを共有フォルダーへ保存できない場合があります。
詳しくは、下記の参考情報をご覧ください。