よくあるご質問
質問
スキャンしたデータを、パソコンの共有フォルダーに保存する方法が知りたい。(アドレス帳からフォルダー指定)(FAQ No.01033)
回答
スキャンしたデータをパソコンの共有フォルダーに保存するには、事前に次の準備を行ってください。
パソコン側 : 共有フォルダーを作成し、アクセス権(ユーザー名とパスワード)を設定
複合機側 : 共有フォルダーへアクセスできるユーザーを、アドレス帳に登録
複合機のアドレス帳にユーザー登録をしたくない場合は、ネットワーク表示からフォルダーを選択し、ユーザー名とパスワードを直接入力してください。
はじめに
本ページでは、ネットワーク上に表示される既存のユーザーを使って、共有フォルダーにアクセス権を設定します。
複合機のアドレス帳へユーザー登録する時には、そのユーザーのパスワードが必要になります。
共有フォルダーの作成とアクセス権の設定は、下記の参考情報をご覧ください。
2. 複合機のアドレス帳に、共有フォルダーへアクセスできるユーザーを登録する
複合機のアドレス帳にユーザー登録する方法は、下記の参考情報をご覧ください。
3. スキャンしたデータを、パソコンの共有フォルダーに保存する
①ホーム画面で[共有フォルダー]を押してください。
※[共有フォルダー]ボタンがトップページにない場合は、ホーム画面を右にスクロールしてください。
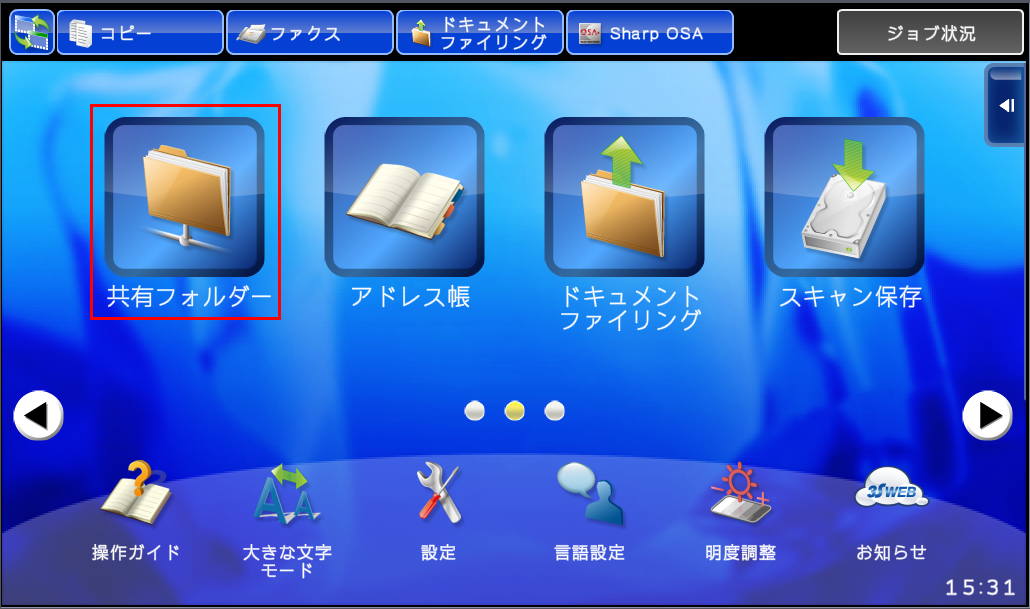
②「共有フォルダー」画面が表示されますので、[アドレス帳]を押してください。
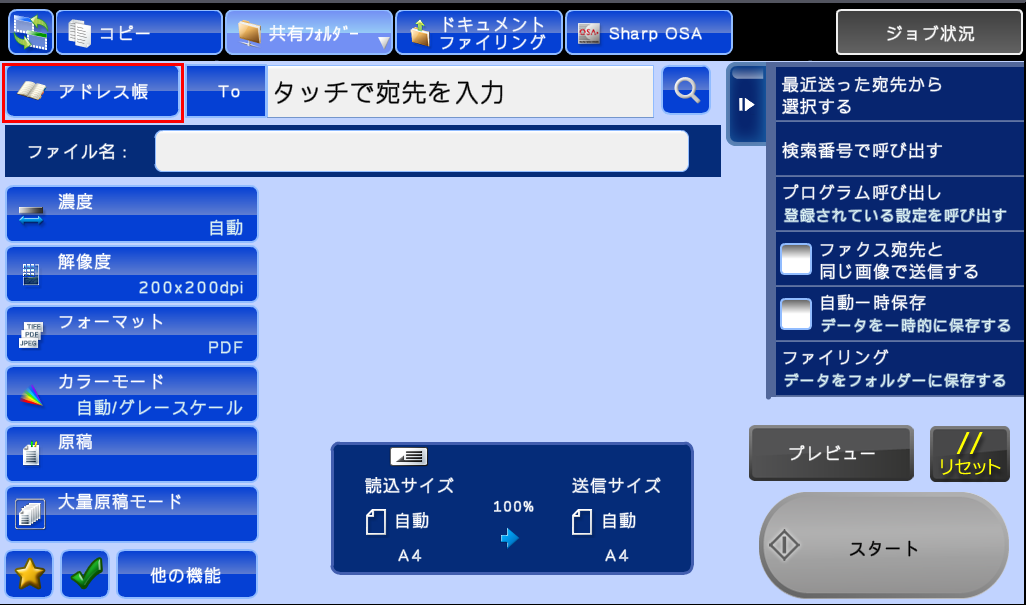
③アドレスの一覧から「user1」を選択し、[OK]を押してください。
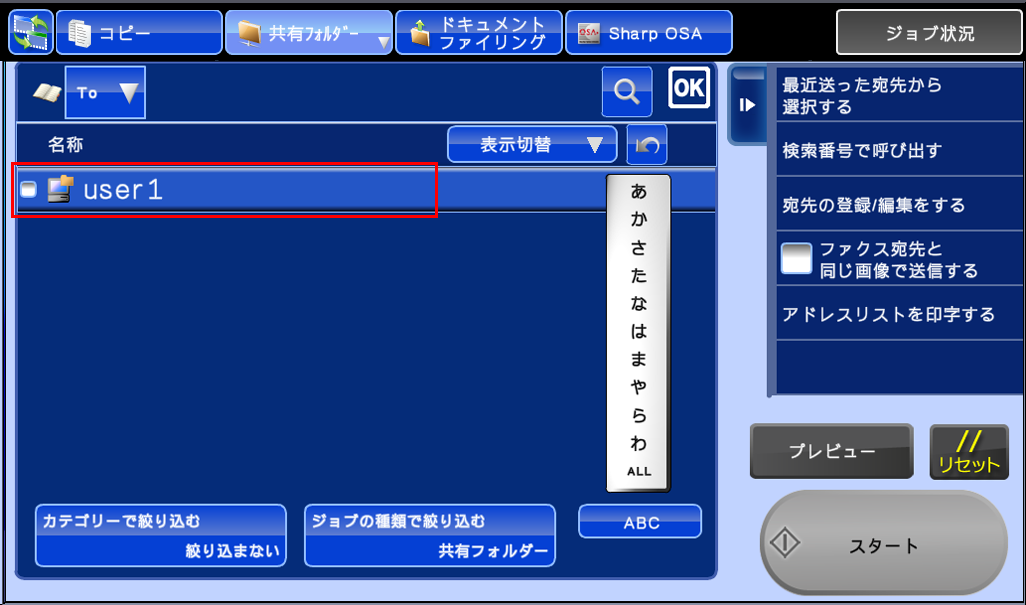
④「通常使用する宛先が設定されていません。~」のダイアログが表示されましたら[OK]を押してください。
※表示されない場合は手順⑦から進めてください。
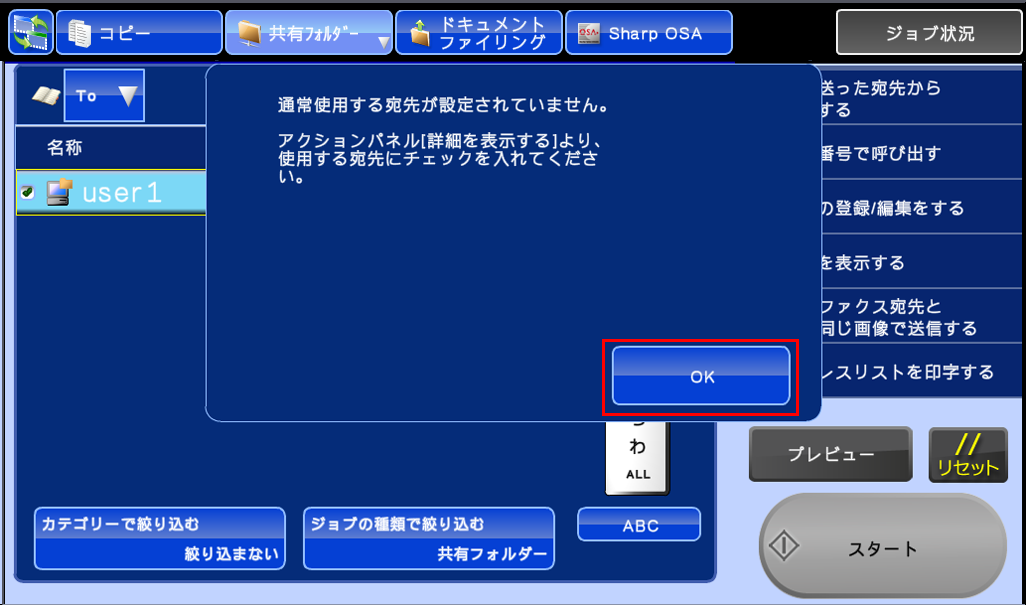
⑤アクションパネルから[詳細を表示する]を押してください。
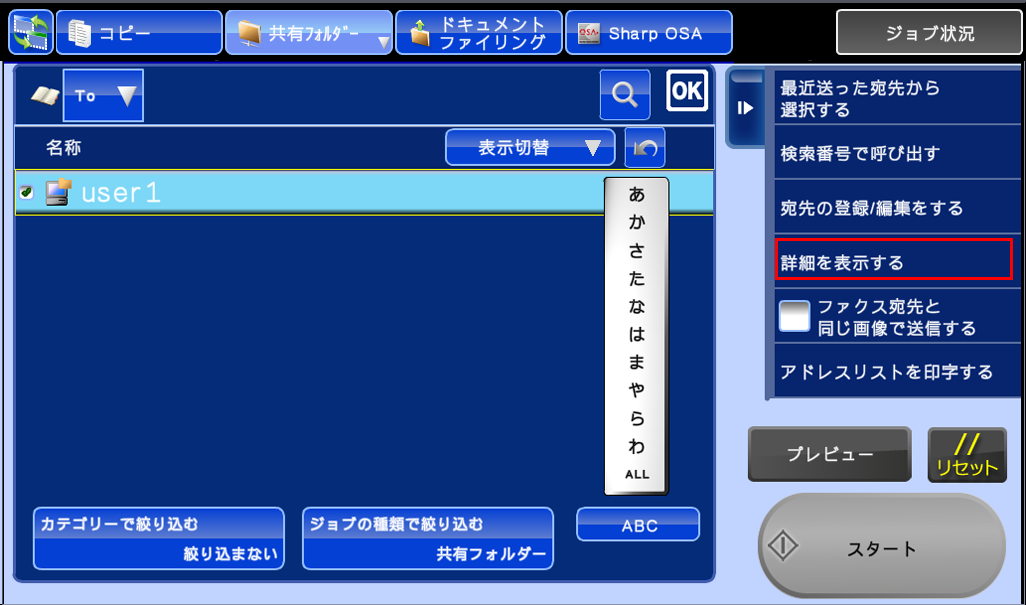
⑥詳細画面が表示されますので、①共有フォルダー先(例:\\SAMPLE-PC\sample)を選択して②[確定]を押してください。
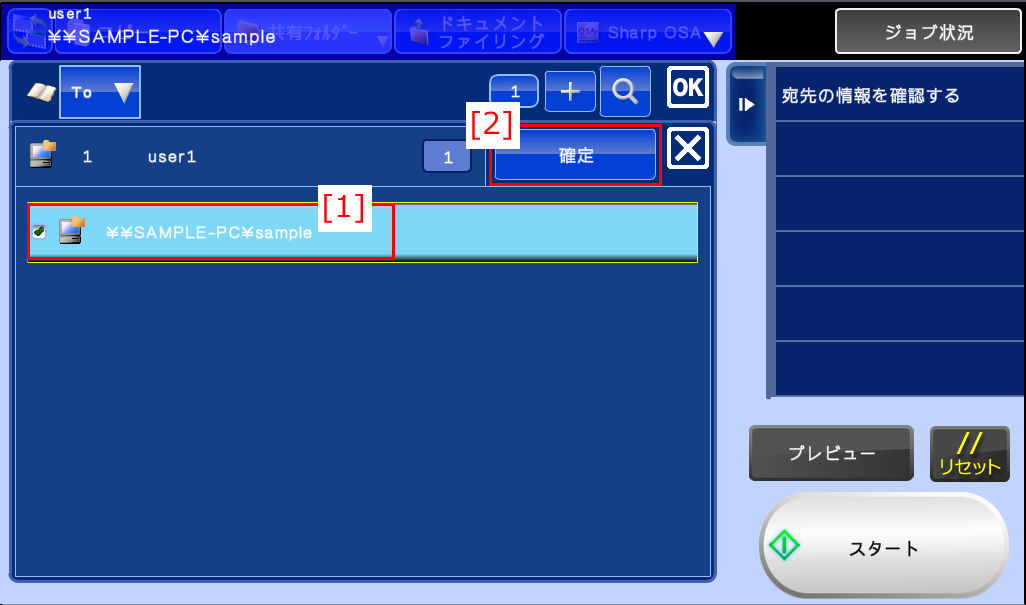
⑦アドレスの一覧画面で、[OK]を押してください。
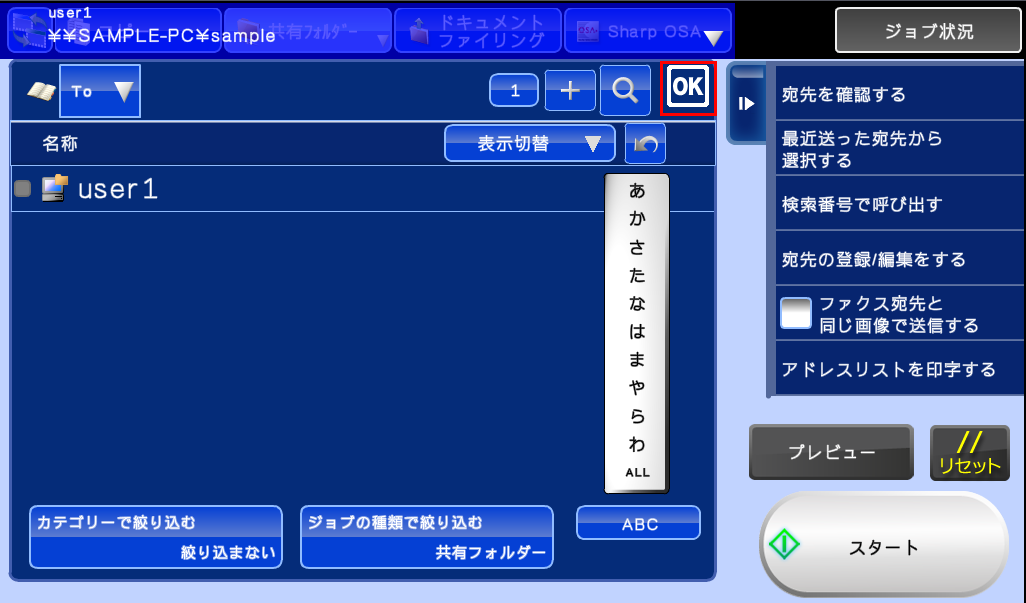
⑧選択した[1]宛先(例:\\SAMPLE-PC\sample)が正しいことを確認し、[2][スタート]を押して下さい。
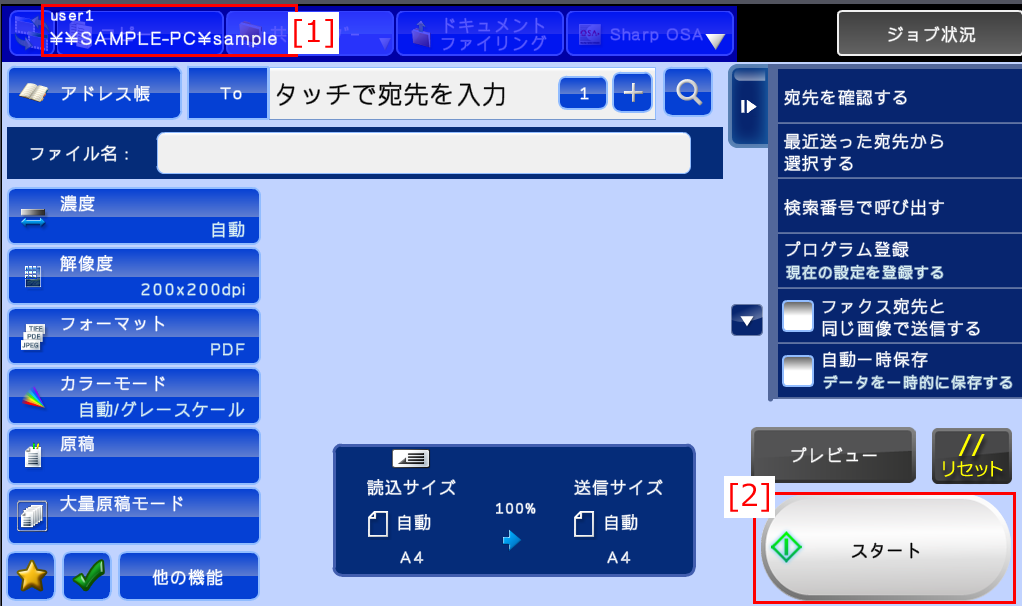
⑨スキャンしたデータが、パソコンの共有フォルダーへ保存されたことを確認してください。
制限事項
お使いのOSのバージョンによっては、スキャンしたデータを共有フォルダーへ保存できない場合があります。
詳しくは、下記の参考情報をご覧ください。