よくあるご質問
質問
MacからAirPrintを使ってスキャンする方法を知りたい。(FAQ No.00994)
対象環境
AR-B350W / BP-20C25 / BP-22C20 / BP-30C25 / BP-30M28 / BP-30M31 / BP-30M31L / BP-30M35 / BP-40C26 / BP-40C36 / BP-41C26 / BP-41C36 / BP-50C45 / BP-50C55 / BP-50C65 / BP-51C45 / BP-51C55 / BP-51C65 / BP-60C26 / BP-60C31 / BP-60C36 / BP-61C26 / BP-61C31 / BP-61C36 / BP-70C26 / BP-70C45 / BP-70C55 / BP-70C65 / BP-70M45 / BP-70M55 / BP-70M65 / BP-70M75 / BP-70M90 / BP-71C26 / BP-71C36 / BP-71C45 / BP-71C55 / BP-71C65 / BP-71M45 / BP-71M55 / BP-71M65 / BP-C131WD / BP-C533WD / BP-C533WR / DX-20C20 / MX-2630FN / MX-2631 / MX-2650FN / MX-2650FV / MX-2661 / MX-3150FN / MX-3150FV / MX-3161 / MX-3630FN / MX-3631 / MX-3650FN / MX-3650FV / MX-3661 / MX-4150FN / MX-4150FV / MX-4151 / MX-4170FN / MX-4170FV / MX-4171 / MX-5150FN / MX-5150FV / MX-5151 / MX-5170FN / MX-5170FV / MX-5171 / MX-6150FN / MX-6150FV / MX-6151 / MX-6170FN / MX-6170FV / MX-6171 / MX-8081 / MX-B455W / MX-C305W / MX-C306W / MX-M1056 / MX-M1206 / MX-M3531 / MX-M4070 / MX-M4071 / MX-M5070 / MX-M5071 / MX-M6070 / MX-M6071 / MX-M6570 / MX-M7570
回答
以下の操作方法をご覧ください。
◎ 注意
機種により、オプションのPS拡張キットを装着する必要があります。
詳しくは製品情報をご覧ください。
AirPrintの動作確認OS
| OSの種類 | スキャンの対応バージョン |
| Mac OS X | 10.11 以降 |
| iOS | 未対応 |
※ ご利用の複合機がAirPrintに対応しているかは、「AirPrint対応のご案内 動作確認情報のご案内」をご覧ください。
操作ステップ
◎ 注意事項
- ●スキャンをする場合は、必ず複合機とMacが同一のネットワーク環境にある状態で行ってください。
- ●本ページの画像および操作は、Mac OS X 10.11です。
Mac OSのバージョンによっては、一部異なる点があります。
Macを使ってスキャンする操作でご説明します。
1. ホーム画面を表示する。
ホームボタンを押して、ホーム画面を表示してください。
画面例)MX-2650FNの場合
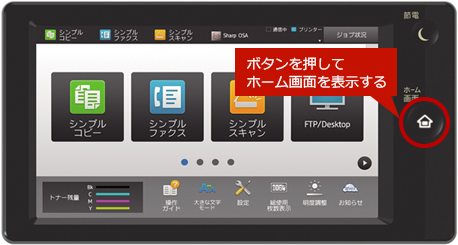
画面例)BP-70C26の場合
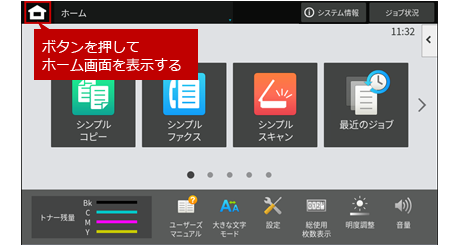
画面例)BP-22C20の場合
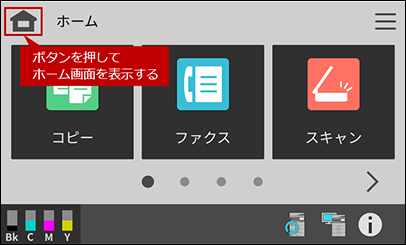
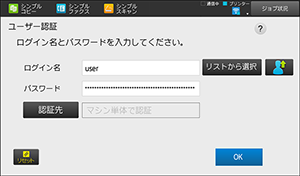
◎ ユーザー認証をご利用の場合
操作パネルでログインをした後、ホーム画面を表示してください。
◎ ログイン操作を省略する場合
複合機に管理者権限でログインし、設定を変更してください。
- 1. 操作パネルにある[設定]を選択
- 2. [ユーザー管理]タブにある[初期設定]を選択
- 3.「リモートによるスキャナ利用をログイン前に許可する」にチェックを入れる
2. スキャンする原稿をセットする。
原稿台(ガラス面)にスキャンする原稿をセットしてください。
3. Macにて、システム環境設定を開く。
Appleマークをクリックし、表示されたメニューにある「システム環境設定...」をクリックします。
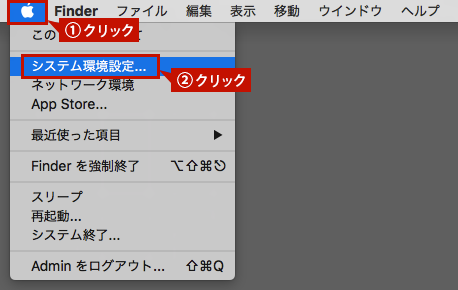
4. プリンタとスキャナを表示する。
プリンタとスキャナをクリックします。
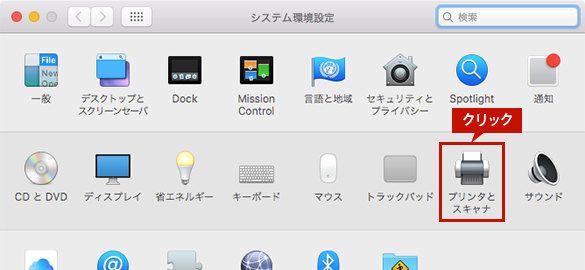
5. スキャン機能を選択する。
AirPrintで追加した複合機を選択し、[スキャン]ボタンをクリックします。
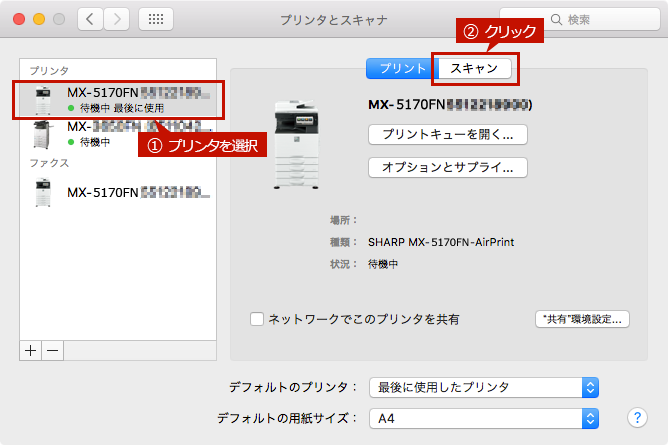
6. スキャンを開始する。
[スキャナを開く...]ボタンをクリックします。
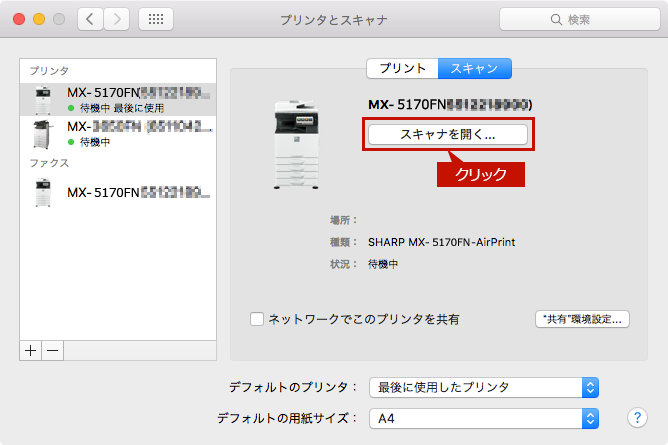
7. スキャンデータを保存する。
[スキャン]ボタンをクリックします。
[スキャン]ボタンをクリックする前に、スキャンデータの名前や保存先を変更したり、PDFやJPEGなどのファイルフォーマットを指定したり、データ化する範囲を変更したり、好みの設定が可能です。
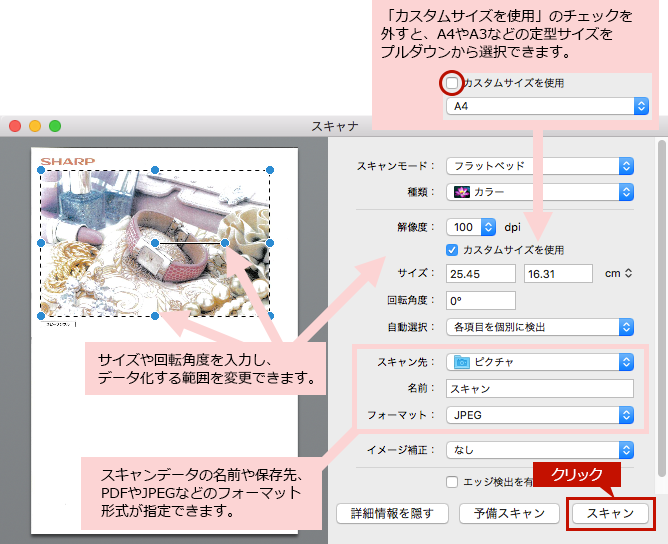
◎ スキャン先について
- ●初期設定で「ピクチャ」に保存されます。
- ●スキャン先を変更する場合はプルダウンメニューより任意のスキャン先を選択してください。
- ※「ピクチャ」フォルダを参照するには、「commnad」+「shift」+「h」を押してください。
◆ スキャンモードとは
どこにセットされた原稿をスキャンするかを選択します。
原稿台(ガラス面):フラットベット
原稿自動送り装置:書類フィーダ
原稿自動送り装置に原稿をセットした場合は、「書類フィーダ」を選択してください。
書類フィーダの場合は、[スキャン]ボタンをクリックすることで原稿の読み取りを開始します。
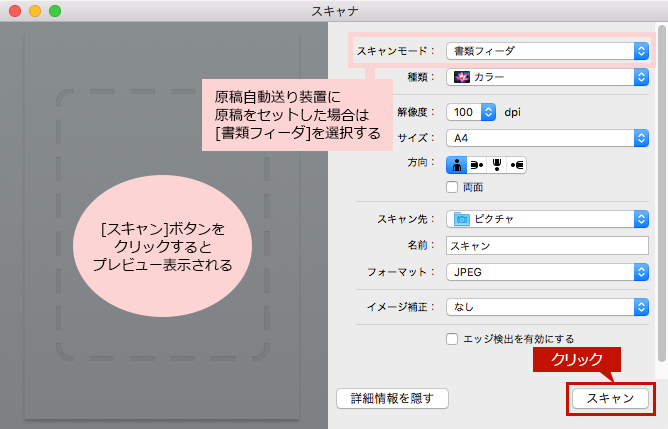
関連するご質問
関連キーワード
スキャナー / AirPrint / Apple / Mac / スキャン送信 / スキャン保存
各製品のよくあるご質問トップに戻る
AR-B350W / BP-20C25 / BP-22C20 / BP-30C25 / BP-30M28 / BP-30M31 / BP-30M31L / BP-30M35 / BP-40C26 / BP-40C36 / BP-41C26 / BP-41C36 / BP-50C45 / BP-50C55 / BP-50C65 / BP-51C45 / BP-51C55 / BP-51C65 / BP-60C26 / BP-60C31 / BP-60C36 / BP-61C26 / BP-61C31 / BP-61C36 / BP-70C26 / BP-70C45 / BP-70C55 / BP-70C65 / BP-70M45 / BP-70M55 / BP-70M65 / BP-70M75 / BP-70M90 / BP-71C26 / BP-71C36 / BP-71C45 / BP-71C55 / BP-71C65 / BP-71M45 / BP-71M55 / BP-71M65 / BP-C131WD / BP-C533WD / BP-C533WR / DX-20C20 / MX-2630FN / MX-2631 / MX-2650FN / MX-2650FV / MX-2661 / MX-3150FN / MX-3150FV / MX-3161 / MX-3630FN / MX-3631 / MX-3650FN / MX-3650FV / MX-3661 / MX-4150FN / MX-4150FV / MX-4151 / MX-4170FN / MX-4170FV / MX-4171 / MX-5150FN / MX-5150FV / MX-5151 / MX-5170FN / MX-5170FV / MX-5171 / MX-6150FN / MX-6150FV / MX-6151 / MX-6170FN / MX-6170FV / MX-6171 / MX-8081 / MX-B455W / MX-C305W / MX-C306W / MX-M1056 / MX-M1206 / MX-M3531 / MX-M4070 / MX-M4071 / MX-M5070 / MX-M5071 / MX-M6070 / MX-M6071 / MX-M6570 / MX-M7570
更新日:2025年10月22日