よくあるご質問
質問
プリンタードライバーのインストール方法を知りたい。【IPPポートを使用】(FAQ No.00837)
対象環境
AR-B350W / BP-20C25 / BP-21C20 / BP-22C20 / BP-30C25 / BP-30M28 / BP-30M31 / BP-30M31L / BP-30M35 / BP-40C26 / BP-40C36 / BP-41C26 / BP-41C36 / BP-50C45 / BP-50C55 / BP-50C65 / BP-51C45 / BP-51C55 / BP-51C65 / BP-60C26 / BP-60C31 / BP-60C36 / BP-61C26 / BP-61C31 / BP-61C36 / BP-70C26 / BP-70C45 / BP-70C55 / BP-70C65 / BP-70M45 / BP-70M55 / BP-70M65 / BP-70M75 / BP-70M90 / BP-71C26 / BP-71C36 / BP-71C45 / BP-71C55 / BP-71C65 / BP-71M45 / BP-71M55 / BP-71M65 / BP-C131WD / BP-C533WD / BP-C533WR / DX-20C20 / MX-2630FN / MX-2631 / MX-2650FN / MX-2650FV / MX-2661 / MX-3150FN / MX-3150FV / MX-3161 / MX-3630FN / MX-3631 / MX-3650FN / MX-3650FV / MX-3661 / MX-4150FN / MX-4150FV / MX-4151 / MX-4170FN / MX-4170FV / MX-4171 / MX-5150FN / MX-5150FV / MX-5151 / MX-5170FN / MX-5170FV / MX-5171 / MX-6150FN / MX-6150FV / MX-6151 / MX-6170FN / MX-6170FV / MX-6171 / MX-8081 / MX-B455W / MX-C305W / MX-C306W / MX-M1056 / MX-M1206 / MX-M3531 / MX-M4070 / MX-M4071 / MX-M5070 / MX-M5071 / MX-M6070 / MX-M6071 / MX-M6570 / MX-M7570
回答
ホームページから最新版のドライバーをダウンロードしてご利用いただくときの手順をご説明します。
IPPポートとは?

IPP(Internet Printing Protocol)を使用すると、インターネット経由で遠隔地の複合機に印刷できます。
インターネットを経由するためセキュリティに十分配慮する必要があります。
SSLを使用すると、印刷データを暗号化して送信するため、第三者によるデータの盗難や改ざんを防止できます。
操作ステップ
◎ インストールに必要な情報
- ● 遠隔地にある複合機の名前(ホスト名)、またはIPアドレス(複合機はIPP対応に限ります。)
- ● プロキシサーバーのアドレスと、ポート番号(プロキシサーバーを経由しない場合は不要です。)
1. インストールするプリンタードライバーを選択する。
プリンタードライバーのダウンロードページ で、製品名を入力します。
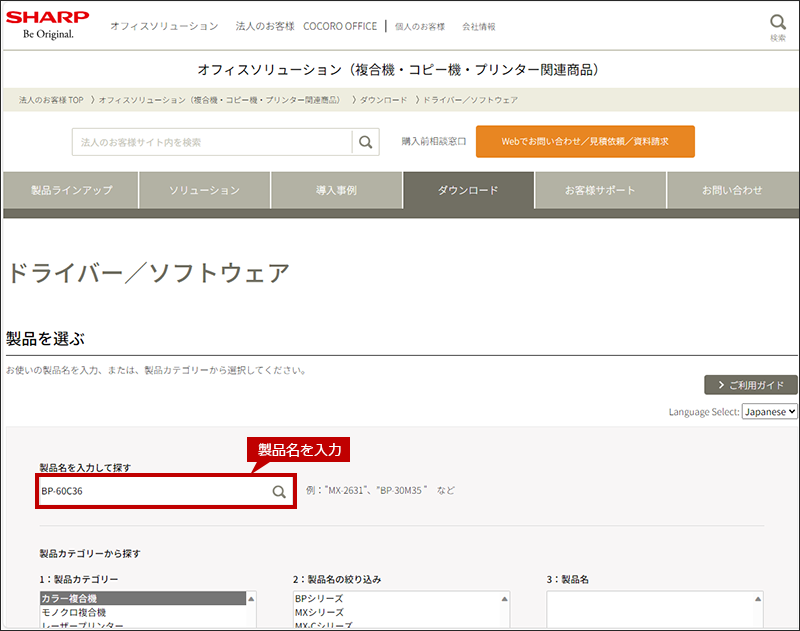
2. お使いのOSを選択する。
お使いのパソコンのOSが自動判別されますので[次へ]をクリックします。
例)Windows11
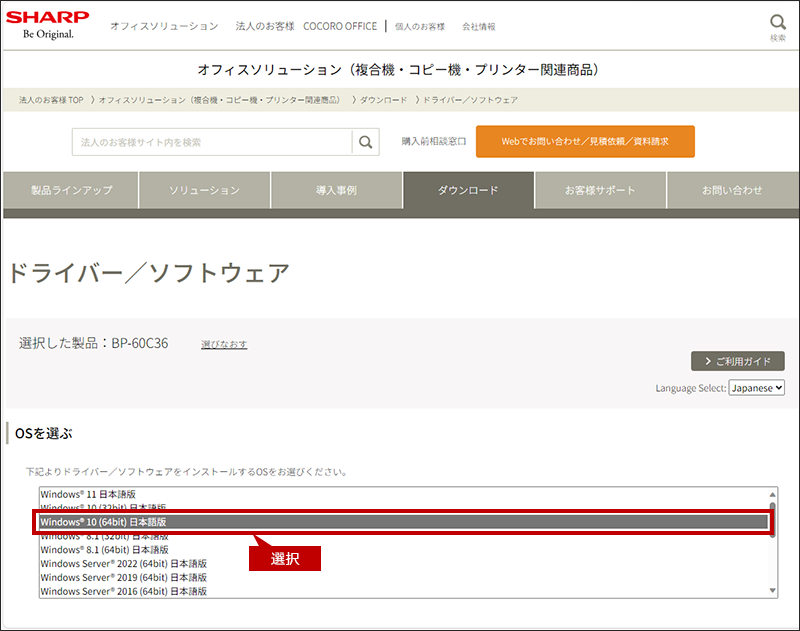
※その他のOSを選択する場合は、[その他のOSを選ぶ]をクリックします。
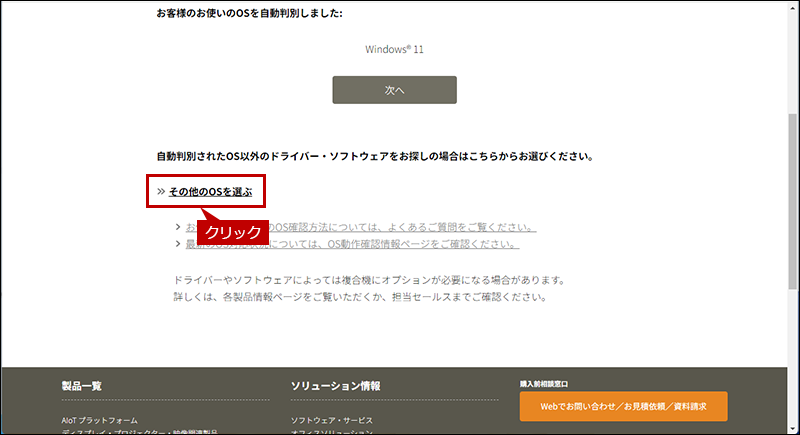
◎ パソコンのOS情報を調べる場合
- ご利用のパソコンのOS情報を調べる場合は、「パソコンのOSやビット数が知りたい。」をご覧ください。
3. プリンタードライバーを選択する。
ダウンロード可能なドライバーの一覧が表示されますので、プリンタードライバーをクリックします。
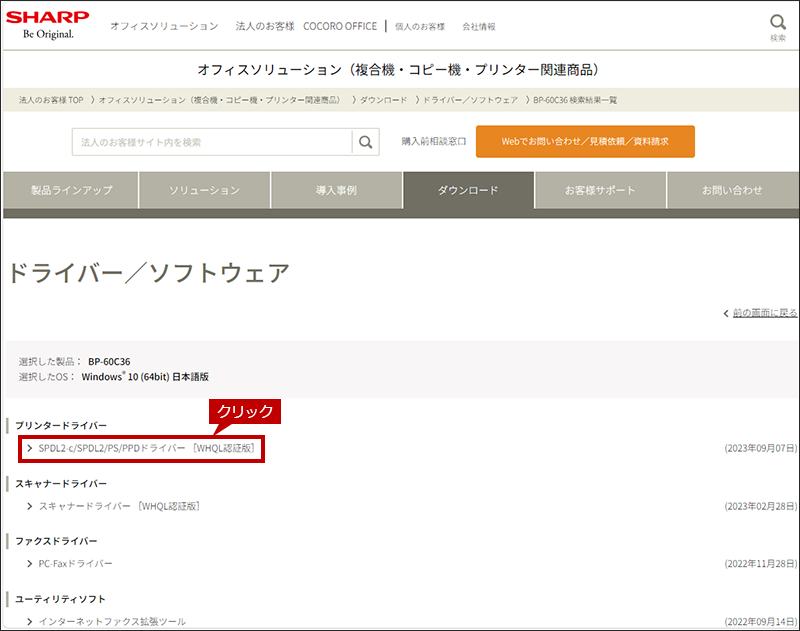
◎ ダウンロードページにプリンタードライバーが複数ある場合
- お客様の環境に適したドライバーを選択してください。
4. プリンタードライバーをダウンロードして実行する。
[使用許諾に同意の上、ダウンロードする]ボタンをクリックし、表示されたウィンドウにある[開く]ボタンをクリックします。
お客様の環境により、ウィンドウは表示されず自動的に保存される場合があります。
ファイルを保存した場合は、ファイルをダブルクリックして実行してください。
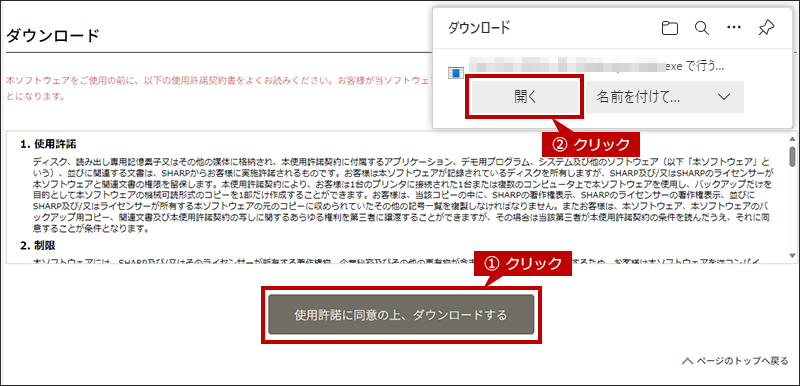
◎ インストールは管理者権限で実行する
- ● 保存したファイルを右クリックし、表示されたメニューから[管理者として実行]をクリックしてインストールします。
- ● パスワードを求められる場合は、管理者のパスワードを入力してください。
5. プリンタードライバーのインストール先を指定する。
ファイルを展開するフォルダーを確認し、[次へ]ボタンをクリックします。
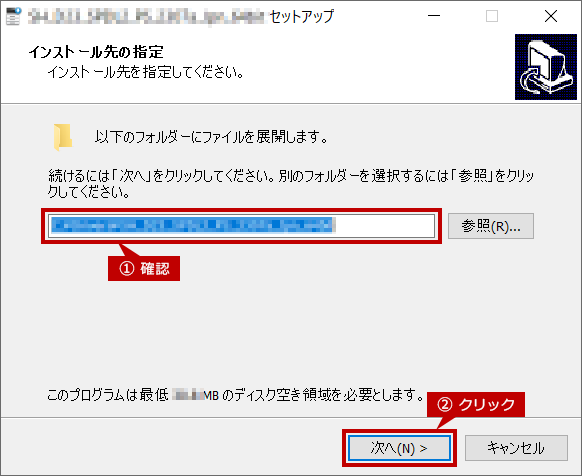
6. インストール方法を選択する。
[カスタムインストール]アイコンをクリックします。
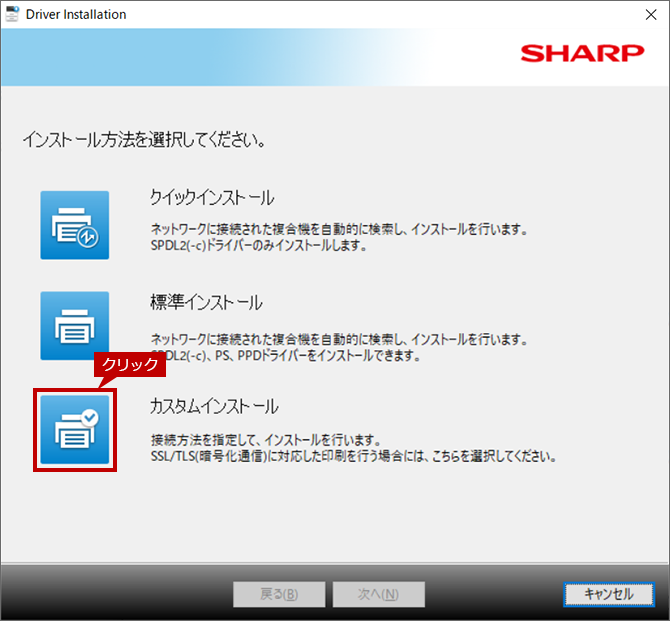
◎ 「セットアップタイプを選択してください。」画面が表示された場合
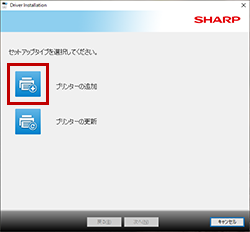
[プリンターの追加]アイコンをクリックすると、上図のインストール方法を選択する画面へ移動します。
同じドライバーを使用する機種が既にプリンター登録されていたり、古いドライバーがインストールされていたりすると、本画面が表示されます。
7. 接続方法を選択する。
[IPPポートを利用して接続する]を選択し、[次へ]ボタンをクリックします。
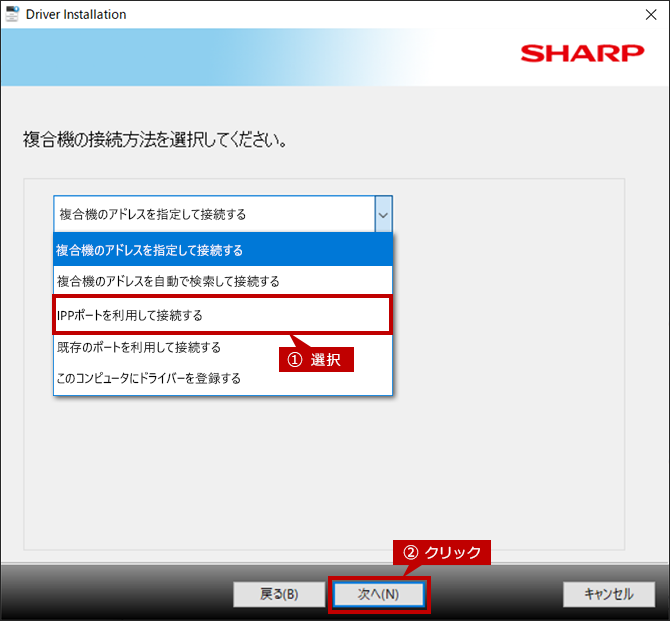
8. プロキシサーバを設定する。
[プロシキサーバを経由せずに印刷する]または[次のプロキシサーバを経由して印刷する] のどちらかを選択し、 [次へ]ボタンをクリックします。
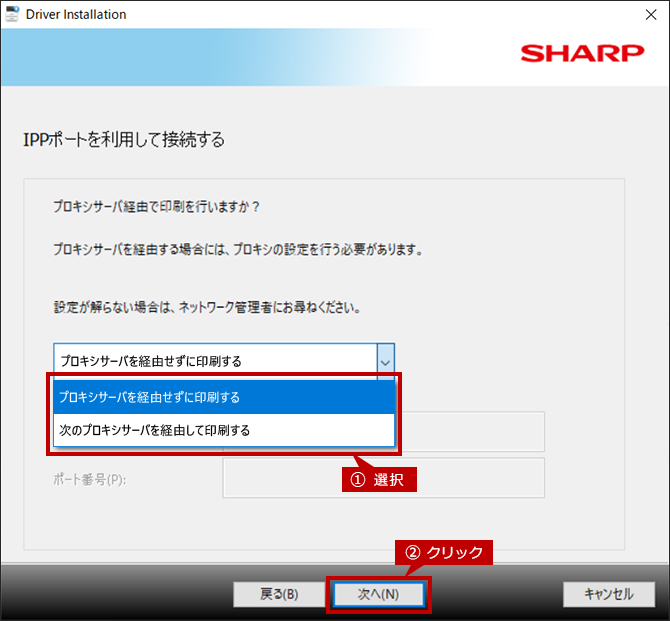
◎ プロキシサーバについて
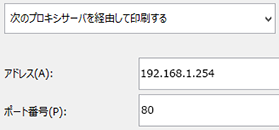
- ● プロキシサーバのアドレスとポート番号は、ブラウザにあるインターネットの接続設定で確認ができます。設定に入力がない場合は、[プロキシサーバを経由せずに印刷する]を選択してください。
- ● プロキシサーバの情報が分からない場合は、社内のネットワーク管理者にお問い合わせください。
9. 複合機のURLを入力する。
遠隔地にある複合機のURLを入力し、[次へ]ボタンをクリックします。
◆ SSL対応の場合
https://複合機の名前(ホスト名)、またはIPアドレス:ポート番号/ipp
例1)https://mfp-osaka03.sharp.co.jp/ipp
例2)https://192.168.20.100:443/ipp
- ※ 通常は「:ポート番号」を省略します。
ただし、ご利用の複合機でポート番号を変更している場合は、変更した番号を設定してください。
◆ SSL未対応の場合
http://複合機の名前(ホスト名)、またはIPアドレス:ポート番号/ipp
例1)http://mfp-osaka03.sharp.co.jp:631/ipp
例2)http://192.168.20.100:631/ipp
- ※ 通常はポート番号を「631」で設定します。
ただし、ご利用の複合機でポート番号を変更している場合は、変更した番号を設定してください。
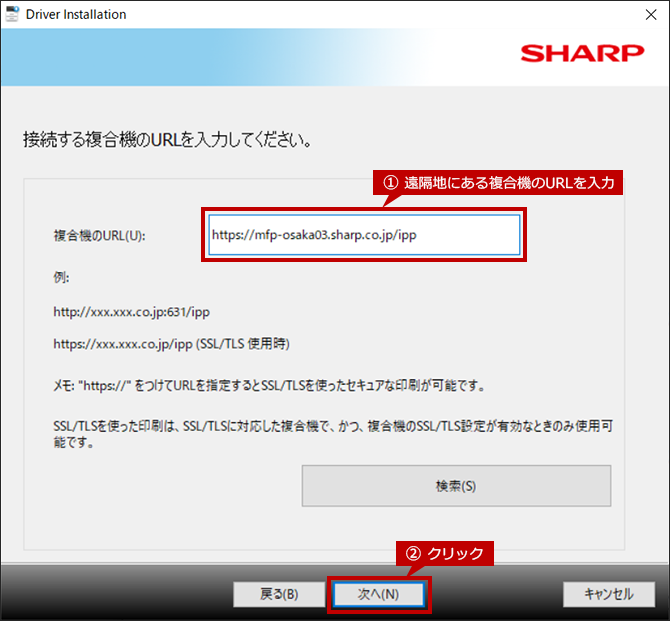
10. インストールするプリンタードライバーを選択する。
インストールするプリンタードライバーを選択し、[次へ]ボタンをクリックします。
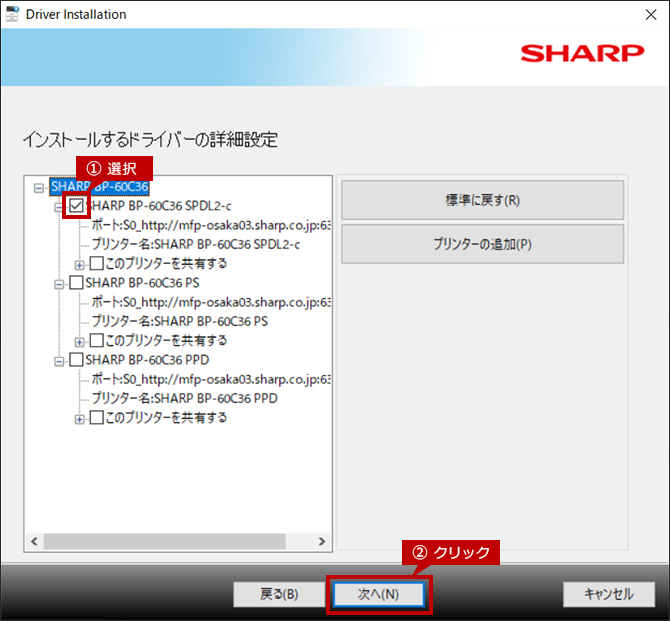
11. インストールする複合機を確認して、ファイルのコピーを開始する。
表示されている内容を確認し、[次へ]ボタンをクリックすると、ファイルのコピーが始まります。
- ※ この時、「オプション自動設定を行う」のチェックは外さないでください。
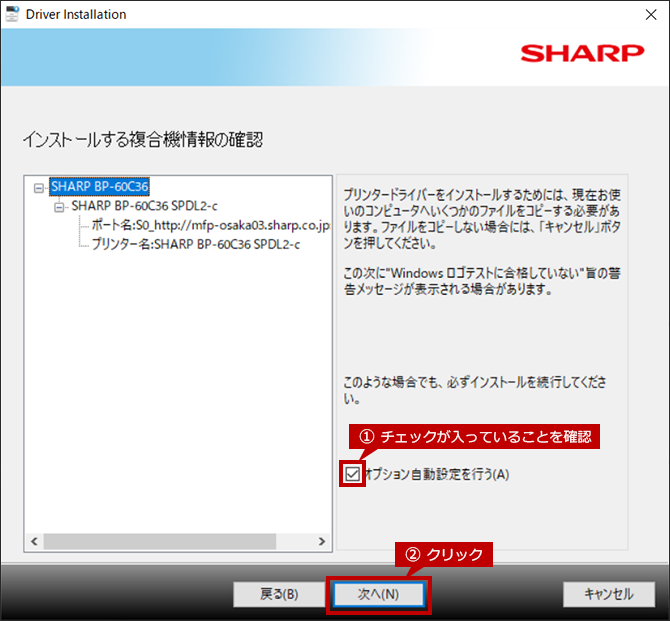
◎ セキュリティに関する警告ウィンドウが表示された場合
プリンタードライバーに問題はありませんので、インストールを続行するボタンを選択してください。
12. テスト印刷をして、正常にインストールができたか確認する。
インストールの完了画面が表示されたら[テストページの印刷]ボタンをクリックして、テストページが印刷されるか確認します。
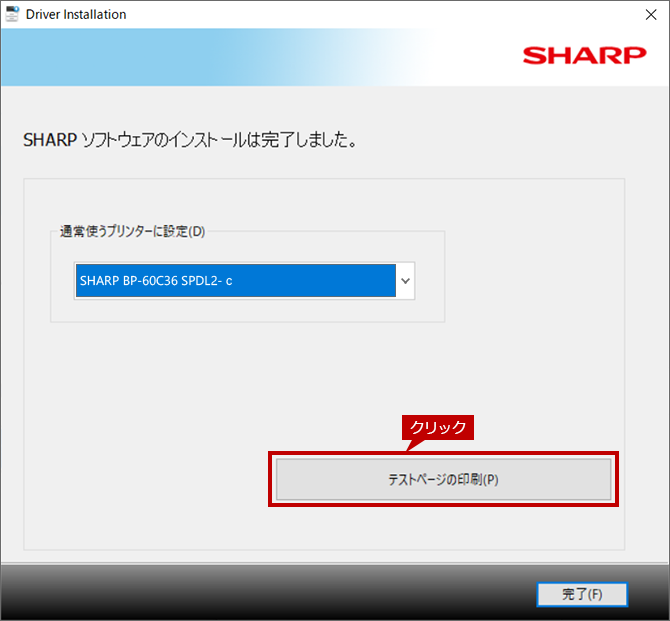
13. 通常使うプリンタードライバーを選択する。
通常使うプリンタードライバーを選択します。
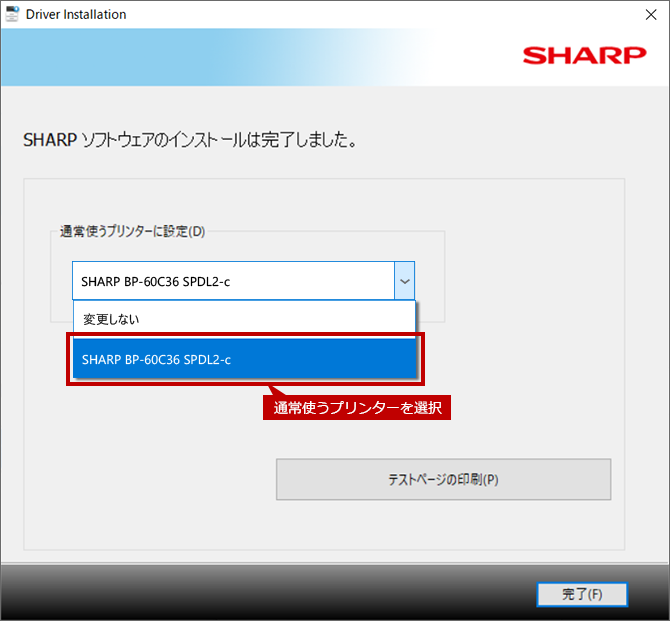
◎ 通常使うプリンターとは?
- ● 一番利用頻度が高い複合機のドライバーを「通常使うプリンター」に設定します。
- ● 他の複合機や他のドライバーが「通常使うプリンター」として既に設定されていて変更したくない場合は[変更しない]を選んでください。
- ● 印刷をする時に、他の複合機や他のドライバーに切り替えることが出来ます。
14. インストールを完了させる。
[完了]ボタンをクリックします。
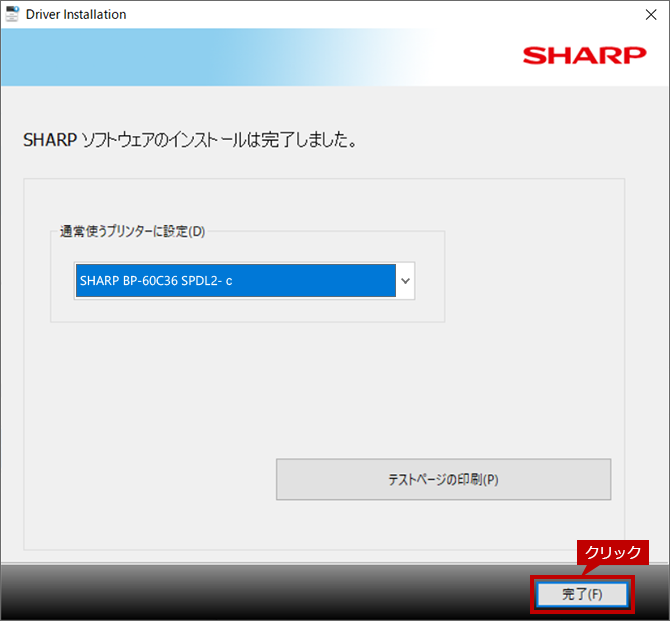
◎ 再起動を促すメッセージが表示された場合
[はい]ボタンをクリックし、コンピューターを再起動してください。
関連するご質問
- 複合機のIPアドレスの確認方法
複合機のIPアドレスや複合機とパソコンのネットワーク接続を確認する方法 - インストール後の設定
給紙トレイやフィニッシャーをプリンタードライバーに設定する方法
※通常は、インストールの中で自動的に設定されます。 - テスト印刷
パソコンから正常に印刷ができるか、テスト印刷する方法
※通常は、インストールの中でテスト印刷します。 - ネットワーク接続のインストール方法
複合機とパソコンをネットワーク接続して使用する時の最も標準的なインストールです。
関連キーワード
IPP / SSL / 遠隔地 / 別の場所 / 複合機 / プリンター / ドライバー / プリンタードライバー / インストール / セットアップ / カスタム / Windows
各製品のよくあるご質問トップに戻る
AR-B350W / BP-20C25 / BP-21C20 / BP-22C20 / BP-30C25 / BP-30M28 / BP-30M31 / BP-30M31L / BP-30M35 / BP-40C26 / BP-40C36 / BP-41C26 / BP-41C36 / BP-50C45 / BP-50C55 / BP-50C65 / BP-51C45 / BP-51C55 / BP-51C65 / BP-60C26 / BP-60C31 / BP-60C36 / BP-61C26 / BP-61C31 / BP-61C36 / BP-70C26 / BP-70C45 / BP-70C55 / BP-70C65 / BP-70M45 / BP-70M55 / BP-70M65 / BP-70M75 / BP-70M90 / BP-71C26 / BP-71C36 / BP-71C45 / BP-71C55 / BP-71C65 / BP-71M45 / BP-71M55 / BP-71M65 / BP-C131WD / BP-C533WD / BP-C533WR / DX-20C20 / MX-2630FN / MX-2631 / MX-2650FN / MX-2650FV / MX-2661 / MX-3150FN / MX-3150FV / MX-3161 / MX-3630FN / MX-3631 / MX-3650FN / MX-3650FV / MX-3661 / MX-4150FN / MX-4150FV / MX-4151 / MX-4170FN / MX-4170FV / MX-4171 / MX-5150FN / MX-5150FV / MX-5151 / MX-5170FN / MX-5170FV / MX-5171 / MX-6150FN / MX-6150FV / MX-6151 / MX-6170FN / MX-6170FV / MX-6171 / MX-8081 / MX-B455W / MX-C305W / MX-C306W / MX-M1056 / MX-M1206 / MX-M3531 / MX-M4070 / MX-M4071 / MX-M5070 / MX-M5071 / MX-M6070 / MX-M6071 / MX-M6570 / MX-M7570
更新日:2025年10月22日