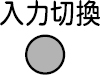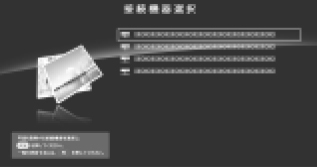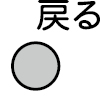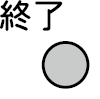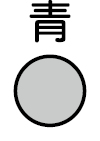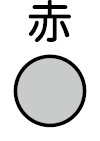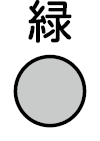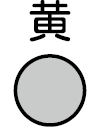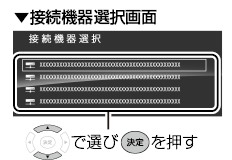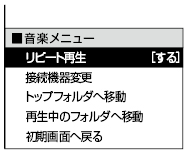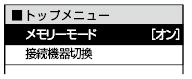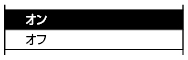ホームネットワークで映像・写真・音楽を楽しむ
- ホームネットワークに本機をつないで、ネットワーク経由で写真・音楽を再生できます。
- 表示した写真を、本機に対応したプリンタで印刷することもできます。
サーバー内の映像・写真・音楽を再生する
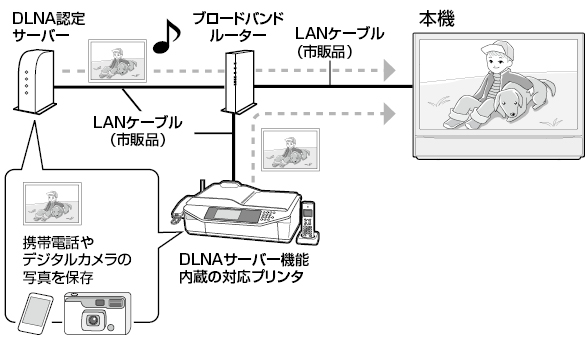
表示した写真を印刷する
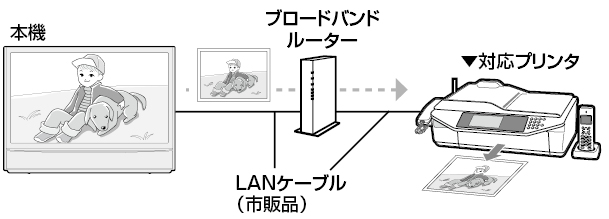
使用可能なサーバー/レコーダー/プリンタ/携帯電話の最新情報について
- SHARP Webページ内のAQUOSサポートステーションをご覧ください。
AQUOSサポートページ
https://jp.sharp/support/aquos/ - サーバーやプリンタの操作については、それぞれの取扱説明書またはサポートホームページをご覧ください。
録画した番組をホームネットワークで楽しむ
- 本機は、DTCP-IP対応レコーダー(サーバー機器)に保存されているデジタル放送(地上デジタル放送、BSデジタル放送)の映像を表示できる動画プレーヤーです。
DTCP-IPとは
- DTCP-IPは、デジタル放送などの著作権保護されたデータを伝送するための規格です。この規格に対応することにより、著作権保護されたデータ(1回だけ録画可能なデジタル放送の番組など)を、ホームネットワークでつないだ機器の間でやりとりすることができます。
- DTCP-IPは、「Digital Transmission ContentProtection over Internet Protocol」の略です。
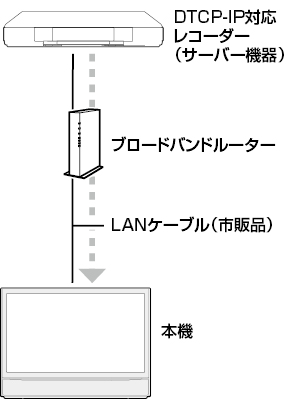
使用可能なレコーダーについて
- 本機で使えるレコーダー(サーバー機器)は、DTCP-IP 対応のレコーダーです。詳しくはSHARP web ページ内のAQUOS サポートページ「他の機器と接続するには」をご覧ください。
AQUOSサポートページ
https://jp.sharp/support/aquos/
本機で使える機器と、表示できるビデオ形式について
- DTCP-IP対応レコーダーに録画したMPEG2/AAC、H.264/AAC、H.264/AC3形式の映像が再生できます。
- ビデオカメラで撮影した映像、衛星放送のSTB(セットトップボックス)やCATV(ケーブルテレビ)のSTB(セットトップボックス)から録画した番組など、外部機器からレコーダーに取り込まれた映像は、再生できない場合や音声が出ない場合があります。
- 本機は、あらゆる録画データの再生を全て保証するものではありません。レコーダーが配信可能な映像データでも、本機で一覧表示できない場合や一覧表示から選んでも再生できない(映像・音声が正常に再生されない)場合がありますが、故障ではありません。
DTCP-IP対応レコーダーの取扱説明書またはWebページ内のサポート情報などをご覧ください
- レコーダーによっては、ホームネットワークで配信できる録画データの種類や形式に制約があります。(プレイリストは不可など)
- レコーダーによっては、録画中の番組が配信できない場合や、同時に複数の映像を配信できない場合があります。
- レコーダーの動作状況(使用状況、操作状況、録画画質の設定状況、画面の表示状況など)によっては、映像をホームネットワークで配信できない場合があります。このときは、本機の「接続機器選択」に表示されないことや、レコーダーの操作によって再生が途中で打ち切られることがあります。
- レコーダーによっては、レコーダーでBD/DVDの再生中や録画中、ダビング中に、映像を配信できない場合があります。
- 通常、レコーダーはHDD(ハードディスク)に記録されている映像のみ配信できます。BDやDVDの映像は配信できません。
- レコーダーによっては、本機とレコーダーのデータのやり取りを許可させるために本機のMACアドレスを登録する必要があります。
ホームネットワークのサーバーにある映像を表示する
|
1 |
入力切換メニューを表示して、「ホームネットワーク」を選ぶ
|
|
2 |
「映像を見る」を選ぶ |
|
3 |
サーバー機器を選び、決定する
|
|
4 |
フォルダがある場合は、フォルダを選び、決定する
|
|
5 |
映像を選び、決定する
|
つづき再生について
- 本機は、途中まで再生した映像の状態を再生の新しい順で20件まで保持しています。手順5で映像を選んで再生すると、つづきから再生します。
- 最初から再生したいときは、手順5で、上下カーソルボタンで映像を選び、[青]ボタンを押します。
メモリーモードについて
- いったん放送に戻り、手順1 で「ホームネットワーク」を選ぶと、すぐに最後に視聴した映像のつづきから再生できます。(メモリーモードが「オン」の場合)
- 手順2で[緑]ボタンを押すと、前回再生していた映像のつづきから再生できます。
- 映像を一覧から選びたいときなど、メニュー画面から開始したい場合は、再生を停止したあとにホームネットワークの初期画面まで戻り、[赤]ボタンを押してメニューを表示させ、メモリーモードを「オフ」にします。
再生中に映像や音声が途切れるときは
- レコーダーと本機をPLC(電力線通信)を使ったLAN環境で接続している場合は、LANの通信速度が不足して再生が途切れることがあります。
- 有線LANで接続すると、改善することがあります。
- レコーダー側で長時間録画用の録画画質で録画しておくと、LANの通信速度が低くても再生できる場合があります。
再生中の操作について(ホームネットワーク)
- VOD 操作パネルで、一時停止や再生などの操作ができます。
|
1 |
ホームメニューから「設定」-「(機能切換)」-「視聴操作」を選ぶ |
|
2 |
「VOD操作」を選ぶ |
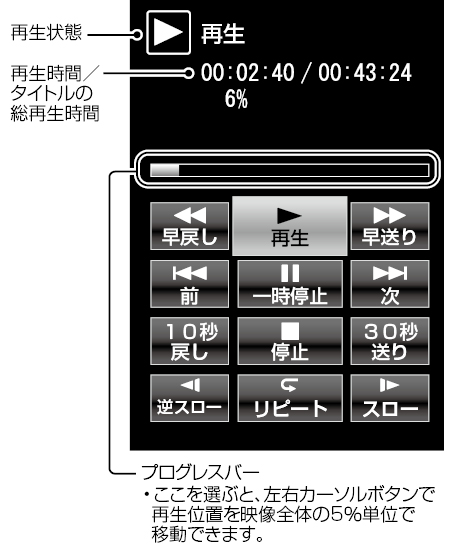
- 早送り再生/スロー再生/逆スロー再生には対応していません。
- 対応できない操作ボタンは、表示されません。
- 10秒戻し/ 30秒送りで操作できる時間は、おおよその時間です。
- リモコンの[再生]ボタンや[一時停止]ボタンなどでも操作することができます。
ホームネットワークで写真を楽しむ
本機で表示できるホームネットワーク上の写真データの形式
|
対応データ形式 |
DCF2.0規格対応JPEG静止画※1※2 |
|
最大ファイルサイズ |
|
|
最大解像度(画像サイズ) |
|
※1以下の形式に対応しています。色情報:YUV420、YUV422、ベースラインDCTJPEG ヘッダーの回転タグは4 方向(上、下、右90 度、左90 度)に対応しています。
※2以下の形式は表示できません。プログレッシブJPEG、ロスレス回転JPEG(パソコンで回転させた場合に多い)、グレースケールJPEG、YUV444 (パソコンで加工した画像に多い)形式のJPEG など。なお、サーバーによってはデータ形式変更やファイルサイズの縮小、画像サイズの変更を行うため、上記制限のあるファイルでも表示されることがあります。
※3約1000 万画素以上のデジタルカメラや携帯電話では解像度(画像サイズ)や画質設定により、この制限を超えるため本機で高品位に表示できないことがあります。デジタルカメラや携帯電話の解像度(画像サイズ)や画質設定を小さめに変えて撮影するようにしてください。撮影後はデジタルカメラや携帯電話のリサイズ機能でサイズを小さくすることができる場合があります。またプリンタの扱えるファイルサイズ上限により印刷できないことがあります。詳しくはプリンタの取扱説明書をご覧ください。
※4上記制限を超える写真はサーバーにより160 × 120 画素のサムネイル画像が全画面に表示されます。このため、解像度が大幅に低下することがあります。
- JPEG静止画はDCF2.0規格のデジタルカメラまたはカメラ付携帯電話で撮影されたものが対象です。
- サーバーや静止画によっては、再生できないことがあります。パソコンソフトで加工した静止画は表示できないことがあります。
- GPSデータ等、特殊データが写真データ内に埋め込みされている場合、写真の回転ができない場合があります。
- 本機には静止画を保存することはできません。
- 印刷中にチャンネル切換や入力切換を行うと印刷が正しく完了しないことがあります。またシャープ製ファクシミリ複合機(DLNAサーバー機能、およびプリント機能内蔵)では印刷中のエラーはプリンタには表示されますが、本機の画面に表示されないことがあります。
- サーバー機器は10台まで選択できます。
- サーバー機器の設定についてはサーバー機器の取扱説明書またはサポートホームページなどをご覧ください。
- サーバーから取得したリストをそのまま表示するため、写真の無いフォルダが表示される場合があります。
- 録画予約実行中およびUSB-HDD録画中は、ホームネットワーク機能を使用できません。
DLNA認定サーバー内の写真の表示/印刷について
- 本機の「ホームネットワーク」で表示できるのは、ホームネットワークに接続されたDLNA認定サーバーのJPEG静止画の写真だけです。
- 現在動作を確認しているサーバーおよび本機対応プリンタについてはSHARP web ページ内のAQUOS サポートページをご覧ください。
AQUOSサポートページ
https://jp.sharp/support/aquos/ - SDカードスロットをもつサーバーではスロットにSDカードが入っているときだけサーバー機能が動作する場合があります。また、サーバーにJPEGファイルを書き込んでから、サーバーのデータとしてホームネットワーク側に提供されるまで数分かかる、または更新設定をしないと反映されない場合があります。詳しくはサーバー機器の取扱説明書をご覧ください。
- JPEG静止画のファイルサイズが大きいとスライドショーでの写真表示に時間がかかることがあります。
- シャープ製ファクシミリ複合機では、動作中にSDカードを抜くと写真を取得できません。また電話やFAXの使用中や操作パネルに操作中のメッセージなど(ダイアログと呼ばれています)が表示されている間はDLNAサーバー機能が停止します。詳しくはファクシミリ複合機の取扱説明書またはサポートホームページなどをご覧ください。
写真が表示されず、エラーメッセージが表示されたときは
- ホームネットワーク利用時に関するエラーメッセージをご覧ください。
- 本機で表示できる写真データの形式をご覧ください。
- スライドショーの途中で「次の写真を取得できません」と表示されたときは、接続やサーバーの設定を確認してください。
ホームネットワークのサーバーにある写真を表示する
|
1 |
入力切換メニューを表示して、「ホームネットワーク」を選ぶ
|
|
2 |
「写真を見る」を選ぶ ホームネットワークのトップ画面の例
接続機器選択画面が表示されたときは
|
|
3 |
フォルダを選ぶ
|
|
4 |
写真を選ぶ
|
写真表示中の操作について
- 画面の下部にガイダンス(操作案内)が表示されます。
|
ボタン |
内容 |
|
|
|
|
|
|
|
|
|
|
|
|
|
|
|
|
|
|
|
|
|
|
|
|
写真表示のしかたを変えるには
- スライドショーの間隔やBGM のオン/オフなど、写真表示の設定を変更できます。
|
1 |
写真表示中に、[赤]ボタンを押す
|
|
2 |
設定したい項目を選び、設定する
|
設定のための項目
|
項目 |
内容 |
|
表示モード切換※1 |
|
|
リピート再生 |
|
|
スライドショーの間隔※2 |
|
|
BGM再生※3 |
|
※1写真の縦横比が16:9 の横画像では、表示モード切換しても、表示が見かけ上変わらない場合があります。
※2サーバーや写真によってはスライドショーの間隔が設定値通りにならない場合があります。
※3スライドショーのBGM をお好みの音楽にするには
①BGM にしたい曲を再生する
②[終了]ボタンを押す
ホームネットワークの初期画面が表示されます。
③上下カーソルボタンで「写真を見る」を選ぶ
④写真を選び[決定]ボタンを押してスライドショーを開始する
スライドショーが始まります。BGM には①で再生したフォルダ内の曲が流れます。
音楽の再生について詳しくは、ホームネットワークで音楽を楽しむをご覧ください。
- 表示モードが「ノーマル」のときは、左右に黒い帯が出ることがあります。
- 表示モードが「シネマ」のときは、拡大により、写真の一部がはみ出すことがあります。
- スライドショーなどの「写真を見る」機能を、お好みのBGM でご利用いただいている場合、音楽サーバーから切断される等の理由によりBGM が停止する場合がありますが、その場合も「写真を見る」機能はそのまま続行されます。再度BGM を再生するには、初期画面より「音楽を聴く」を選び、音楽の再生をやり直してください。
写真の印刷について
- 表示した写真を印刷することができます。詳しくはAQUOS サポートページをご覧ください。
AQUOS サポートページ
https://jp.sharp/support/aquos/
写真やフォルダの一覧表示中の便利な機能について
|
1 |
写真一覧表示中に、[赤]ボタンを押す
|
|
2 |
項目を選び、設定する |
利用できる項目
|
項目 |
内容 |
|
リスト表示へ切換/サムネイル表示へ切換 |
|
|
BGM再生 |
|
|
接続機器変更 |
|
|
トップフォルダへ移動 |
|
|
初期画面へ戻る |
|
ホームネットワークで音楽を楽しむ
本機で再生できるホームネットワーク上の音楽データについて
|
フォーマット |
再生できる内容 |
|
LPCM |
|
|
MP3形式で作成されたファイル |
|
- サーバーや音楽ファイルによっては再生できないことがあります。パソコンでは再生できても、本機で再生できない場合があります。
- サーバーから取得したリストをそのまま表示するため、音楽の無いフォルダが表示される場合があります。
使用可能なサーバーについて
- サーバーの動作確認機種の最新情報については、SHARP web ページ内のAQUOS サポートページ「Q&A 情報」をご覧ください。
AQUOSサポートページ
https://jp.sharp/support/aquos/ - サーバーの操作については、それぞれの取扱説明書またはサポートホームページをご覧ください。
DLNA 認定サーバー内の音楽ファイルの再生について
- 本機の「ホームネットワーク」で再生できるのはホームネットワークに接続されたDLNA 認定サーバーの対応ファイル形式のものだけです。
- 音楽ファイルをサーバーに書き込んでもサーバーのデータとしてホームネットワークに反映されるのに非常に時間がかかる、または更新設定をしないと反映されない場合があります。詳しくはサーバー機器の取扱説明書をご覧ください。
ホームネットワークのサーバーにある音楽を再生する
|
1 |
入力切換メニューを表示して、「ホームネットワーク」を選ぶ
|
|
2 |
「音楽を聴く」を選び、決定する |
|
3 |
サーバー機器を選び、決定する
|
|
4 |
フォルダを選び、決定する
|
|
5 |
曲名を選び、決定する
|
再生中の操作について
曲の最初から再生するとき
- 左カーソルボタンを押す
前の曲を再生するとき
- 左カーソルボタンを続けて2 回押す(約3 秒以内に押してください)
次の曲を再生するとき
- 右カーソルボタンを押す
音楽を停止するとき
- [青]ボタンを押す
音楽の一覧表示中や再生中の便利な機能について
- 繰り返し再生の設定や音楽を聴くためのサーバーの変更などができます。
|
1 |
音楽一覧表示中または再生中に、[赤]ボタンを押す |
|
2 |
項目を選び、設定する
|
設定のための項目
|
項目 |
内容 |
|
リピート再生 |
|
|
接続機器変更 |
|
|
トップフォルダへ移動 |
|
|
再生中のフォルダへ移動 |
|
|
初期画面へ戻る |
|
メモリーモードの設定を変える
- メモリーモードを「オン」に設定すると、ホームネットワークを開始したとき、前回最後に表示または再生した写真・映像・音楽のいずれかをすぐに再生開始します。
|
1 |
トップ画面表示中に[赤]ボタンを押し、トップメニューを表示する
|
|
2 |
「メモリーモード」を選び、決定する
|
|
3 |
「オン」または「オフ」を選び、決定する
|