大量のプリントデータを2台に分けてプリント(連結印刷)
この機能を使用するには、連結印刷可能な本機が2台必要です。
ネットワークに接続した2台の本機を使用して、同時に大量のプリントをします。大量の部数をプリントするときにプリント処理時間を短縮します。
例:4部プリントする(親機と子機で2部ずつ印刷されます)
この機能はWindows環境で使用できます。
連結印刷をするには、相手機のIPアドレスを、プリンタードライバーに登録する必要があります。
Windows
- [詳細設定]タブをクリックする
- 「連結印刷」で[する]を選択する
連結印刷機能は、プリンタードライバーインストール時に「カスタムインストール」で[LPRダイレクト(アドレス指定/自動検索)]を選択し、「連結印刷機能を使用しますか?」で[はい]にチェックしてインストールした場合のみ使用できます。
プリントデータを保存して使用(ドキュメントファイリング)
プリントデータを本機内蔵のストレージに保存し、必要なときに本機のタッチパネルからプリントします。保存場所の指定もでき、他のユーザーのプリントデータとの混在を防ぎます。
- 印刷せずにホールド
データをプリントせずに本機のストレージに保存します。
- 印刷後ホールド
データをプリントし、プリントデータをストレージに保存します。
- サンプルプリント
複数部プリントするときに、1部だけプリントします。プリント内容を確認後、残りの部数を本機の操作でプリントできるので、大量のミスプリントを防ぎます。
- 本機のハードディスクに保存されたデータをプリントする方法については、「ドキュメントファイリング」の「ファイルのプリント」を参照してください。
- コンピューターからプリントするときにパスワード(4~8桁の暗証番号)を設定して、保存されたデータの機密保持を高めることができます。 パスワード設定時、保存されたデータを本機からプリントするときはパスワードの入力が必要となります。
- [ジョブハンドリング]タブで設定する[ドキュメントファイリング]は、[メイン]タブでも同様に設定できます。
Windows
- [ジョブハンドリング]タブをクリックする
- 「ドキュメントファイリング」から機能を選択する
- 「保存先」から保存先のフォルダーを選択する
[パスワード]チェックボックスをクリックして にすると、パスワード(4~8桁の暗証番号)を入力できます。
にすると、パスワード(4~8桁の暗証番号)を入力できます。
[PC閲覧用PDF]のチェックボックスをクリックして にするとPC閲覧用PDFを作成します。
にするとPC閲覧用PDFを作成します。
- [自動一時保存]を選択すると、「ドキュメントファイリング」は[印刷後ホールド]に設定されます。
- [自動一時保存]を選択すると、「ドキュメントファイリング」で入力したパスワードを解除します。
- 必要に応じて、本機にデータを保存するときのデータ形式をCMYKまたはRGBから選択できます。[詳細設定]タブの[その他の設定]ボタンをクリックし、「Rip形式」から選択してください。
- ユーザーフォルダーに保存する場合は、あらかじめ「設定(管理者)」の[ファイル操作]→[ドキュメントファイリング]でユーザーフォルダーを作成しておく必要があります。ユーザーフォルダーにパスワード(5~8桁の暗証番号)を設定している場合は、保存先選択画面で「パスワード」を入力します。
[オプション]タブの「印刷機能の制限」で常にドキュメントファイリングを使用するように設定した場合は、[ドキュメントファイリング]チェックボックスのチェックをはずすことはできません。
macOS
- [ジョブハンドリング]を選択する
- [リテンション]を選択する
- 「ドキュメントファイリング」でプリントデータの保存方法を選択する
必要に応じてパスワード(4~8桁の暗証番号)を入力してください。
- 「保存先」で保存先を選択する
[ユーザーフォルダー]を選択した場合は、保存先のユーザーフォルダー名を入力します。
- [自動一時保存]を選択すると、「ドキュメントファイリング」は[印刷後ホールド]に設定されます。
- [自動一時保存]を選択すると、「ドキュメントファイリング」で入力したパスワードを解除します。
- 必要に応じて、本機にデータを保存するときのデータ形式をCMYKまたはRGBから選択できます。[プリンタの機能]で [高度な設定1]を選択し、「Rip形式」から選択してください。
- ユーザーフォルダーに保存する場合は、あらかじめ「設定(管理者)」の[ファイル操作]→[ドキュメントファイリング]でユーザーフォルダーを作成しておく必要があります。ユーザーフォルダーにパスワード(5~8桁の暗証番号)が設定されている場合は、保存先選択画面で「パスワード」を入力します。
保存データを自動的に一括プリント
本機でユーザー認証機能を設定している場合、ログインしたユーザーのドキュメントファイリングプリントデータ(保存データ)を自動的に一括プリントします。一括プリント後、保存データを削除します。
一括プリントするためには以下の条件が必要です。
- 「設定(管理者)」の[システム設定]→[認証設定]→[初期設定]→[ログイン後に自動的にリテンションジョブを印刷する]を有効にする
- ドキュメントファイリングプリント時、プリンタードライバー上でユーザー認証情報に加えて、「ユーザー名」チェックボックスをクリックして、ユーザー名を入力する
Windows環境でお使いの場合:Windows環境からプリントするmacOS環境でお使いの場合:macOS環境からプリントする
パスワードが設定されているデータや本機のドキュメントファイリング機能で保護されているデータはプリントしません。また、パスワードが設定されているフォルダー(マイフォルダーを除く)に保存されているデータもプリントしません。
- [ジョブハンドリング]を選択する
- 本機にログイン後、確認メッセージが表示されるので、[OK]キーをタップする
一時保存フォルダー、標準フォルダー、ユーザーフォルダーに保存されているデータが自動的にプリントされ、プリント後データは削除します。
プリントと同時に送信
アプリケーションソフトで作成したデータを本機でプリントすると同時に、本機に登録している宛先に送信します。
プリントと送信の2つの操作を、プリンタードライバーからの1度の操作で済ませることができます。
- 本機のアドレス帳に宛先をあらかじめ登録しておく必要があります。詳しくは、「直接入力で登録」を参照してください。
- 本機で各送信機能を使うための準備をあらかじめしておく必要があります。詳しくは、各送信機能の説明を参照してください。
- この機能はWindows環境で使用できます。
- 使用できるプリンタードライバーはSPDL2-cです。
Windows
- [ジョブハンドリング]タブをクリックする
- [プリントと送信]ボタンをクリックする
- [プリントと送信]チェックボックスをクリックして、
 にする
にする
- [アドレス帳を取得]ボタンをクリックする
- 送信したい宛先を「アドレス帳」リストから選択して[追加]ボタンをクリックし、「送信先」リストに追加する
- すべての宛先に送信する場合は、[全て追加]ボタンをクリックします。
- 「送信先」リストに追加した宛先を削除する場合は、削除したい宛先を選択して[削除]ボタンをクリックします。すべての宛先を削除する場合は、[全て削除]ボタンをクリックします。
- 送信先は50件まで指定できます。
- インターネットFax宛先には送信できません。
- [OK]ボタンをクリックする
送信の設定にはプリンタードライバーの設定を適用します。
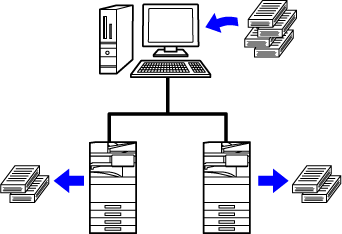
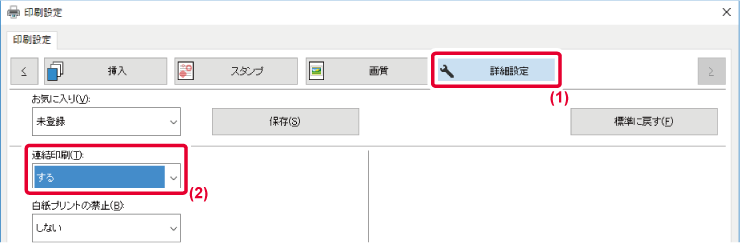
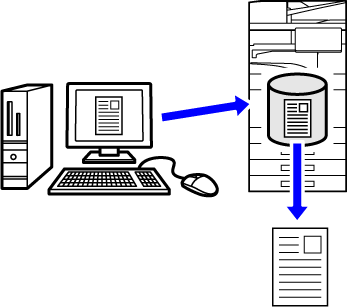
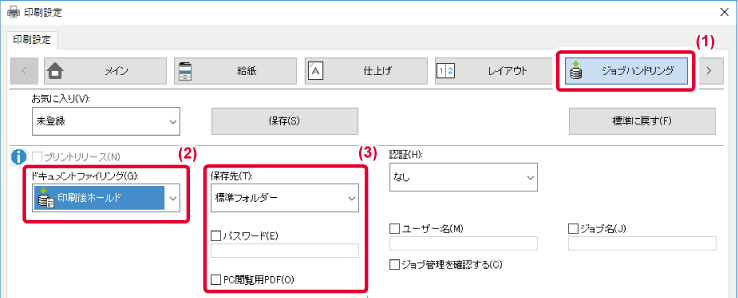
 にすると、パスワード(4~8桁の暗証番号)を入力できます。
にすると、パスワード(4~8桁の暗証番号)を入力できます。 にするとPC閲覧用PDFを作成します。
にするとPC閲覧用PDFを作成します。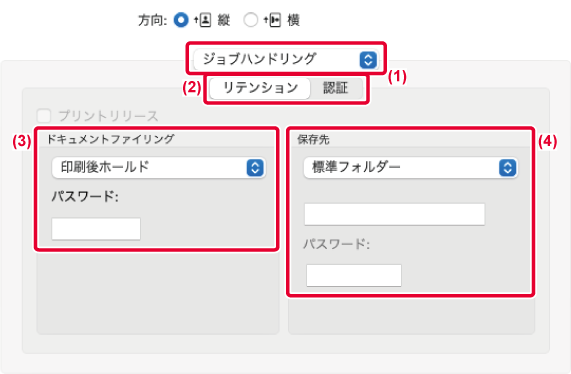
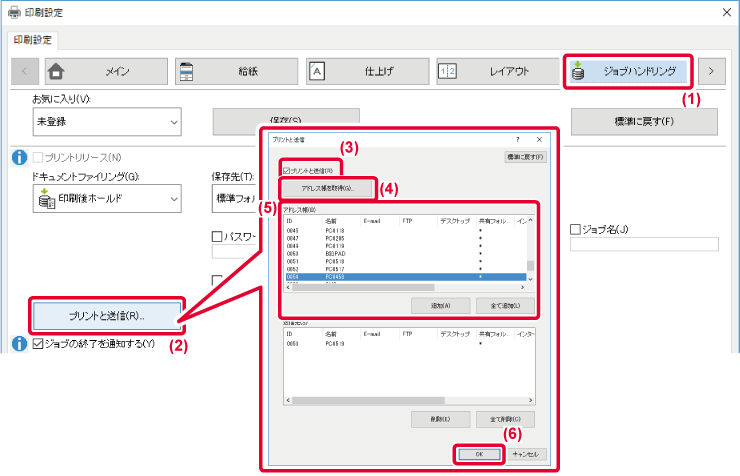
 にする
にする