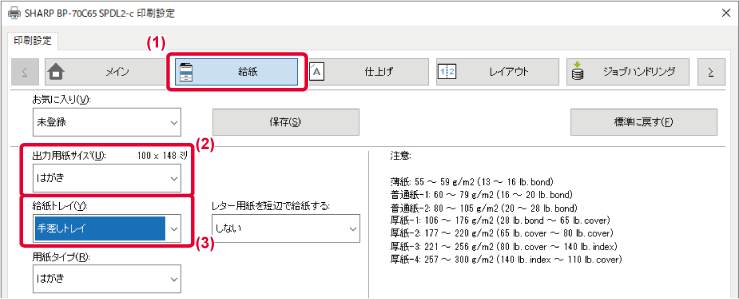基本的なプリントのしかた
Windowsに標準で付属しているアプリケーションソフト「ワードパッド」からプリントする場合を例に説明します。
- プリントを実行するメニューは、[プリント]などお使いのアプリケーションソフトによって異なります。
- プリンタードライバーの設定画面を開くためのボタンは、[プロパティ]や[印刷設定]など、お使いのアプリケーションソフトによって異なります。
- [プリンタ]メニューには本機の名称を通常[BP-xxxxx]と表示します。(“xxxxx”には、お使いの製品によって異なる文字列を表示します。)
ワードパッドの[ファイル]メニューから [印刷]を選択する
本機のプリンタードライバーを選択して[詳細設定]ボタンをクリックする
プリンタードライバーの設定画面を開くためのボタンは、[プロパティ]や[印刷設定]など、お使いのアプリケーションソフトによって異なります。
プリント設定を行う
- [メイン]タブをクリックする
- 原稿サイズを選択する
原稿サイズ(印刷データの用紙サイズ)がメニューにない場合は、任意のサイズを7種類まで登録できます。原稿サイズは、メニューから[カスタム用紙]または[ユーザー1]~[ユーザー7]のいずれかを選択し、[OK]ボタンをクリックして登録します。
その他の設定項目は各タブをクリックして切り替えて設定してださい。プリンタードライバーの設定画面について/ヘルプの参照
- 本機でサポートしている用紙サイズより大きい原稿を設定した場合、「出力用紙サイズ」で印刷する用紙サイズを選択します。
- 「出力用紙サイズ」で「原稿サイズ」と異なるサイズを選択すると、選択した用紙サイズに合わせて印刷されます。
- [OK]ボタンをクリックする
[印刷]ボタンをクリックする
プリントが実行されます。
プリンタードライバーの設定画面について/ヘルプの参照
プリンタードライバーの設定画面は、9種類のタブで構成され、それぞれのタブを切り替えて設定します。
各設定項目については、ヘルプ画面で確認することができます。画面右下の[ヘルプ]ボタンをクリックしてください。
- タブ:

 をクリックするとタブの表示が切り替わります。
をクリックするとタブの表示が切り替わります。
-
[メイン]: よく使う機能が集約されています。設定項目は他のタブにもあり連動しています。
[給紙]: 印刷に使用する用紙サイズ/タイプ、給紙トレイを設定します。
[仕上げ]: ステープル、パンチ、紙折りなどの仕上げ機能、排紙トレイを設定します。
[レイアウト]: 両面印刷や製本などレイアウトに関する機能を設定します。
[ジョブハンドリング]: ドキュメントファイリングとユーザー認証を設定します。
[挿入]: 表紙や合紙、インデックス紙などの挿入機能を設定します。
[スタンプ]: ウォーターマークやスタンプ機能を設定します。
[画質]: 画質に関するさまざまな機能を設定します。
[詳細設定]: 連結印刷や印刷に関する詳細な設定が行えます。
- お気に入り
-
プリント時に各タブで設定した内容をお気に入りとして登録します。
よく使うプリント設定を登録して使用する
- 標準に戻す
-
タブ単位で設定値を標準状態に戻します。
- 設定項目
-
各タブの設定項目を表示します。
- インフォメーションアイコン(
 )
)
-
プリンタードライバーの設定画面では、設定項目の組み合わせによっては使用できない機能があります。その場合、設定項目に( )(インフォメーションアイコン)を表示します。このアイコンをクリックすると、制限事項の説明を表示します。
)(インフォメーションアイコン)を表示します。このアイコンをクリックすると、制限事項の説明を表示します。
- 印刷イメージ
-
設定した項目に応じて、その場合の印刷状態をイメージ表示します。また、仕上げやカラーモードをアイコンで表示します。
- 本体イメージ
-
周辺装置の装着状態と使用する給紙トレイ、排紙トレイを表示します。
- [ヘルプ]ボタン
-
プリンタードライバーのヘルプ画面を表示します。
- 参照したい設定項目をクリックし、[F1]キーを押すと、その設定項目に対するヘルプを確認できます。
- サブウィンドウなどは、設定画面右上の
 ボタンをクリックしたあと設定項目をクリックすると、その設定項目に対するヘルプを確認できます。
ボタンをクリックしたあと設定項目をクリックすると、その設定項目に対するヘルプを確認できます。
用紙の給紙方法
プリントする前に本機の用紙トレイに設定している用紙サイズ、用紙タイプ、用紙残量を確認します。[給紙]タブの [トレイ状況]ボタンをクリックすると、最新のトレイ情報を確認できます。
「出力用紙サイズ」の設定と「給紙トレイ」の設定の関係は次のとおりです。
- 「給紙トレイ」を[自動給紙]に設定したときは
「出力用紙サイズ」、「用紙タイプ」で指定した用紙をセットしたトレイを自動的に選択してプリントします。
- 「給紙トレイ」を[自動給紙]以外に設定したときは
「出力用紙サイズ」の設定にかかわらず、指定したトレイにセットした用紙にプリントします。 「給紙トレイ」を[手差し]に設定したときは、「用紙タイプ」も選択してください。本機の手差しトレイに設定している用紙タイプを確認し、実際に手差しトレイにその用紙タイプをセットしているか確認したうえで、適切な用紙タイプを選択してください。
- 「用紙タイプ」を[自動給紙]に設定したときは
「出力用紙サイズ」で指定したサイズの普通紙または再生紙を設定しているトレイを自動的に選択してプリントします。(工場出荷時は普通紙1のみ)
- 「用紙タイプ」を[自動給紙]以外に設定したときは
「出力用紙サイズ」で指定したサイズで、指定したタイプの用紙をセットしたトレイからプリントします。
手差しトレイには、郵便はがきや封筒などの特殊紙もセットできます。
手差しトレイに用紙をセットする方法については、「
手差しトレイへの用紙補給」を参照してください。
「設定(管理者)」の[システム設定] → [プリンター設定] → [基本設定] → [手差し給紙設定]→ [手差し指定サイズ検知有効設定](工場出荷時は無効)や[手差し指定タイプ検知有効設定]
(工場出荷時は無効)が有効の場合は、プリンタードライバーで指定した用紙サイズまたは用紙タイプと、手差しトレイに設定している用紙サイズまたは用紙タイプが異なっているとプリントしません。
郵便はがきや封筒にプリントする方法
郵便はがきや往復はがき、四面連刷はがきにプリント
手差しトレイまたはトレイ1を使用して、郵便はがきにプリントします。
アプリケーションソフトの「ページ設定」などで、データを郵便はがきサイズに設定してから操作します。
- [給紙]タブをクリックする
- 「出力用紙サイズ」から、[はがき]、[往復はがき]または[四面連刷はがき]を選択する
「出力用紙サイズ」を[はがき]に設定すると、「用紙タイプ」も自動的に[はがき]に設定されます。
[メイン]タブの「原稿サイズ」で[はがき]、[往復はがき]または[四面連刷はがき]を選択した場合は、「出力用紙サイズ」で[原稿サイズと同じ]を選択すると、「用紙タイプ」が自動的に[はがき]に設定されます。
- 「給紙トレイ」から[手差しトレイ]または[トレイ1]を選択する
郵便はがきをセットしたトレイの用紙タイプを[厚紙2]に設定してください。
封筒にプリント
手差しトレイまたはトレイ1を使用して、封筒にプリントします。
- [給紙]タブをクリックする
- 「出力用紙サイズ」から封筒のサイズ(長形3号など)を選択する
「出力用紙サイズ」を封筒に設定すると、「用紙タイプ」も自動的に[封筒]に設定されます。
[メイン]タブの「原稿サイズ」で封筒を選択した場合は、「出力用紙サイズ」で[原稿サイズと同じ]を選択すると、「用紙タイプ」が自動的に[封筒]に設定されます。
- 「給紙トレイ」から[手差しトレイ]または[トレイ1]を選択する
.png)
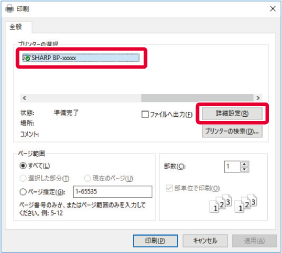
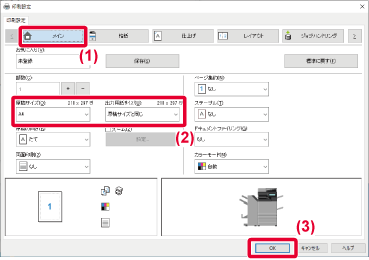
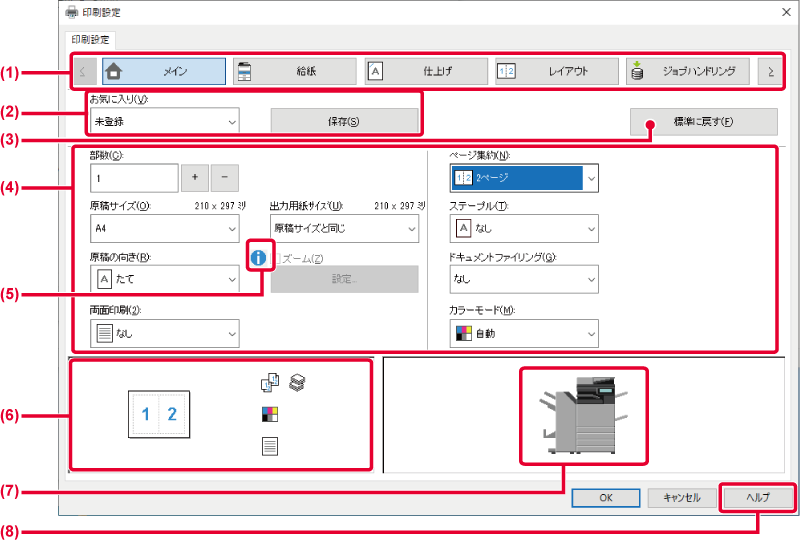

 をクリックするとタブの表示が切り替わります。
をクリックするとタブの表示が切り替わります。![]() )(インフォメーションアイコン)を表示します。このアイコンをクリックすると、制限事項の説明を表示します。
)(インフォメーションアイコン)を表示します。このアイコンをクリックすると、制限事項の説明を表示します。