プリント時に各タブで設定した内容はお気に入りとして登録します。よく使用する設定や複雑なカラー設定を行った場合などに名前を付けて登録しておくと、次に同じ設定でプリントしたいときに操作が簡単です。
プリンタードライバー設定画面のどのタブからも登録操作ができます。各タブで設定した内容を登録時に一覧表示するので、設定内容を確認しながら登録します。
アプリケーションソフトのプリント画面で本機のプリンタードライバーを選択して[詳細設定]ボタンをクリックする
プリント設定を登録する
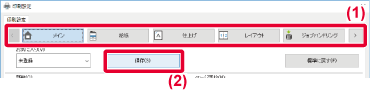
設定内容を確認して登録する
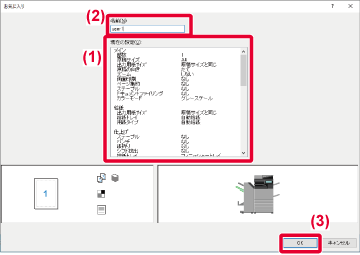
登録したお気に入りを指定して、よく使用する設定や複雑なカラー設定などをワンクリックでプリント設定に反映します。
アプリケーションソフトのプリント画面で本機のプリンタードライバーを選択して[詳細設定]ボタンをクリックする
お気に入りを選択する
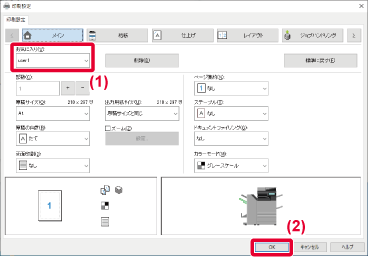
プリントを実行する
プリンタードライバーの初期設定値を変更します。
アプリケーションソフトからのプリント時に、プリンタードライバーの設定画面で変更した設定内容は、アプリケーションソフトを終了すると、ここで設定した初期設定値に戻ります。
[スタート]ボタンをクリックし、[設定]→[デバイス]→[プリンターとスキャナー]をクリックする
本機のプリンター名をクリックし、[管理]をクリックする
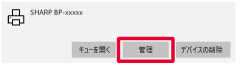
「印刷設定」をクリックする。
各項目を設定して[OK]ボタンをクリックする
設定項目については、プリンタードライバーのヘルプを参照してください。共有プリンターとして本機を使用している場合、共有元のプリンタードライバーで「お気に入り」を設定しているときは、その設定を共有先のコンピューターでも使用することができます。
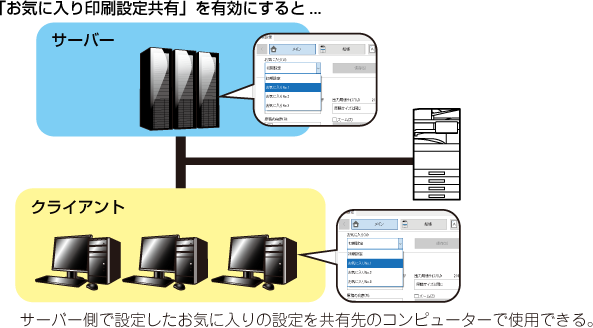
[スタート]ボタンをクリックし、[設定]→[デバイス]→[プリンターとスキャナー]をクリックする
本機のプリンターアイコンをクリックし、[管理]を選択する
[プリンターのプロパティ]をクリックする。
共有設定を行う
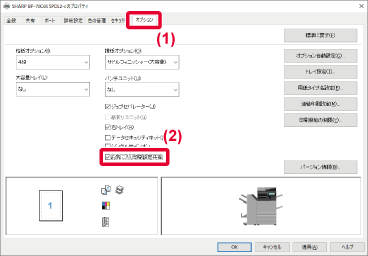
Version 06a / bp70c65_usr_06a_ja
© SHARP CORPORATION