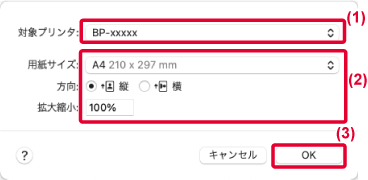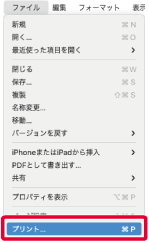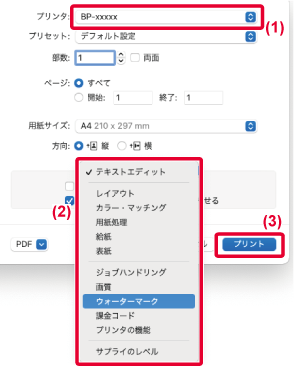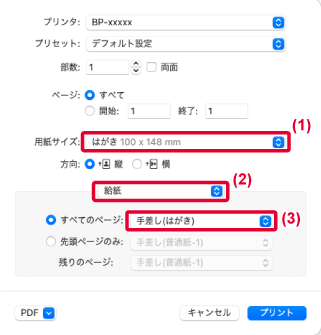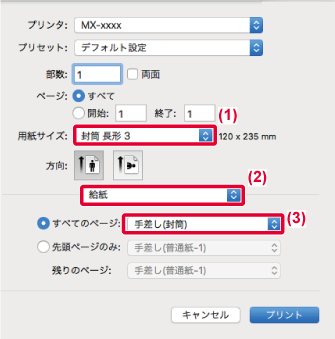基本的なプリントのしかた
macOSに標準で付属しているアプリケーションソフト「テキストエディット」からプリントする場合を例に説明します。
- PPDファイルのインストール方法やプリンタードライバーの設定方法については、ソフトウェアセットアップガイドを参照してください。
- macOS環境での画面の説明や操作手順は、macOS 11でPPDドライバーをインストールした状態で説明しています。OSのバージョンやアプリケーションソフトにより表示される画面が異なることがあります。
- プリントを実行するメニューは、[印刷]などお使いのアプリケーションソフトによって異なります。
- BP-40C26/BP-40C36をmacOS環境でプリンターとして使用する場合、PS拡張キットが必要です。
[ファイル]メニューから[ページ設定]を選択して使用するプリンターを選択する
プリンタードライバー名が一覧表示されているときは、使用するプリンタードライバー名を一覧から選択します。
用紙設定を行う
- 使用するプリンターが選択されているか確認する
- 用紙設定を行う
用紙サイズ、用紙の向き、拡大縮小を設定できます。
- [OK]ボタンをクリックする
[ファイル]メニューから[プリント]を選択する
プリント設定を行う
- 使用するプリンターが選択されているか確認する
- メニューから項目を選択して必要な設定を行う
メニューが表示されていない場合は、[詳細を表示]ボタンをクリックします。
- [プリント]ボタンをクリックする
用紙の給紙方法
プリント設定画面の[給紙]設定について説明します。
- [自動選択]を選択したときは
ページ設定画面の「用紙サイズ」で指定したサイズの普通紙、または再生紙を設定しているトレイ(工場出荷時は普通紙1のみ)を自動的に選択してプリントします。
- 用紙トレイを指定したときは
ページ設定画面の「用紙サイズ」設定にかかわらず、指定したトレイにセットした用紙にプリントします。 手差しトレイは、用紙タイプも指定してください。本機の手差しトレイに設定している用紙タイプを確認し、実際に手差しトレイにその用紙タイプをセットしているか確認したうえで、適切な手差しトレイ(用紙タイプ)を選択してください。
- 用紙タイプを指定したときは
ページ設定画面の「用紙サイズ」で指定したサイズで、指定したタイプの用紙をセットしたトレイからプリントします。
手差しトレイには、郵便はがきや封筒などの特殊紙もセットできます。
手差しトレイに用紙をセットする方法については、「
手差しトレイへの用紙補給」を参照してください。
「設定(管理者)」の[システム設定] → [プリンター設定] → [基本設定] → [手差し給紙設定]→ [手差し指定サイズ検知有効設定](工場出荷時は無効)や[手差し指定タイプ検知有効設定]
(工場出荷時は無効)が有効の場合は、プリンタードライバーで指定した用紙サイズまたは用紙タイプと、手差しトレイに設定している用紙サイズまたは用紙タイプが異なっているとプリントしません。
郵便はがきや封筒にプリントする方法
郵便はがきや往復はがき、四面連刷はがきにプリント
手差しトレイまたはトレイ1を使用して、郵便はがきにプリントします。
アプリケーションソフトの「ページ設定」などで、データを郵便はがきサイズに設定してから操作します。
プリント設定画⾯を開く
- 「用紙サイズ」から[はがき]、[往復はがき]、または[四面連刷はがき]を選択する
- [給紙]を選択する
- 「すべてのページ」から[手差し(はがき)]または[トレイ1]を選択する
「設定(管理者)」の「手差し指定タイプ検知有効設定」(工場出荷時は無効)が有効に設定されている場合は、郵便はがきをセットしたトレイの用紙タイプを[厚紙2]に設定してください。
封筒にプリント
手差しトレイまたはトレイ1を使用して、封筒にプリントします。
アプリケーションソフトの「ページ設定」などで、データを封筒サイズに設定してから操作します。
プリント設定画⾯を開く
- 「用紙サイズ」から封筒のサイズ(長形3号など)を選択する
- [給紙]を選択する
- 「すべてのページ」から[手差し(封筒)]または[トレイ1]を選択する
「設定(管理者)」の「手差し指定タイプ検知有効設定」(工場出荷時は無効)が有効に設定されている場合は、手差しトレイの用紙タイプを[封筒]に設定してください。
.png)