言葉の読みを知っていても知らなくてもスマートに検索!
読みが全くわからない時
-
STEP 1
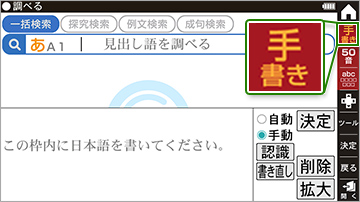
「手書き」ボタンをタッチ。
-
STEP 2
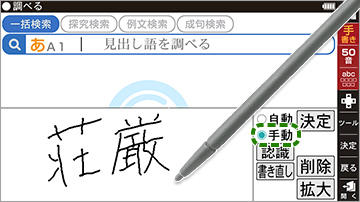
枠内に「荘厳」と手書き入力。画数の多い文字などは「手動認識」で。正しく認識されたら「決定」。(「手動認識」の時は、あらかじめ「認識」を押します。)
-
STEP 3
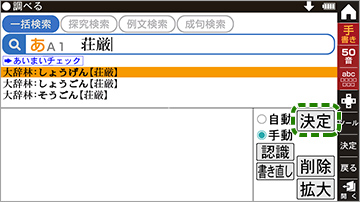
収録するコンテンツの見出し語で該当するものを一覧表示。
一括検索
-
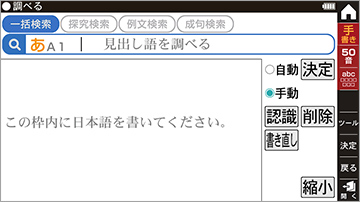
手書きエリアは拡大することもできます。
調べたい言葉に数字やアルファベットが混じっている時
-
STEP 1
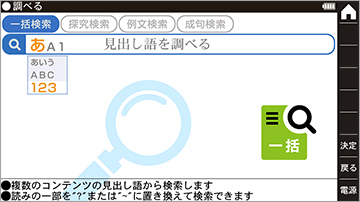
文字種切り替えキー(「あA1/記号」キー)を押し、「123」を選択。
-
STEP 2
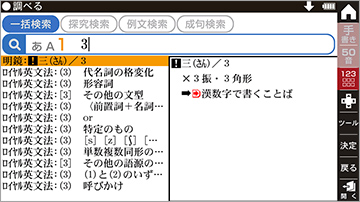
「3」を入力。
-
STEP 3
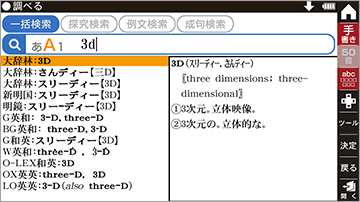
文字種切替キーを押し、「ABC」を選択し、「d」を入力。
-
STEP 4
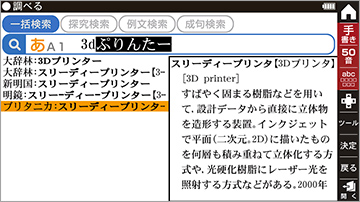
文字種切替キーを押し、「あいう」を選択し「ぷりんたー」と入力して検索ができます。
一括検索
読みがうろ覚えな時
-
STEP 1
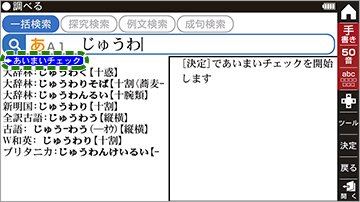
入力エリアにキー入力で「じゅうわ」を入力。調べたい言葉が候補表示されないので「あいまいチェック」をタッチします。
-
STEP 2
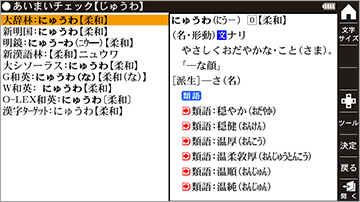
正しい読みは「にゅうわ」とわかります。
あいまいチェック
英単語のスペルがうろ覚えな時
-
STEP 1
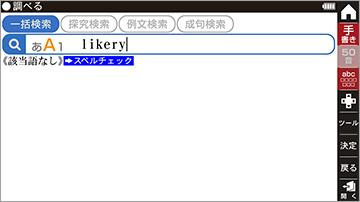
入力エリアにキー入力で「likery」と入力。候補表示されないので「スペルチェック」をタッチします。
-
STEP 2
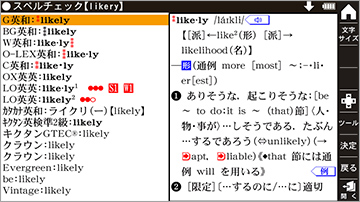
正しいスペルの候補が表示できます。
スペルチェック
一部の文字やスペルがわからない時
-
STEP 1
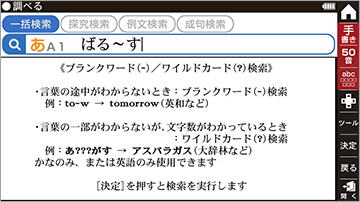
入力エリアにキー入力で「ばる」と入力し、続けて「〜」マークを記号キーで入力。さらに「す」を入力。
「~」を入力する時には「シフト」キーを押しながら、「L」キーを押す※。
-
STEP 2
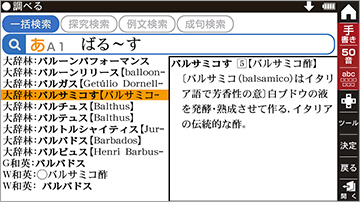
「決定」キーを押すと「バルサミコ酢」とわかります。
ブランクワードサーチ
-
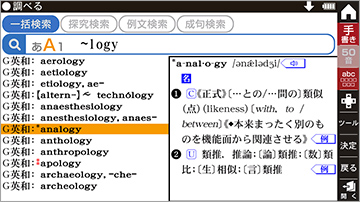
同じ接尾語の言葉をまとめて調べることもできます。
- ※PW-SS7/SH7/SB7/AJ2/AA2以前の機種で「~」を入力する時には「記号」キーを押す。
読みがわかる時
-
STEP 1
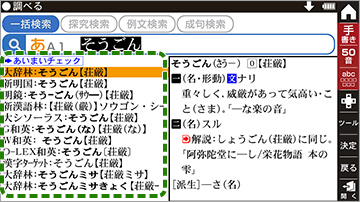
入力エリアにキー入力で「そうごん」と入力し、解説文を見たいものをタッチする。
一括検索
収録コンテンツの見出し語で該当するものを一覧表示
-
STEP 2
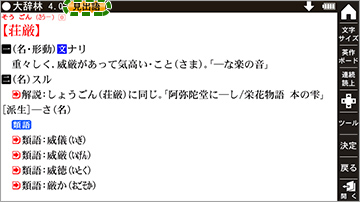
詳しい解説を確認。
すばやく調べて活用したい時もスマートに検索!
表示する候補を減らしたい時
-
STEP 1

「設定」→「一括検索対象コンテンツ設定」をタッチ。
-
STEP 2

使いたいコンテンツ以外のチェックをはずし、「決定」を押します。
英作文の参考になる例文を調べたい時
-
STEP 1
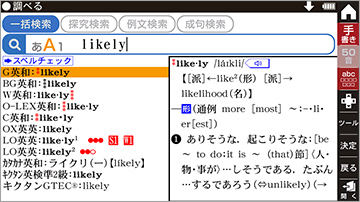
入力エリアにキー入力で「likely」と入力。
-
STEP 2
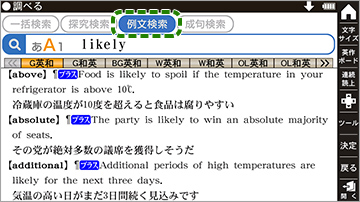
「例文検索」をタッチすると、各英語系コンテンツから該当する例文が表示されます。
例文検索
成句(連語、イディオム)だけを調べたい時
-
STEP 1
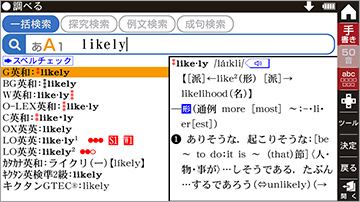
入力エリアにキー入力で「likely」と入力。
-
STEP 2
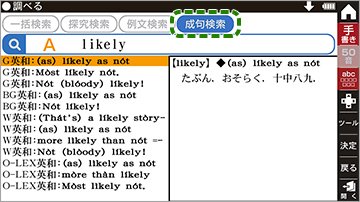
「成句検索」をタッチすると、各英語系コンテンツから該当する成句が表示されます。
成句検索
-
STEP 1
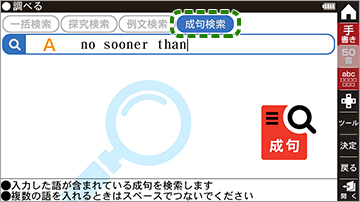
ホーム画面で「決定」キーを押し※、「成句検索」をタッチ。複数の単語を入力します。
-
STEP 2
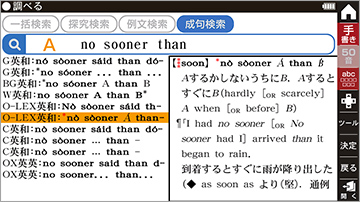
「決定」キーを押すと、各英語系コンテンツから該当する成句が表示されます。
- ※機種によっては「調べる」をタッチ。
クロスワードパズルに
-
STEP 1
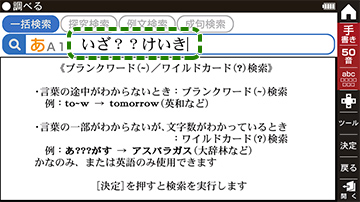
キー入力で「いざ」を入力した後に「?」マークを入力し、さらに、「けいき」を入力。
「?」を入力する時には「シフト」キーを押しながら、「-」キーを押す※。
-
STEP 2
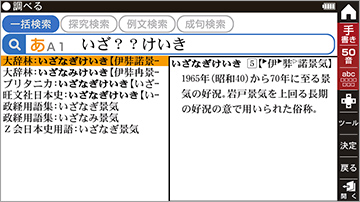
「決定」キーを入力すると、「伊弉諾景気(いざなぎけいき)」とわかります。
ワイルドカードサーチ
- ※PW-SS7/SH7/SB7/AJ2/AA2以前の機種で「?」を入力する時には「記号」キーを2回押して、 一つ目の「?」を入力し、カーソルキー(▸)で右に移動してから「記号」キーを2回押して二つ目の「?」を入力する。
理解を深める関連情報をスマートに検索!
関連する内容をまとめて調べる
-
STEP 1
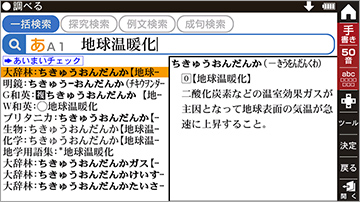
「ちきゅうおんだんか」と入力※、「変換」キーを押して「地球温暖化」に変換。「かな漢字変換」で効率よく検索できる。
-
STEP 2
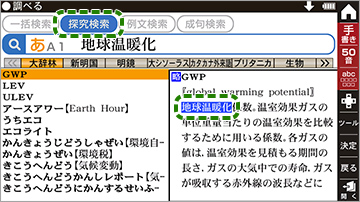
「探究検索」をタッチすると、見出し語はもちろん、解説文に使われている関連する事柄がリストアップされます。
探究検索
- ※PW-S1/H1/B1/J1/A1以前の機種では、「全文検索」をタッチ。PW-SS7/SH7/SB7/AJ2/AA2以前の機種では、「漢字OFF」をタッチして「漢字ON」にしてから入力。
意味あいから言葉を探したい時
-
STEP 1
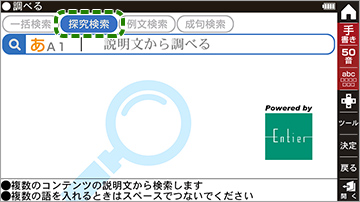
ホーム画面で「決定」キーを押し※1、「探究検索」をタッチ。※2
-
STEP 2
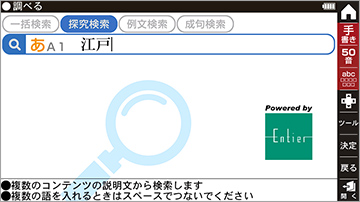
キー入力で「えど」を入力し、「スペース/変換」キーを複数回押し、「江戸」に変換して、「決定」キー。
-
STEP 3
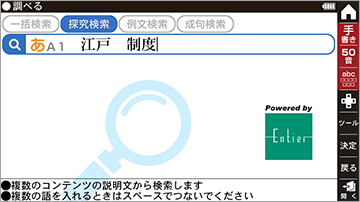
「スペース/変換」キー、「制度」と続けて入力。
-
STEP 4

「決定」キーを押すと、説明文にキーワードを含む言葉が一覧表示されるから、幅広い知識が身につきます。
探究検索
- ※1機種によっては「調べる」をタッチ。
- ※2PW-S1/H1/B1/J1/A1以前の機種では、「全文検索」をタッチ。PW-SS7/SH7/SB7/AJ2/AA2以前の機種では、「漢字OFF」をタッチして「漢字ON」にする。
調べた解説文の中に気になる言葉がある時
-
STEP 1
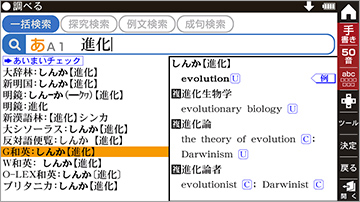
「決定」キーを押す。
-
STEP 2
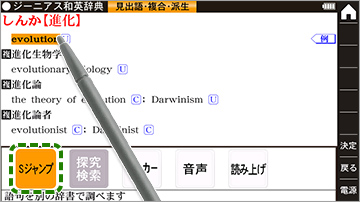
「evolution」をペンでなぞって画面内に表示される「Sジャンプ」をタッチ。
-
STEP 3
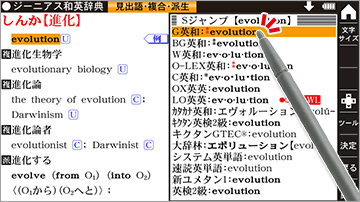
画面が2分割され、右側に「evolution」の検索結果が表示。
Sジャンプ
-
STEP 4
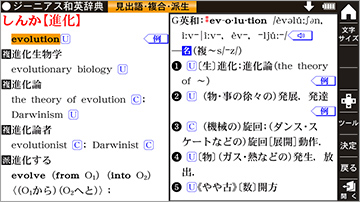
英和辞典や英英辞典など詳しく知りたい項目をタッチ。
説明内容を見比べたい時
-
STEP 1
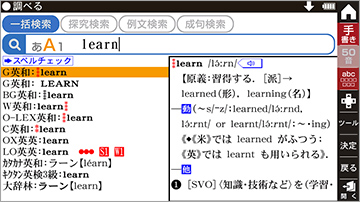
まずは「「learn」を検索します。
-
STEP 2
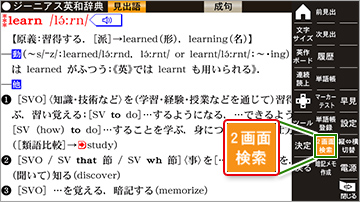
右下の「開く」をタッチし、「2画面検索」をタッチ
-
STEP 3
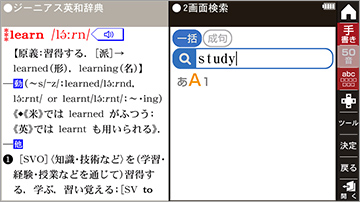
「study」と入力し「決定」をタッチ。
2画面検索
-
STEP 4
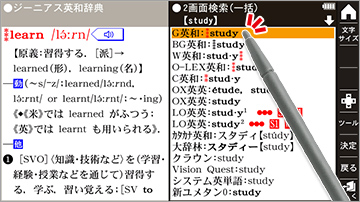
候補から選んで「決定」をタッチ。
-
STEP 5
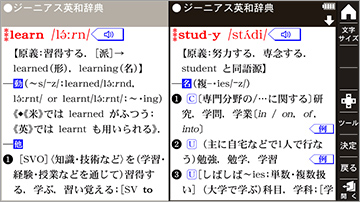
左右の画面それぞれをスクロールできるので記述内容の比較に便利です。




