よくあるご質問
質問
Teams Connectorを設定してMicrosoft Teamsに接続したい。(FAQ No.02106)
対象環境
BP-40C26 / BP-40C36 / BP-41C26 / BP-41C36 / BP-50C45 / BP-50C55 / BP-50C65 / BP-51C45 / BP-51C55 / BP-51C65 / BP-60C26 / BP-60C31 / BP-60C36 / BP-61C26 / BP-61C31 / BP-61C36 / BP-70C26 / BP-70C45 / BP-70C55 / BP-70C65 / BP-70M45 / BP-70M55 / BP-70M65 / BP-70M75 / BP-70M90 / BP-71C26 / BP-71C36 / BP-71C45 / BP-71C55 / BP-71C65 / BP-71M45 / BP-71M55 / BP-71M65 / BP-C533WD / BP-C533WR
回答
複合機で「Microsoft Teams」を利用するには、複合機に「Teams Connector」をインストールする必要があります。
詳しくは以下の操作方法をご覧ください。また、下記の手順はBP-70C65を例に記載しています。
※ 工場出荷値では「Teams Connector」の機能ボタンは非表示になっています。
◎ メモ
- 機種によりアプリケーション通信キットのオプションを装備する必要があります。
詳しくは製品情報をご覧ください。
操作ステップ
1. Application Portalを有効にします。詳しくは以下の参考情報を参照してください。すでに Application Portalが有効な場合は操作ステップ2から進めてください。
2. ホーム画面で[Application Portal]をタップします。
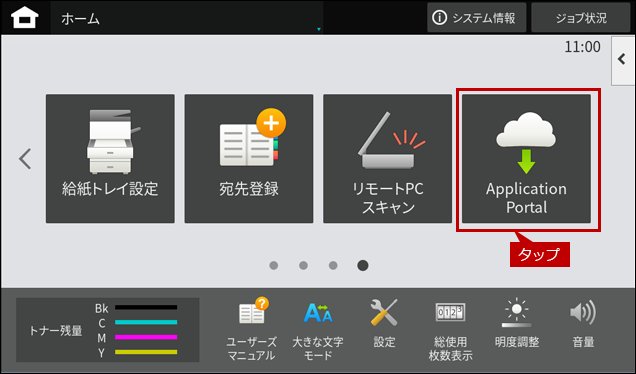
3. 「Application Portal」のホームが画面が表示されますので、[Teams Connector]をタップします。
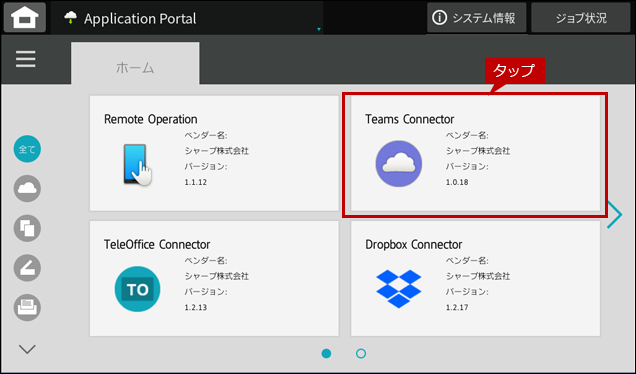
4. 「アプリケーション情報」の画面が表示されますので[インストール]をタップします。
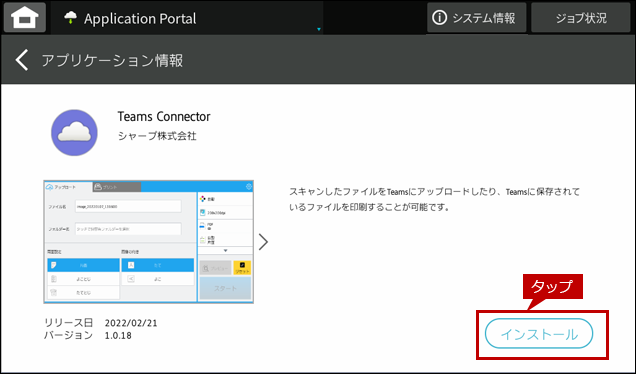
5. 「以下のアプリケーションをインストールします。Teams Connector」のダイアログ画面が表示されますので[OK]をタップします。
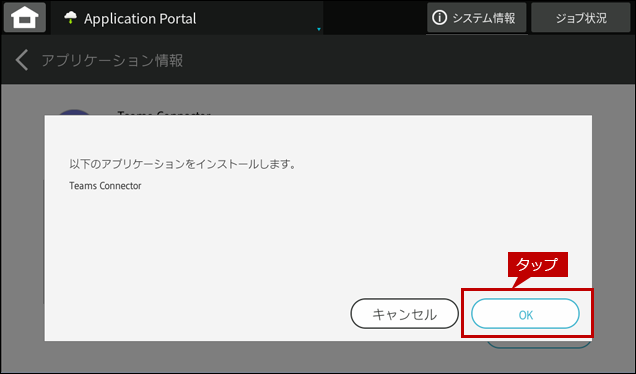
「インストールしています・・・」の画面が表示されます。
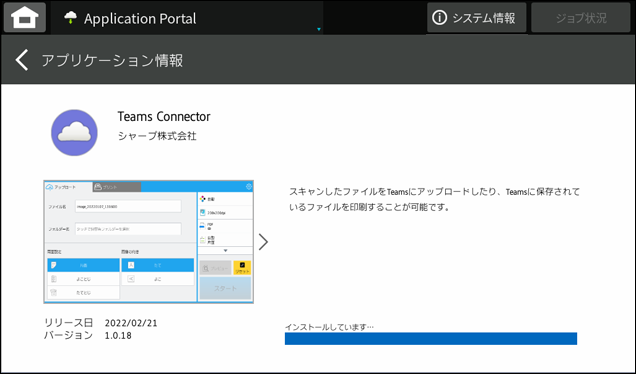
6. インストールが完了すると[インストール済]と表示されますので、[ < ]をタップして前のページへ戻ります。
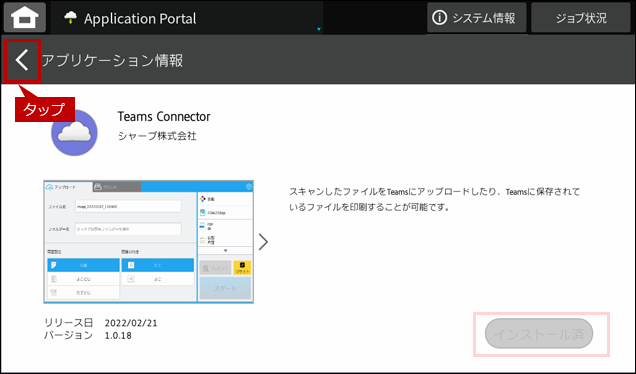
7. 前のページへ戻りましたら、[インストール済]タブをタップして「Teams Connector」が表示されていることを確認します。
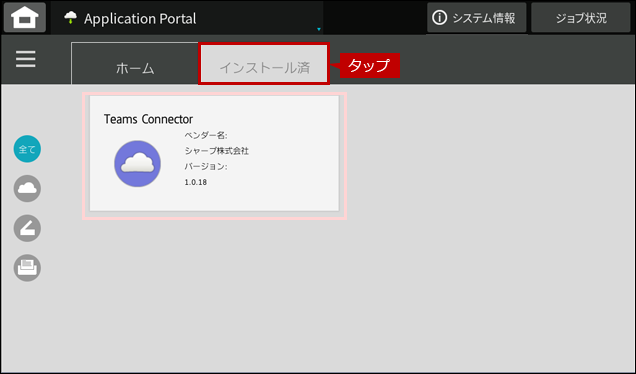
8. 最後にホーム画面で「Teams Connector」のアイコンが追加されていることを確認します。
これで、「Teams Connector」を利用して「Nicrosoft Teams」に接続できるようになりました。
Microsoft Teamsに保存しているファイルを印刷したり、スキャンしたデータをアップロードするには以下の関連情報を参照してください。
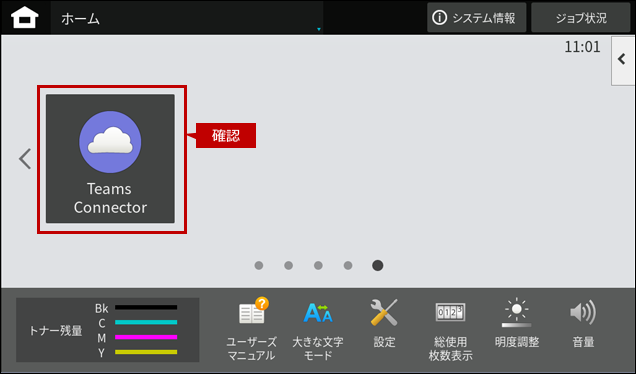
※[Teams Connector]ボタンがトップページにない場合は、ホーム画面を右にスクロールします。
関連情報
1. 印刷する場合
2. アップロードする場合
関連キーワード
クラウド / クラウドデータ / システム / システム設定 / Microsoft / Teams / マイクロソフト / チームス / Connector / コネクター / オンラインストレージ / アップロード / ファイル / ファイル共有
各製品のよくあるご質問トップに戻る
BP-40C26 / BP-40C36 / BP-41C26 / BP-41C36 / BP-50C45 / BP-50C55 / BP-50C65 / BP-51C45 / BP-51C55 / BP-51C65 / BP-60C26 / BP-60C31 / BP-60C36 / BP-61C26 / BP-61C31 / BP-61C36 / BP-70C26 / BP-70C45 / BP-70C55 / BP-70C65 / BP-70M45 / BP-70M55 / BP-70M65 / BP-70M75 / BP-70M90 / BP-71C26 / BP-71C36 / BP-71C45 / BP-71C55 / BP-71C65 / BP-71M45 / BP-71M55 / BP-71M65 / BP-C533WD / BP-C533WR
更新日:2025年10月22日