よくあるご質問
質問
Microsoft Teamsに保存している文書を印刷したい。(FAQ No.02104)
対象環境
BP-40C26 / BP-40C36 / BP-41C26 / BP-41C36 / BP-50C45 / BP-50C55 / BP-50C65 / BP-51C45 / BP-51C55 / BP-51C65 / BP-60C26 / BP-60C31 / BP-60C36 / BP-61C26 / BP-61C31 / BP-61C36 / BP-70C26 / BP-70C45 / BP-70C55 / BP-70C65 / BP-70M45 / BP-70M55 / BP-70M65 / BP-70M75 / BP-70M90 / BP-71C26 / BP-71C36 / BP-71C45 / BP-71C55 / BP-71C65 / BP-71M45 / BP-71M55 / BP-71M65 / BP-C533WD / BP-C533WR
回答
複合機の「Teams Connector」から、「Microsoft Teams」内に保存されたファイルを印刷することができます。
また、下記の手順はBP-70C65を例に記載しています。
◎ メモ
- ●機種によりアプリケーション通信キットのオプションを装備する必要があります。
詳しくは製品情報をご覧ください。 - ●Microsoft Teamsを利用するには事前にMicrosoftのアカウントを作成している必要があります。
事前準備
複合機で「Microsoft Teams」を利用するには、あらかじめ、複合機側に「Teams Connector」をインストールしておく必要があります。 詳しくは下記の参考情報を参照してください。
Microsoft Teamsに接続する
1. ホーム画面で[Teams Connector]をタップします。
※ ボタンが無い場合はページを右にスクロールしてください。
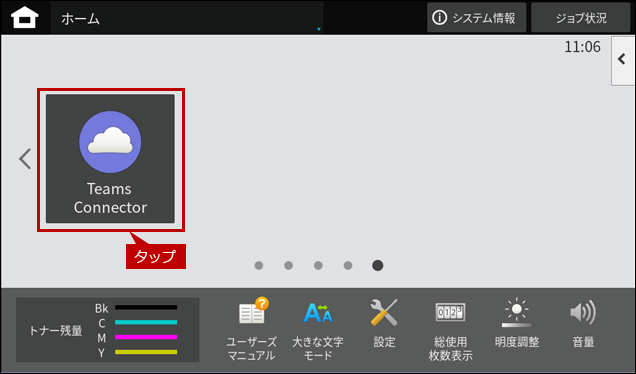
2. 認証画面が表示されますので、アカウント名を入力して[次へ]をタップします。
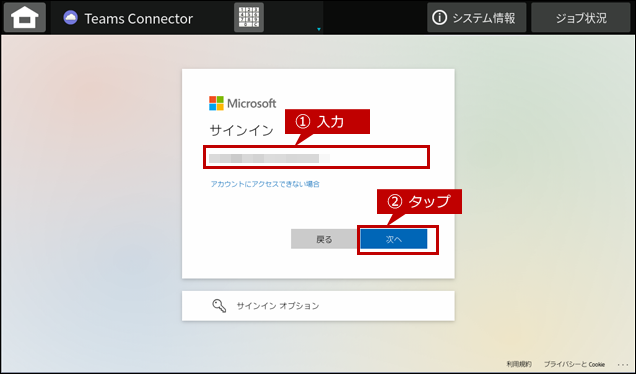
3.次に、パスワードを入力して[サインイン]をタップします。
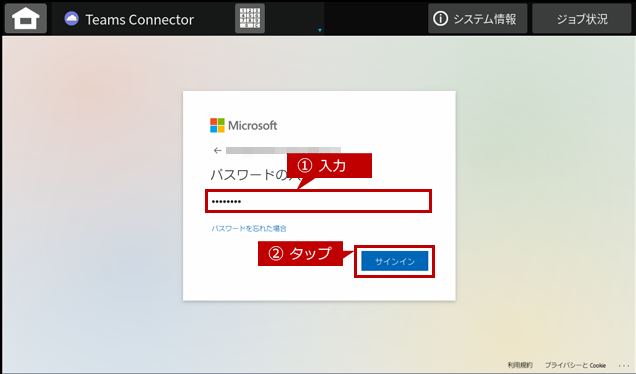
| 【メモ】 |
| ・複合機のユーザー認証機能が有効な場合、1回目はログイン操作が必要になりますが、2回目以降のログイン操作は不要になります。(複合機のログインユーザーごとにMicrosoftアカウントの情報が紐付けされます。) |
| ・Microsoft アカウントのパスワードが有効期限を過ぎた場合など、ログイン操作が必要な場合もあります。 |
4. 接続に成功しますとTeams Connectorの操作画面が表示されます。
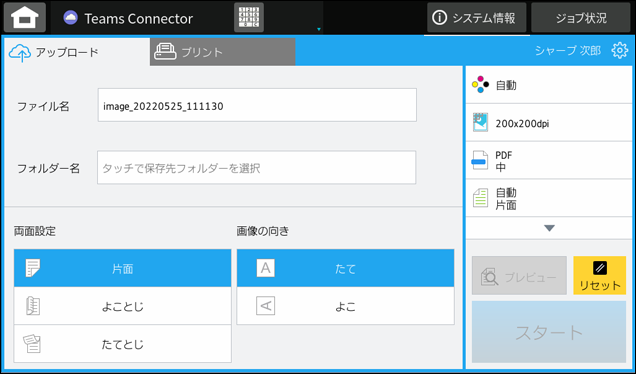
これで、Microsoft Teamsに接続することができました。次にMicrosoft Teams内に保存されているファイルを印刷します。
印刷する
1.Teams Connectorの操作画面で、[プリント]タブをタップします。
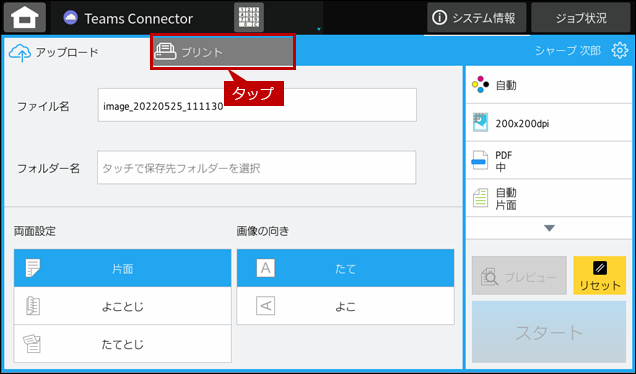
2. ファイルまたはフォルダー名の一覧から印刷するファイルを選択して、[スタート]をタップします。
ファイル名の例)image_20211130_111250.pdf
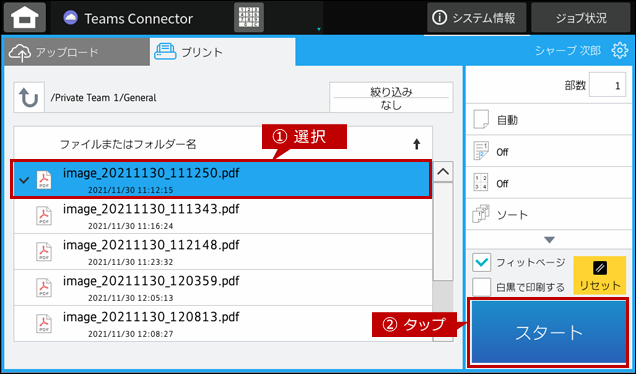
◎ メモ
最大10ファイルを同時にプリントすることができます。
「ファイルを転送中です。しばらくお待ちください。」のダイアログ画面が表示されます。
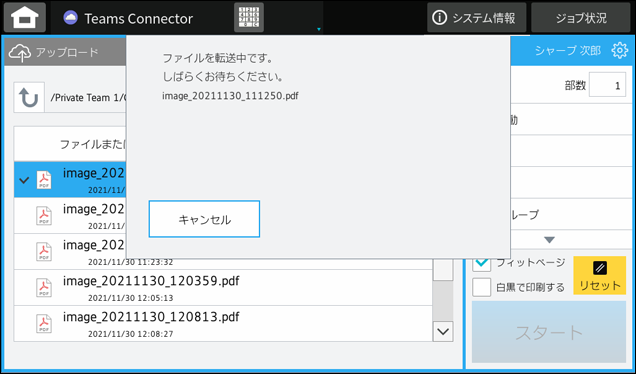
3. 「プリントを予約しました。~」のダイアログ画面が表示されますので[OK]をタップします。
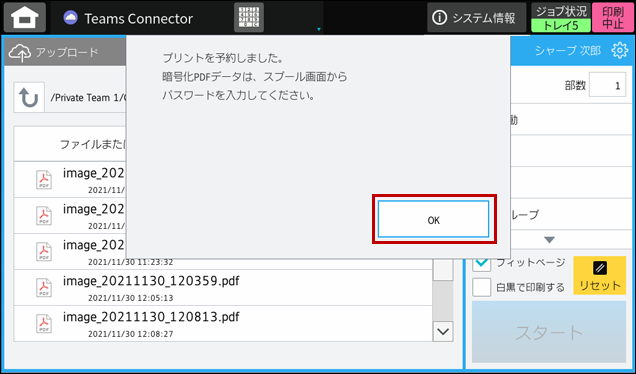
これで、Microsoft Teams内に保存されているファイルを印刷することができました。
補足:別のアカウントでログインする
1. Teams Connectorの操作画面で右上のボタンをタップします。
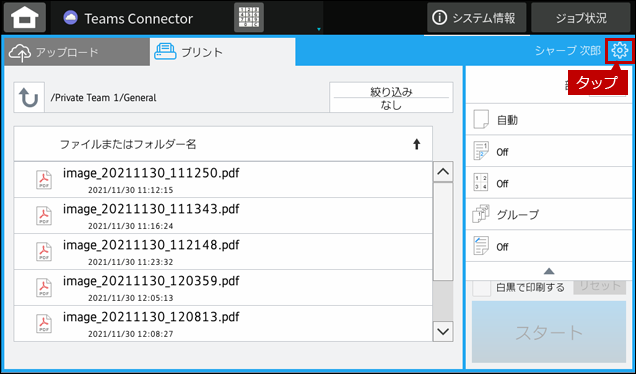
2.[別のアカウントでログインする]をタップします。
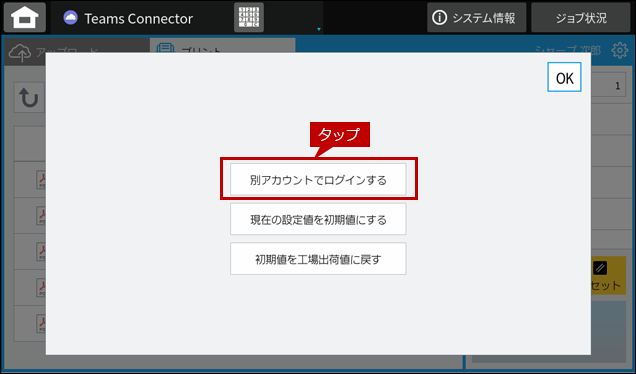
3.「別のアカウントでログインする場合は[OK]を押してください。」のダイアログ画面が表示されますので[OK]をタップします。
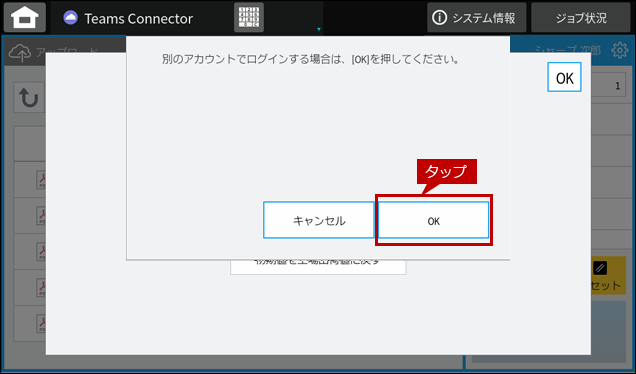
4. ログイン画面が表示されますので、別のアカウントでログインします。
関連キーワード
プリンター / プリント / 印刷 / Microsoft / Teams / マイクロソフト / チームス / Connector / コネクター / クラウド / クラウドデータ / データ印刷 / print / オンラインストレージ / ファイル / ファイル共有
各製品のよくあるご質問トップに戻る
BP-40C26 / BP-40C36 / BP-41C26 / BP-41C36 / BP-50C45 / BP-50C55 / BP-50C65 / BP-51C45 / BP-51C55 / BP-51C65 / BP-60C26 / BP-60C31 / BP-60C36 / BP-61C26 / BP-61C31 / BP-61C36 / BP-70C26 / BP-70C45 / BP-70C55 / BP-70C65 / BP-70M45 / BP-70M55 / BP-70M65 / BP-70M75 / BP-70M90 / BP-71C26 / BP-71C36 / BP-71C45 / BP-71C55 / BP-71C65 / BP-71M45 / BP-71M55 / BP-71M65 / BP-C533WD / BP-C533WR
更新日:2025年10月22日