よくあるご質問
質問
Google社による、「安全性の低いアプリ」サポート終了に関するデジタル複合機への影響と対策を知りたい。(FAQ No.02101)
対象環境
BP-30C25 / BP-30M28 / BP-30M31 / BP-30M31L / BP-30M35 / BP-40C26 / BP-40C36 / BP-41C26 / BP-41C36 / BP-50C45 / BP-50C55 / BP-50C65 / BP-51C45 / BP-51C55 / BP-51C65 / BP-60C26 / BP-60C31 / BP-60C36 / BP-61C26 / BP-61C31 / BP-61C36 / BP-70C26 / BP-70C45 / BP-70C55 / BP-70C65 / BP-70M45 / BP-70M55 / BP-70M65 / BP-70M75 / BP-70M90 / BP-71C26 / BP-71C36 / BP-71C45 / BP-71C55 / BP-71C65 / BP-71M45 / BP-71M55 / BP-71M65 / BP-C533WD / BP-C533WR / MX-2630FN / MX-2631 / MX-2650FN / MX-2650FV / MX-2661 / MX-3150FN / MX-3150FV / MX-3161 / MX-3630FN / MX-3631 / MX-3650FN / MX-3650FV / MX-3661 / MX-4150FN / MX-4150FV / MX-4151 / MX-4170FN / MX-4170FV / MX-4171 / MX-5150FN / MX-5150FV / MX-5151 / MX-5170FN / MX-5170FV / MX-5171 / MX-6150FN / MX-6150FV / MX-6151 / MX-6170FN / MX-6170FV / MX-6171 / MX-8081 / MX-B455W / MX-C305W / MX-C306W / MX-M1056 / MX-M1206 / MX-M3531 / MX-M4070 / MX-M4071 / MX-M5070 / MX-M5071 / MX-M6070 / MX-M6071 / MX-M6570 / MX-M7570
回答
Google社より、「アカウントを安全に保つため、2022年5月30日より、ユーザー名とパスワードのみでGoogleアカウントにログインするサードパーティ製のアプリ(安全性の低いアプリ)とデバイスについてサポートを終了する」旨アナウンスが行われております。詳細はこちらをご覧ください。
◎備考
- 本措置に伴い、弊社複合機では以下の機能に影響がございます。
- ●E-mail送信スキャン
- ●E-mailアラート/ステータス
- ●インターネットFax送受信
- ●E-mailプリント etc
複合機に、Googleアカウントの「アプリ パスワード」を使用することにより、上記の機能を引き続き使用することができます。詳しくは以下の設定方法をご覧ください。
また、下記の手順はMX-3661を例に記載しております。
「アプリ パスワード」を使用するためのGoogleアカウントの設定方法について
◎メモ
- ●当設定についてはパソコン側で設定します。
- ●設定には、ショートメッセージ(SMS)を受信できる電話番号とデバイス(スマートフォン等)が別途必要です。
1. Googleアカウント(https://myaccount.google.com)にアクセスし、弊社複合機で使用するGoogleアカウントを入力して、[次へ]をクリックします。
ログイン名の例)example@gmail.com
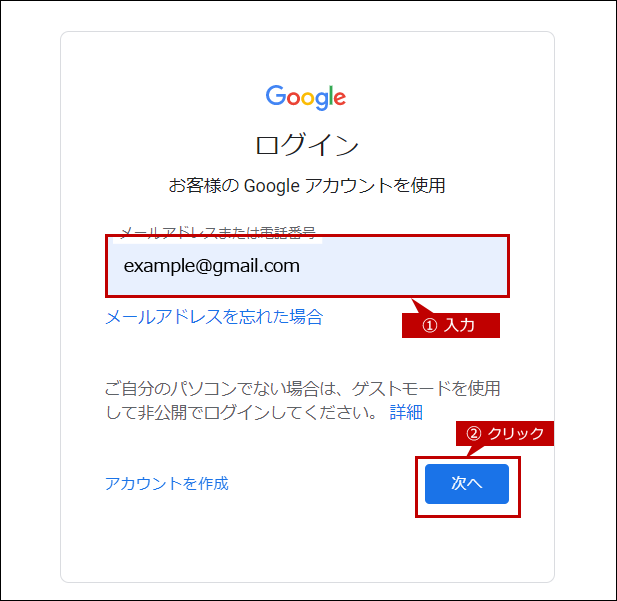
2. パスワードを入力する画面が表示されますので、パスワードを入力後、[次へ]をクリックします。
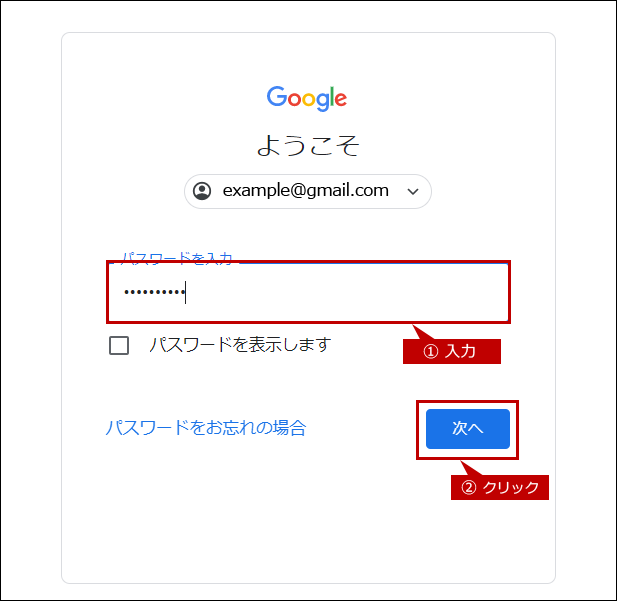
3.「Googleアカウント」のホーム画面が表示されますので、[セキュリティ]をクリックします。
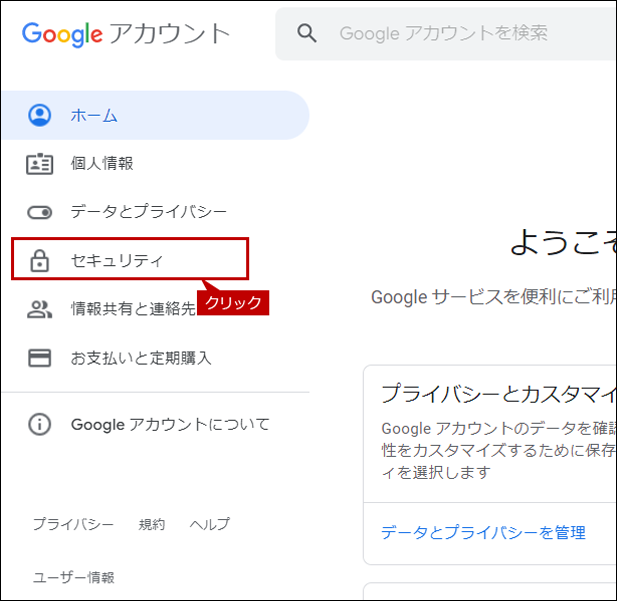
4.「セキュリティ」画面が表示されますので、ページを下スクロールして、[2段階認証プロセス]をクリックします。
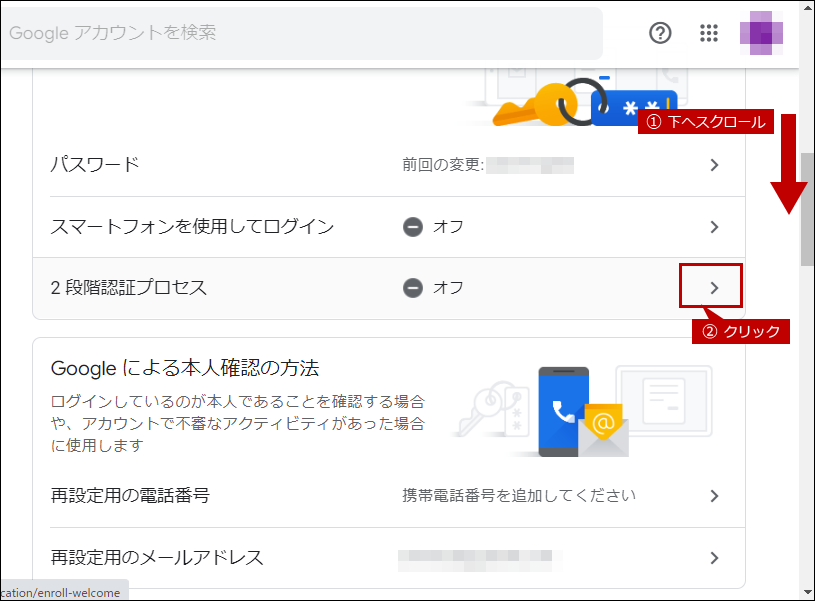
5.「2段階認証プロセス」画面が表示されますので、ページを下スクロールします。
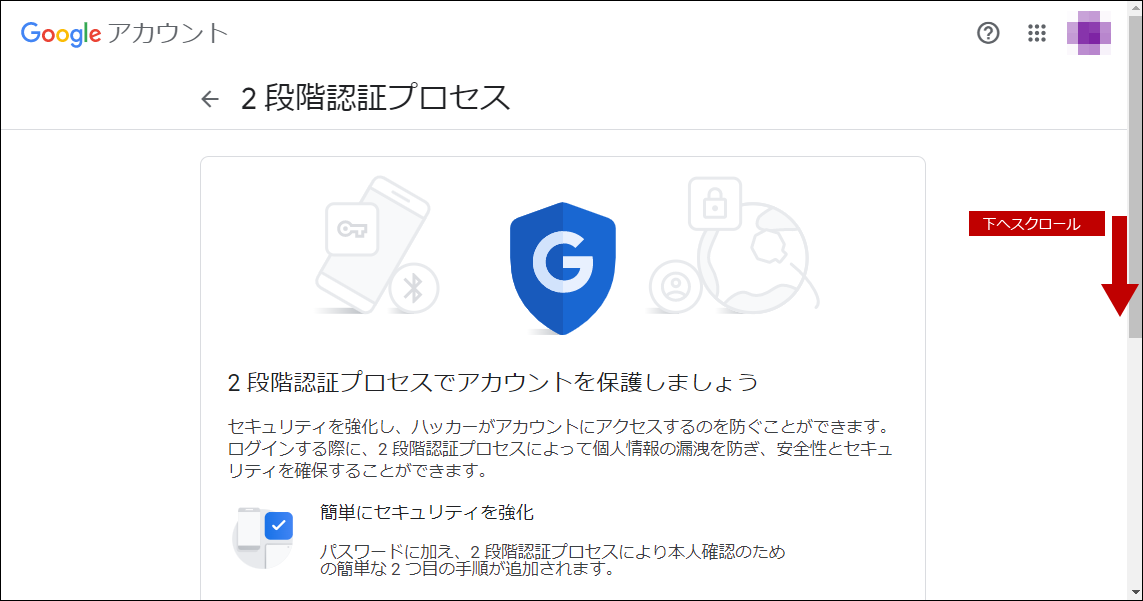
6.[使ってみる]をクリックします。
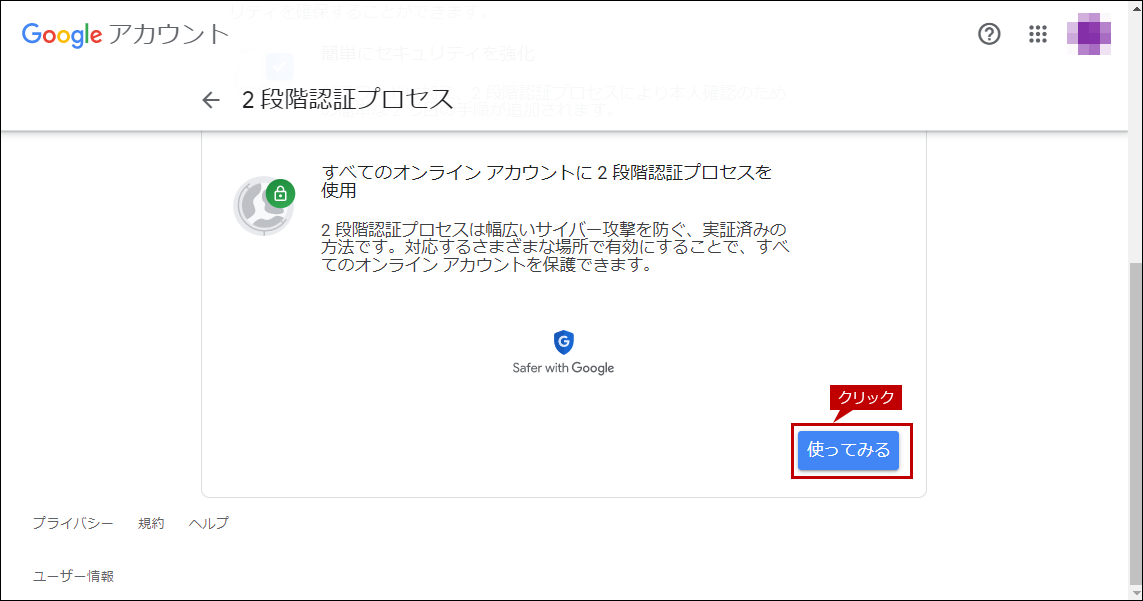
7.「続行するには、まず本人確認を行ってください」の画面が表示されますので、パスワードを入力して、[次へ]をクリックします。
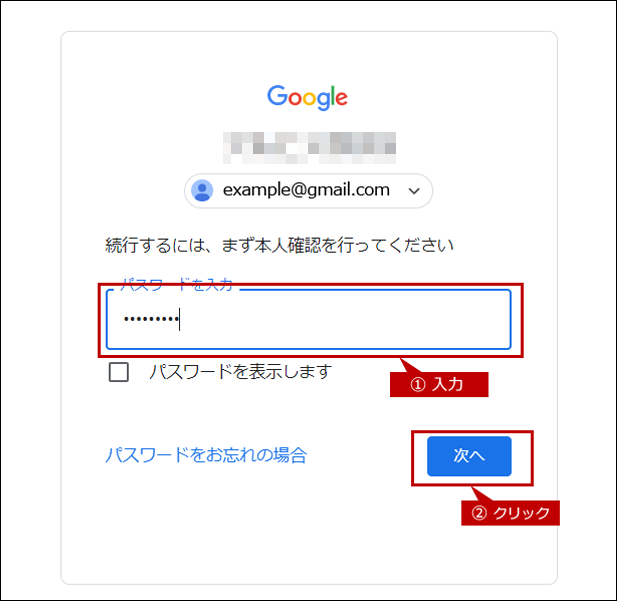
8.「電話番後の設定」画面が表示されますので、電話番号を入力して、ページを下へスクロールします。
電話番号の例)●●●-■■■■-▲▲▲▲
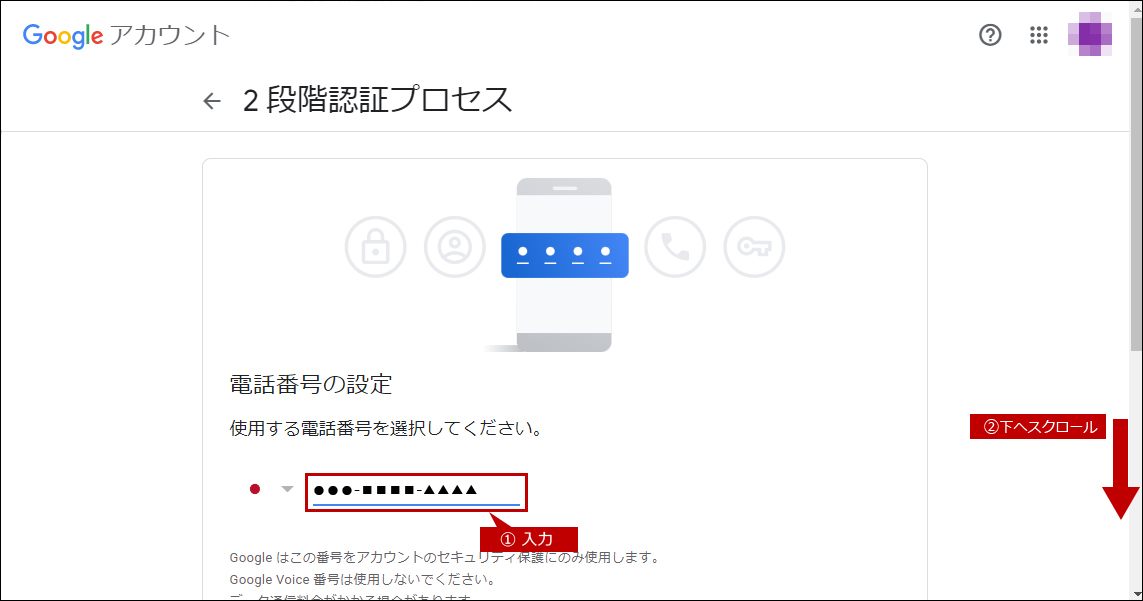
9.「コードの取得方法」がテキストメッセージになっていることを確認して、[次へ]をクリックします。
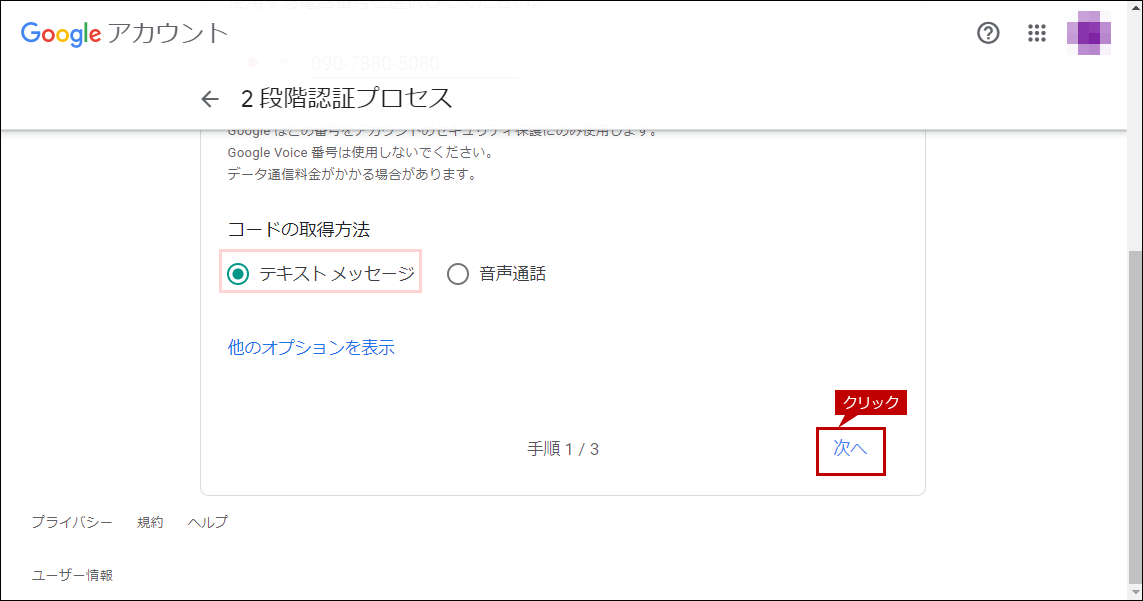
10.「Googleから~に確認コードのテキストメッセージが送信されました。」と表示されますので、お手持ちのデバイス(スマートフォン等)に送信されたコードを[コードの入力]に入力して、[次へ]をクリックします。
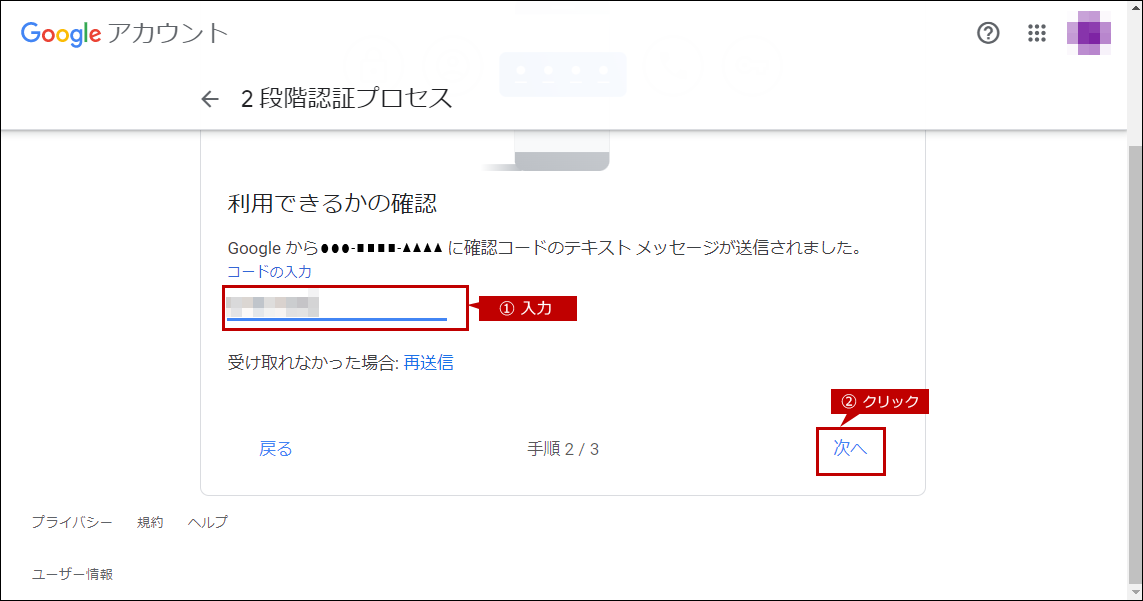
11.「確認が完了しました。2段階認証プロセスを有効にしますか?」と表示されますので、[有効にする]をクリックします。
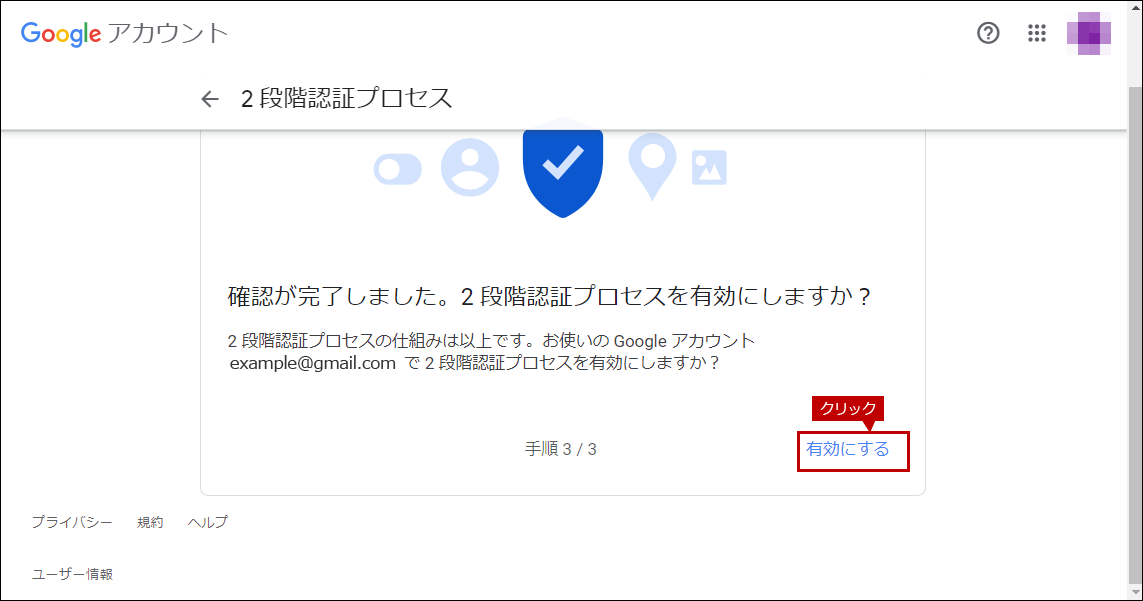
12. 2段階認証プロセスが有効になっていることを確認して、「セキュリティ」画面へ戻ります。
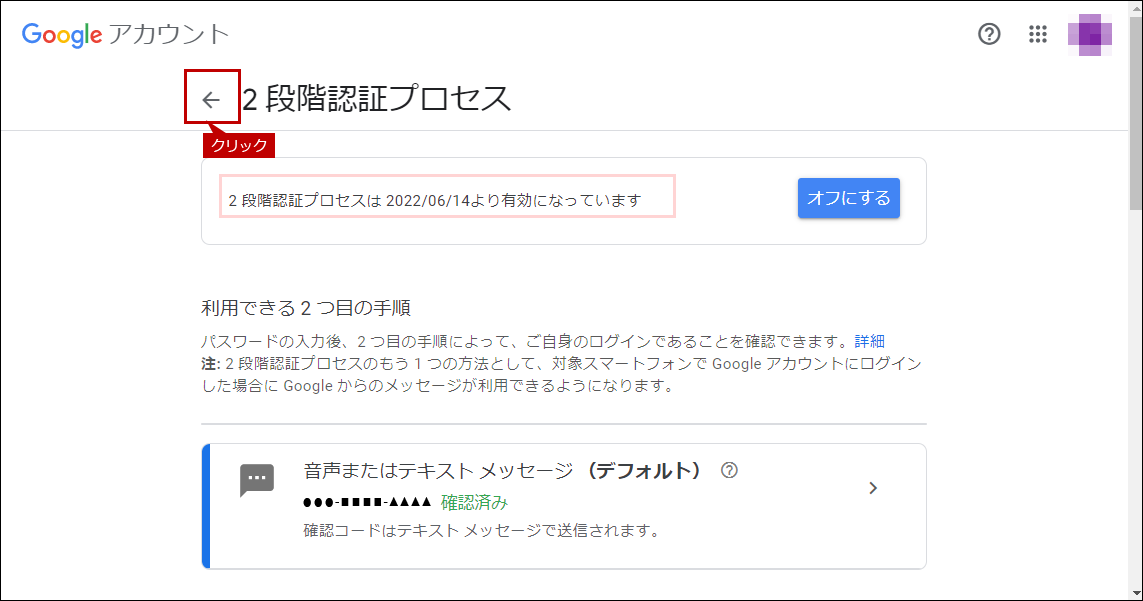
13. 「セキュリティ」画面へ戻りましたら、[アプリ パスワード]をクリックします。
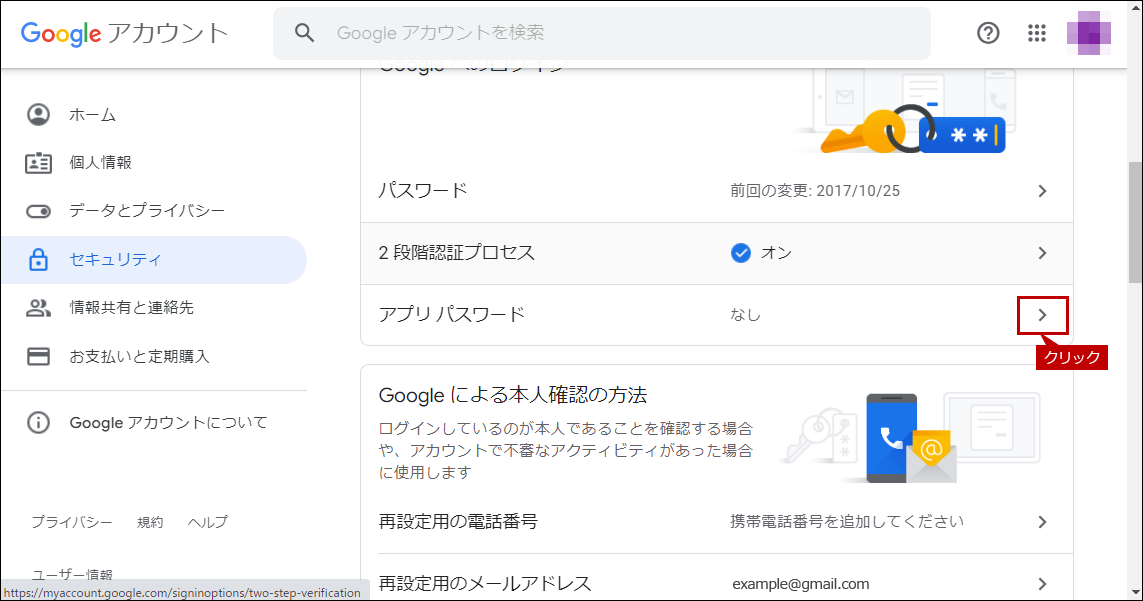
14. 「本人確認」画面が表示されますので、お手持ちのデバイス(スマートフォン等)でいくつかの番号が表示されていますので、「本人確認」画面の番号をタップします。
表示番号の例)46
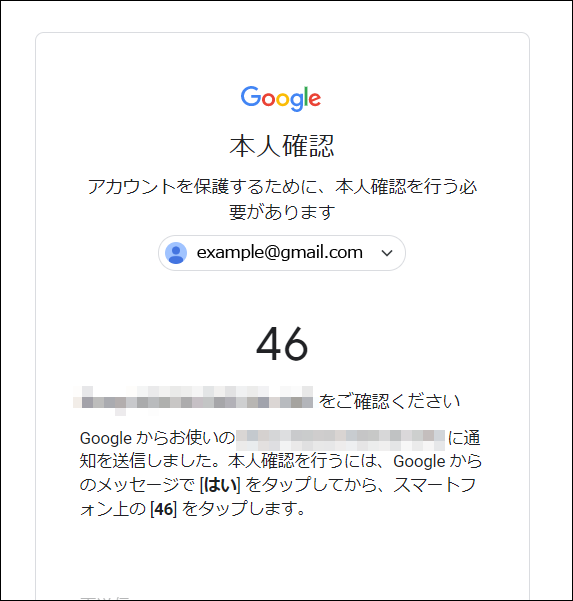
15. 「アプリ パスワード」画面が表示されますので、[アプリを選択]をクリックします。
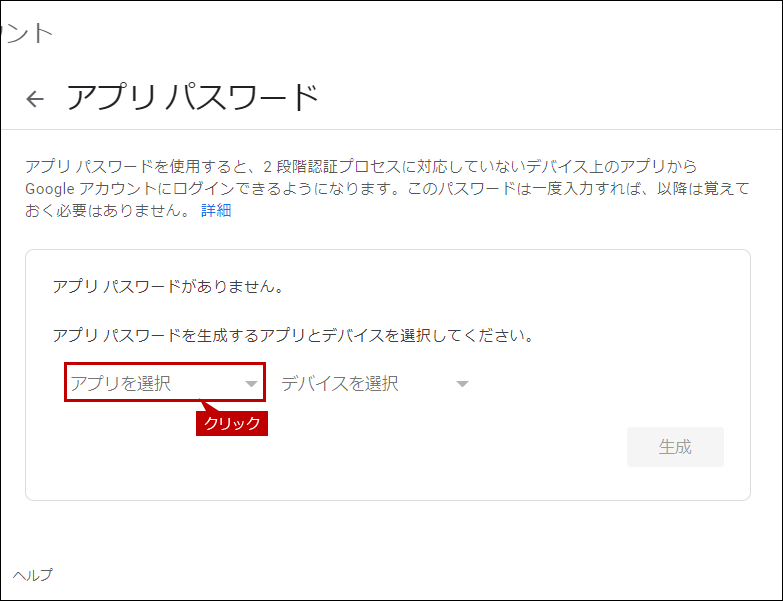
16. メニューリストが表示されますので、[メール]をクリックします。
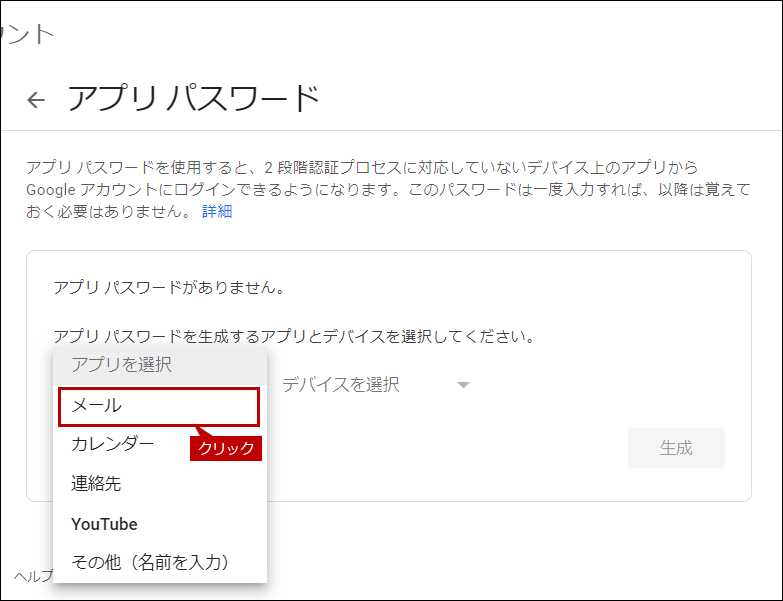
17. 次に[デバイスを選択]をクリックします。
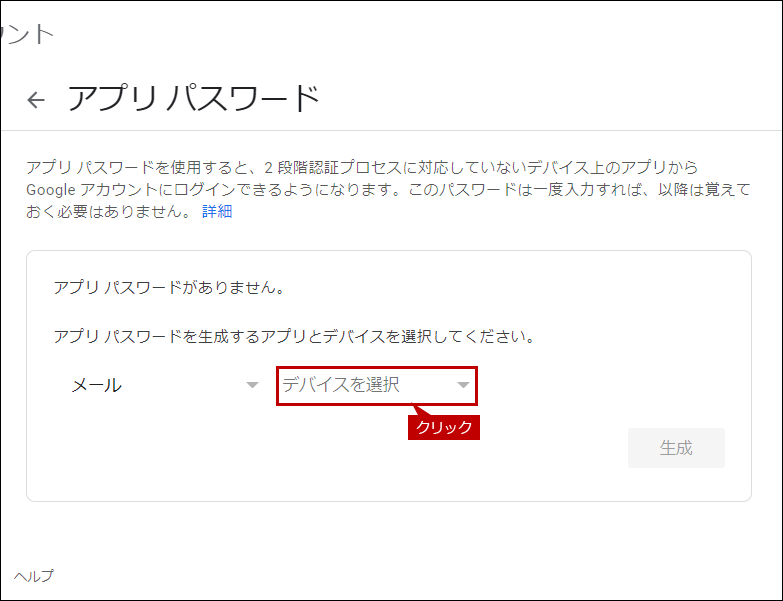
18. メニューリストが表示されますので、[その他(名前を入力)]をクリックします。
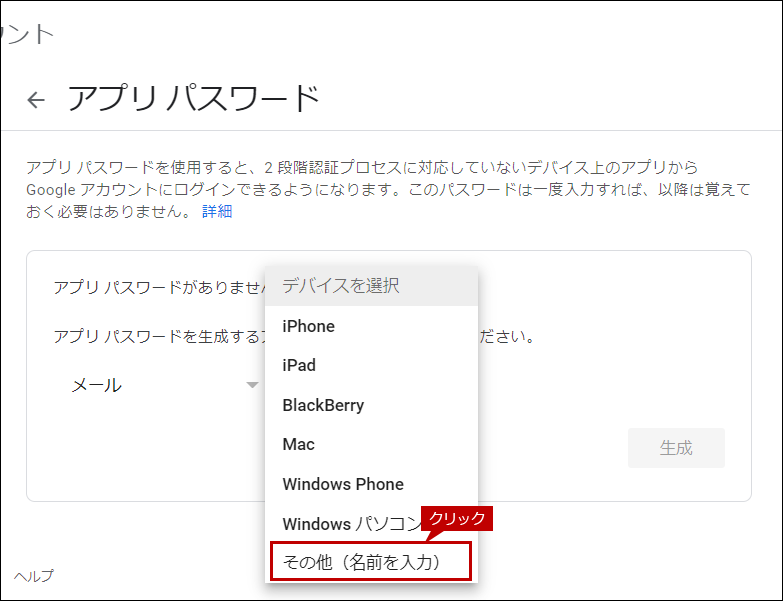
19. 任意の名前を入力して[生成]をクリックします。
名前の例)MFP
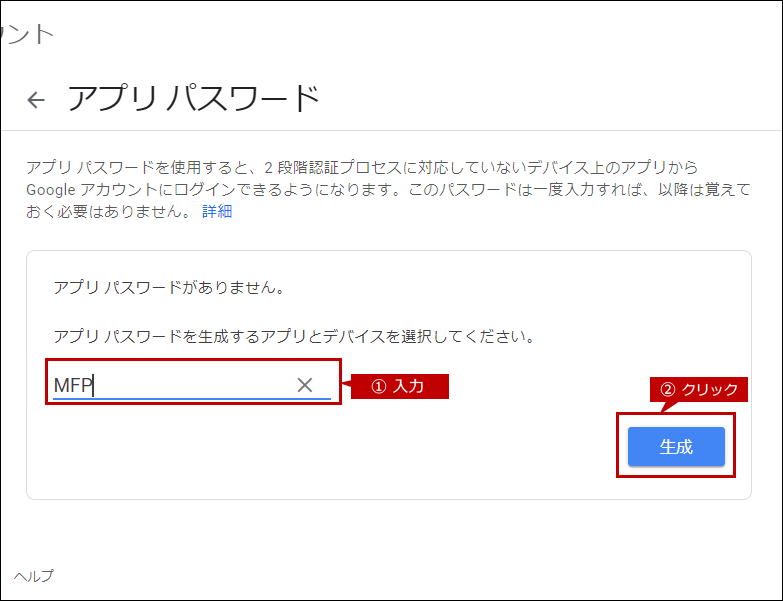
20.「生成されたアプリ パスワード」画面が表示されますので、パスワードを控え、[完了]をクリックします。
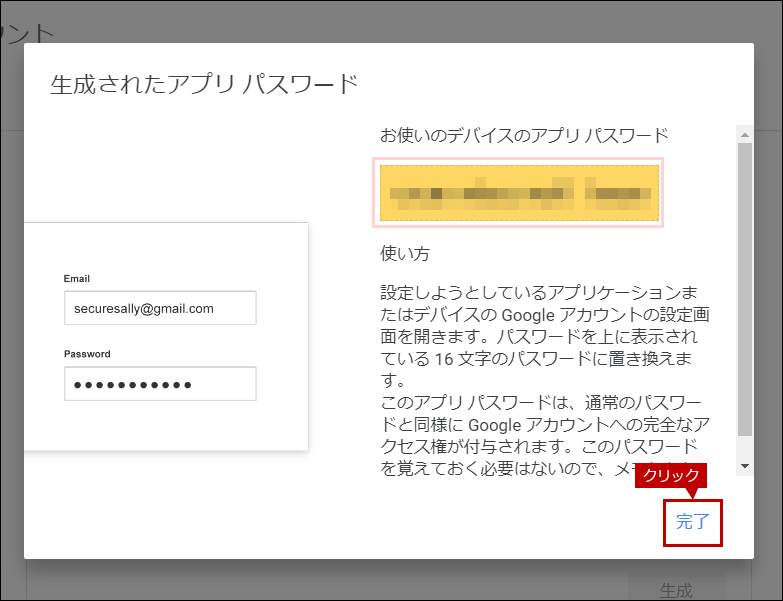
◎ 注意
生成され表示されたアプリ パスワードは、後で確認することができません。厳重に管理してください。アプリ パスワードを忘れた場合は、古いアプリ パスワードを削除し、再生成してください。
21.「アプリ パスワード」の一覧に登録した名前が表示されていることを確認します。
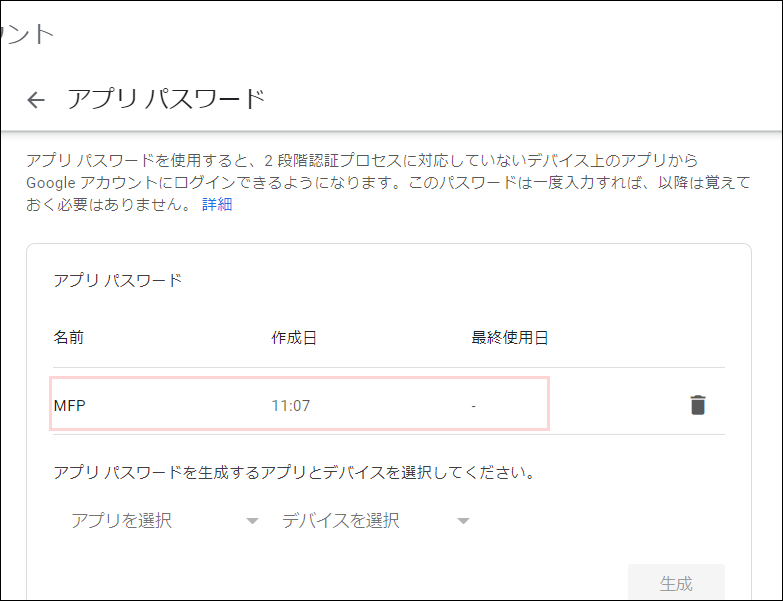
これで、「アプリ パスワード」が生成されました。次に生成したパスワードを複合機に設定します。
複合機へ「アプリ パスワード」を設定する
◆メール送信の設定(SMTP設定)
1.ホーム画面で[設定]をタップします。
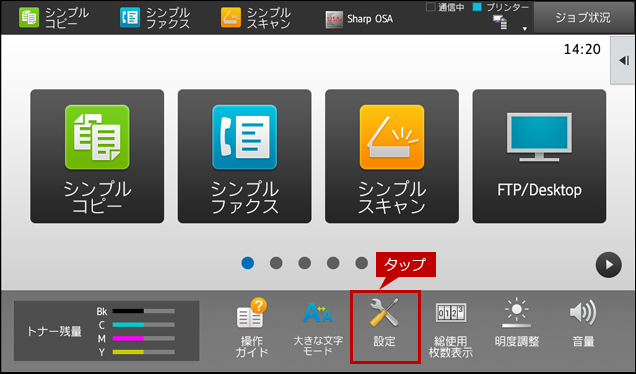
2.「システム設定」画面が表示されますので、[ネットワーク設定]をタップします。
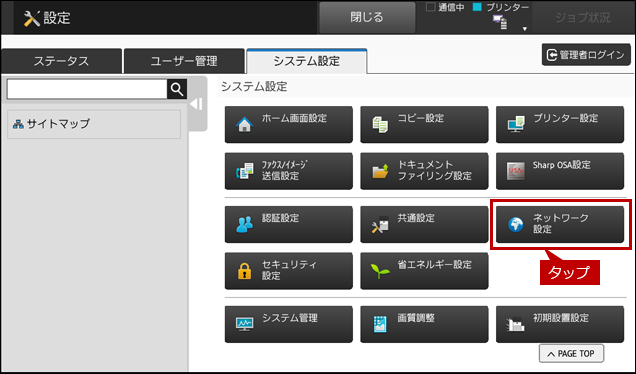
3. ログイン画面が表示されましたら、管理者パスワードを入力し[ログイン]をタップします。
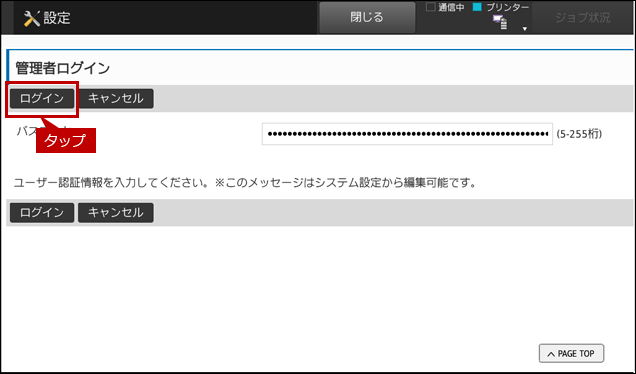
4. 「システム設定」画面が表示されますので、[サービス設定]をタップします。
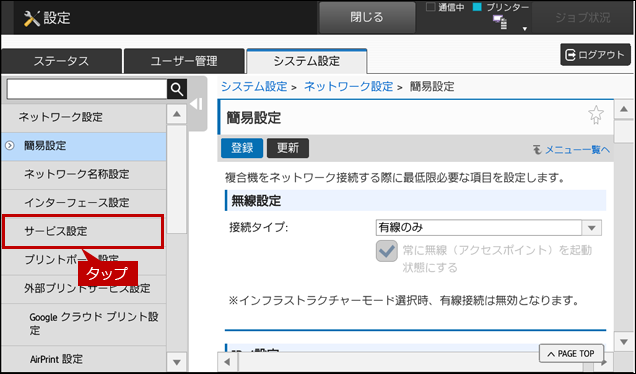
5. 「サービス設定」画面が表示されますので、[SMTP]タブを選択し各項目を設定します。
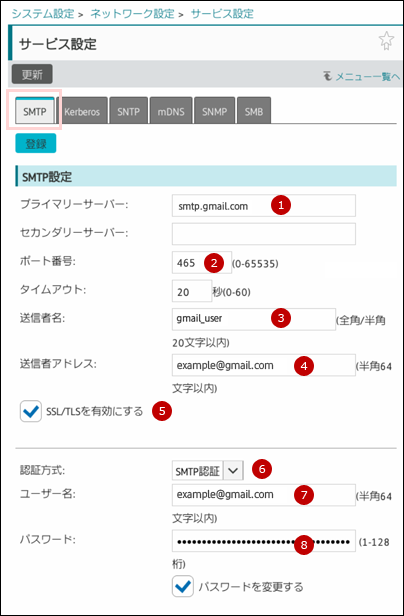
◎ 設定内容
- ① プライマリーサーバー:「smtp.gmail.com」(SMTPサーバーのホスト名を入力します。)
- ② ポート番号:「465」(あるいは「587」)(指定されているポート番号を入力します。 )
- ③ 送信者名:例)gmail_user(任意の名前を入力します。)
- ④ 送信者アドレス:例):example@gmail.com(ご利用になるアカウント名を入力します。)
- ⑤ SSLを有効にする:「有効」にします。
- ⑥ 認証方式:「SMTP認証」に設定します。
- ⑦ ユーザー名:例):example@gmail.com(ご利用になるアカウント名を入力します。)
- ⑧ パスワード:上記で生成した「アプリ パスワード」を入力します。(パスワードを設定するには[パスワードを変更する]をON(チェック)してください。)
6. 設定が完了いたしましたら、ページを下にスクロールして、「接続テスト」の[実行]をタップします。
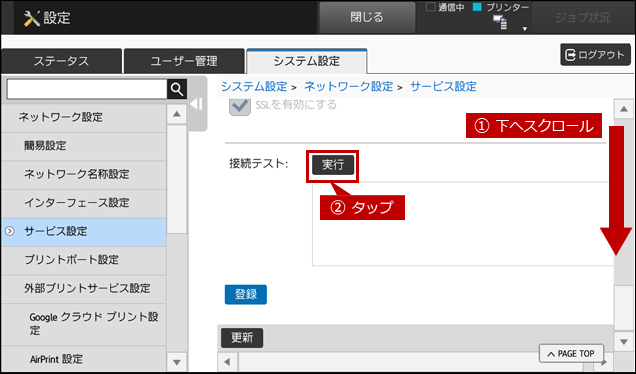
7. 「次のDNS設定を使用して接続テストを行います。」のダイアログ画面が表示されましたら、[OK]をタップします。
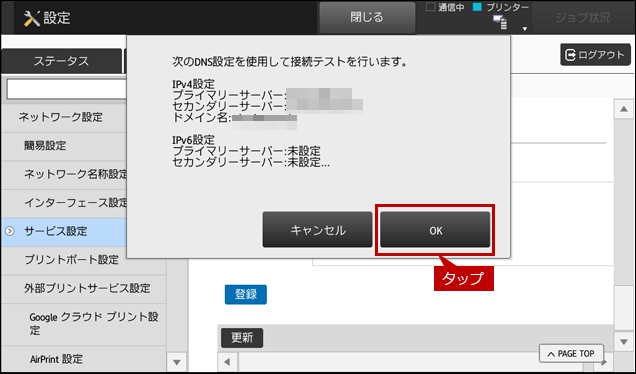
8. 「SMTPサーバーへの接続テストに成功したました。[登録]ボタンで、設定を反映してください。」と表示されましたら、[登録]をタップします。
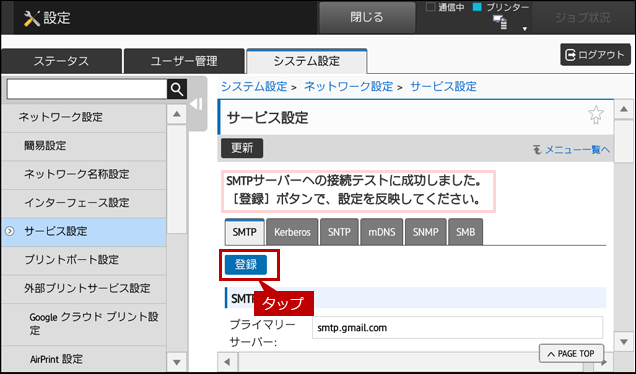
9. 「正常に処理されました。」と表示されます。
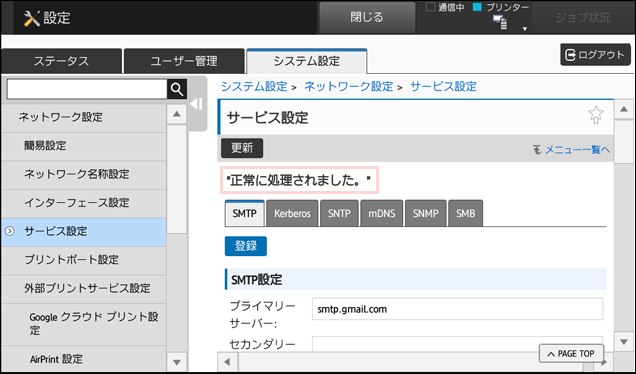
これで、メール送信の設定は完了いたしました。引き続き、メールの受信設定を行う場合は以下の操作方法をご覧ください。
◆メール受信の設定
ここでは、例として「E-mailプリント設定」の手順を記載いたします。
1.ホーム画面で[設定]をタップします。
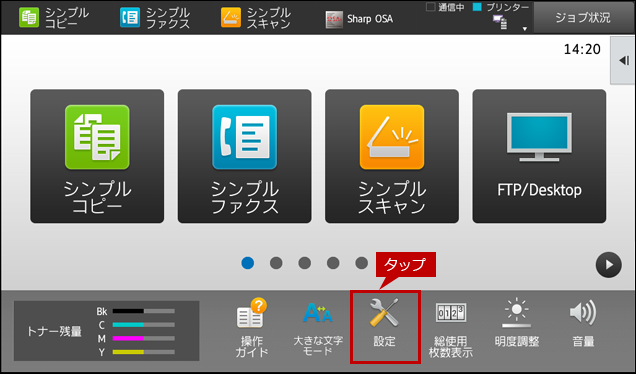
2.「システム設定」画面が表示されますので、[プリンター設定]をタップします。
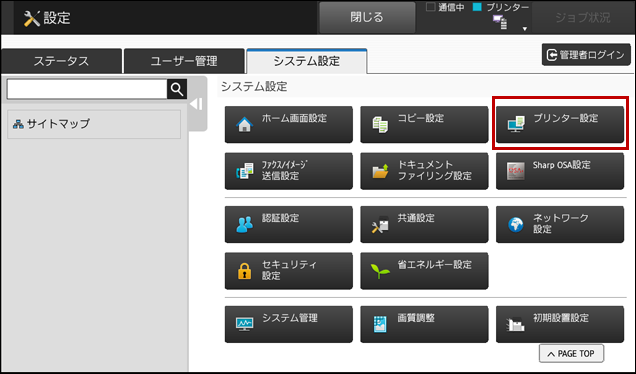
ログイン画面が表示されましたら、管理者パスワードを入力し[ログイン]をタップします。
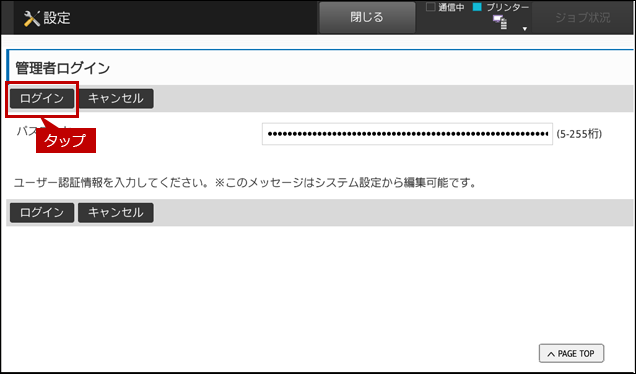
3.「プリンター設定」画面が表示されますので、[E-mailプリント設定]をタップします。
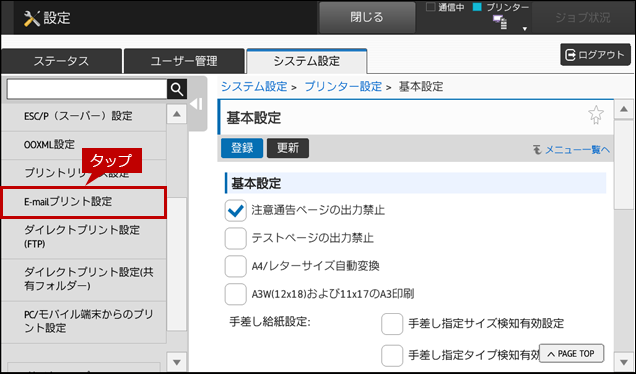
4. 「E-mailプリント設定」画面が表示されますので、各項目を設定します。
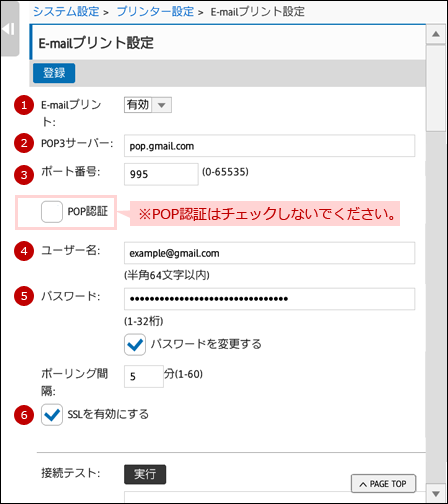
◎ 設定内容
- ① E-mailプリント:「有効」にします。
- ② POP3サーバー:「pop.gmail.com」(POP3サーバーのホスト名を入力します。)
- ③ ポート番号:「995」(指定されているポート番号を入力します。 )
- ④ ユーザー名:例):example@gmail.com(ご利用になるアカウント名を入力します。)
- ⑤ パスワード:上記で生成した「アプリ パスワード」を入力します。(パスワードを設定するには[パスワードを変更する]をON(チェック)してください。)
- ⑥ SSLを有効にする:「有効」にします。
5. 設定を完了しましたら[登録]をタップします。

これで、メール受信の設定は完了いたしました。
■補足
POPサーバーへ接続するには、Gmailの設定で[POPダウンロード]のステータスが「POPが有効」になっていることを確認してください。(※POPサーバーへ接続ができない場合は「POPが無効」になっている可能性があります。)
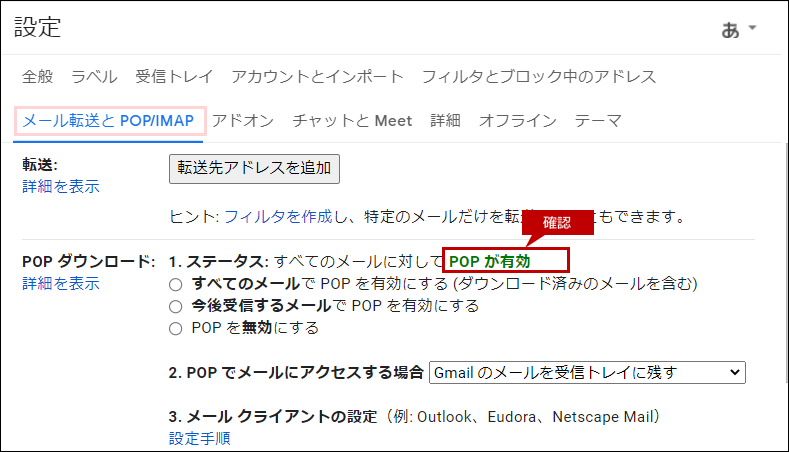
◎メモ
[Gmail]>[設定(歯車アイコン)]>[メール転送とPOP/IMAP]
関連キーワード
Google / アカウント / Googleアカウント / 2段階認証 / 認証 / smtp / pop / メール / 受信 / 送信 / できない
各製品のよくあるご質問トップに戻る
BP-30C25 / BP-30M28 / BP-30M31 / BP-30M31L / BP-30M35 / BP-40C26 / BP-40C36 / BP-41C26 / BP-41C36 / BP-50C45 / BP-50C55 / BP-50C65 / BP-51C45 / BP-51C55 / BP-51C65 / BP-60C26 / BP-60C31 / BP-60C36 / BP-61C26 / BP-61C31 / BP-61C36 / BP-70C26 / BP-70C45 / BP-70C55 / BP-70C65 / BP-70M45 / BP-70M55 / BP-70M65 / BP-70M75 / BP-70M90 / BP-71C26 / BP-71C36 / BP-71C45 / BP-71C55 / BP-71C65 / BP-71M45 / BP-71M55 / BP-71M65 / BP-C533WD / BP-C533WR / MX-2630FN / MX-2631 / MX-2650FN / MX-2650FV / MX-2661 / MX-3150FN / MX-3150FV / MX-3161 / MX-3630FN / MX-3631 / MX-3650FN / MX-3650FV / MX-3661 / MX-4150FN / MX-4150FV / MX-4151 / MX-4170FN / MX-4170FV / MX-4171 / MX-5150FN / MX-5150FV / MX-5151 / MX-5170FN / MX-5170FV / MX-5171 / MX-6150FN / MX-6150FV / MX-6151 / MX-6170FN / MX-6170FV / MX-6171 / MX-8081 / MX-B455W / MX-C305W / MX-C306W / MX-M1056 / MX-M1206 / MX-M3531 / MX-M4070 / MX-M4071 / MX-M5070 / MX-M5071 / MX-M6070 / MX-M6071 / MX-M6570 / MX-M7570
更新日:2025年10月22日