よくあるご質問
質問
ドキュメントファイリングしたデータを取り出して、パソコンに保存したい。(複合機のWEBページからダウンロード)(FAQ No.02020)
対象環境
BP-40C26 / BP-40C36 / BP-41C26 / BP-41C36 / BP-50C45 / BP-50C55 / BP-50C65 / BP-51C45 / BP-51C55 / BP-51C65 / BP-60C26 / BP-60C31 / BP-60C36 / BP-61C26 / BP-61C31 / BP-61C36 / BP-70C26 / BP-70C45 / BP-70C55 / BP-70C65 / BP-70M45 / BP-70M55 / BP-70M65 / BP-70M75 / BP-70M90 / BP-71C26 / BP-71C36 / BP-71C45 / BP-71C55 / BP-71C65 / BP-71M45 / BP-71M55 / BP-71M65 / BP-C533WD / BP-C533WR
回答
ドキュメントファイリングしたデータをパソコンへ保存するには以下の手順を参照してください。
※ ここでは、スキャンしたデータを複合機の内蔵ストレージに保存後、複合機のWEBページからスキャンしたデータをパソコンへダウンロードする手順を記載いたします。
また、下記の手順はBP-70C26を例に記載しています。
※ ドキュメントファイリングとはコピーやスキャン送信した原稿やプリントデータを、本機内蔵のストレージにデータとして保存する機能です。
スキャンしたデータをドキュメントファイリングする
※ここでは、スキャンしたデータを「標準フォルダー」へ保存します。
1. 原稿を原稿自動送り装置の原稿セット台、または原稿台(ガラス面)にセットします。

◎ メモ
機種により原稿自動送り装置がないものがあります。
詳しくは製品情報をご覧ください。
2. ホーム画面の[スキャン保存]をタップします。
※ [スキャン保存]がトップページにない場合は、ホーム画面を右にスクロールしてください。
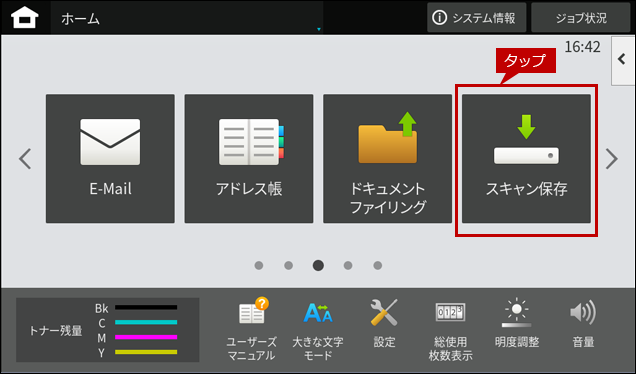
3. 「スキャン保存」の基本画面が表示されますので、「ダウンロード可能なファイルを作成する」にチェックを入れ、[フォーマット]をタップします。
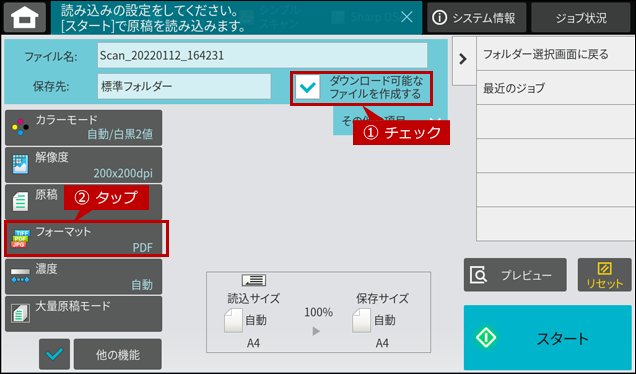
◎ 注意
「ダウンロード可能なファイルを作成する」にチェックが入っていない場合は、複合機に保存したスキャンデータをパソコンに保存することはできません。パソコンに保存する場合は必ずチェックしてください。
4.「フォーマット」画面が表示されますので、[PDF]を選択して[OK]をタップします。
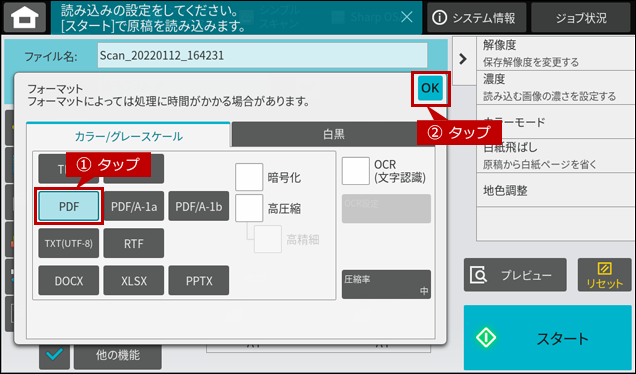
5.「スキャン保存」の基本画面に戻りますので、フォーマットが「PDF」になっていることを確認して[スタート]をタップします。
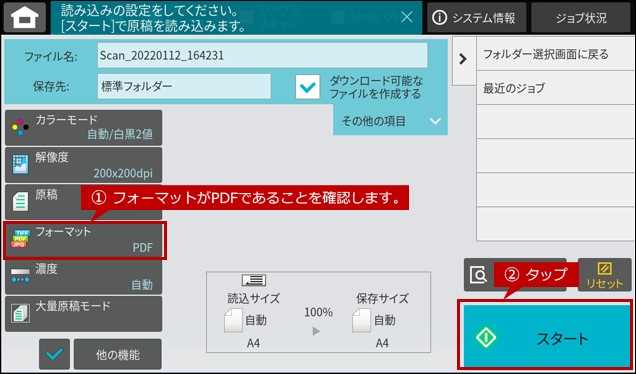
6. 処理が開始され、しばらくしましたら、「保存しました。」の画面が表示されます。
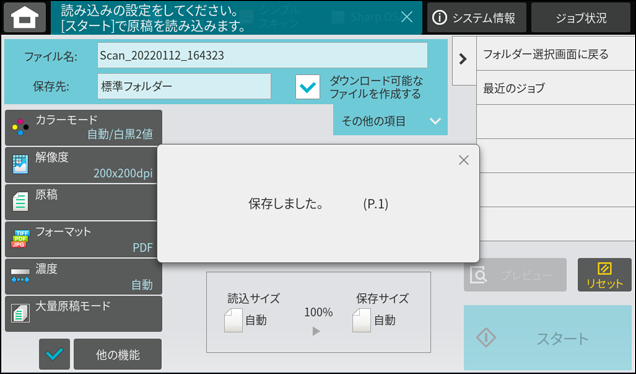
これで、複合機の内蔵ストレージにスキャンデータが保存されました。次に、複合機の内蔵ストレージに保存されたスキャンデータを、複合機のWEBページに接続して取り出します。
パソコンから複合機のWEBページに接続して、ドキュメントファイリングしたデータを取り出す
※ここでは、例として-Windows10-として記載しております。
1. 複合機のIPアドレスを確認します。下記の参考情報を参照してください。
参考情報
2. 複合機のIPアドレスを確認します。下記の参考情報を参照してください。
IPアドレスの例)192.168.11.100

3. ログイン画面が表示されましたら、「管理者」または「ユーザー」でログインします。
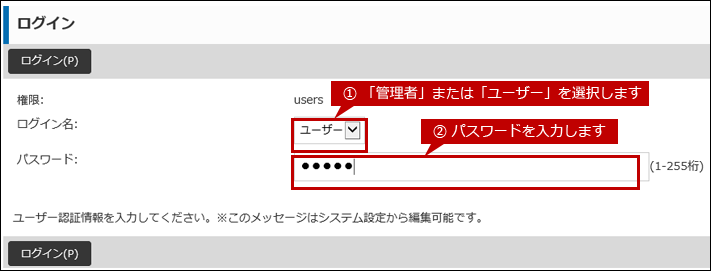
◎ ログイン画面が表示されたら
パスワードがご不明の場合は、本機の管理者にお問い合わせください。工場出荷時のパスワードは、ユーザーズマニュアルをご確認ください。
4. 複合機のWEBページが表示されましたら、[ファイル操作]をクリックした後、 標準フォルダーの「ファイルの選択」のページが表示されますので、ドキュメントファイリングしたファイル名の[ダウンロード]クリックします。
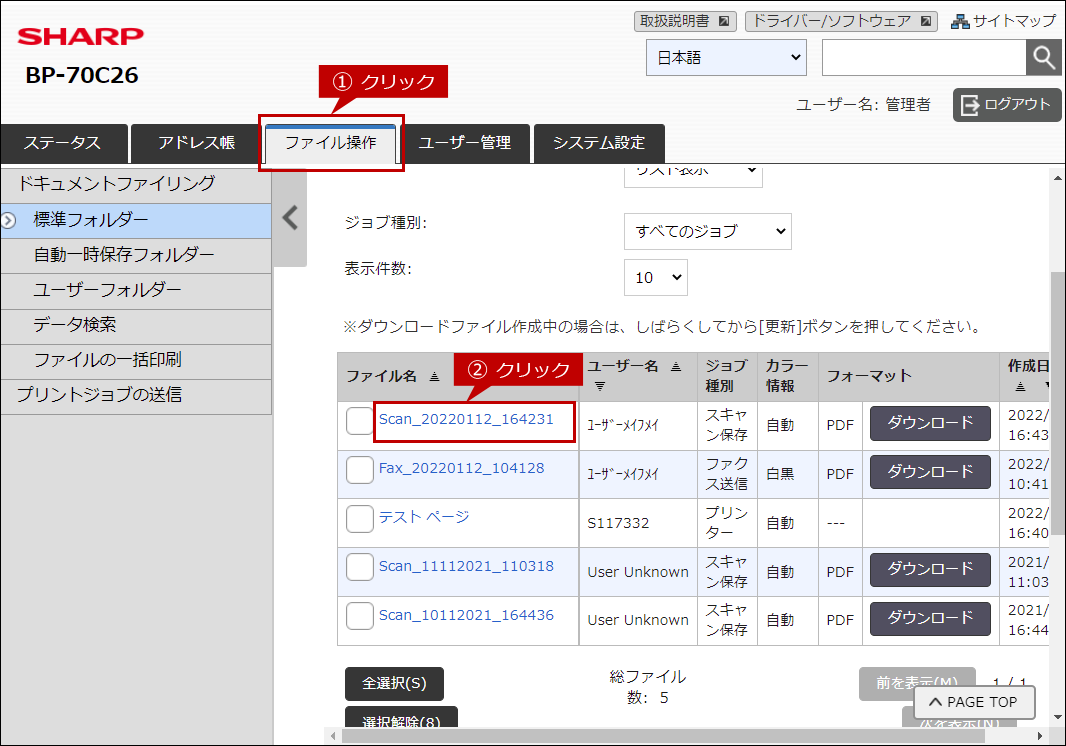
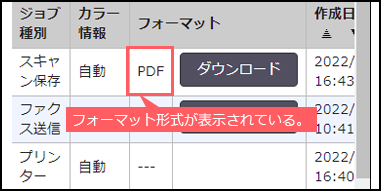
◎ 「ファイルの選択」について
「ダウンロード用フォーマット」欄にフォーマット形式が表示されている場合のみファイルをダウンロードできます。
5. 「ダウンロード」のダイアログ画面が表示されますので、[フォルダーマーク](保存)をクリックします。
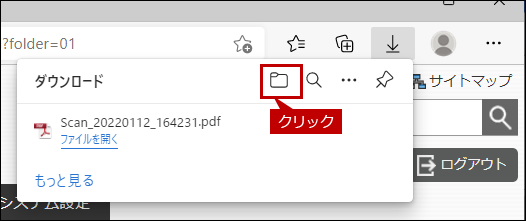
6. ダウンロード先のフォルダーが開きますので、ファイルを確認します。
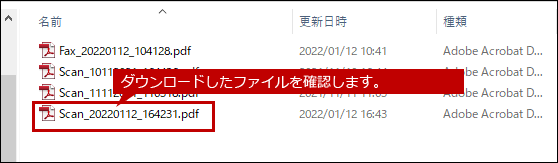
これで、ドキュメントファイリングしたデータをパソコンへ取り出すことができました。
関連情報
関連キーワード
ドキュメントファイリング / スキャンデータ / 共有フォルダー / PDF / ダウンロード
各製品のよくあるご質問トップに戻る
BP-40C26 / BP-40C36 / BP-41C26 / BP-41C36 / BP-50C45 / BP-50C55 / BP-50C65 / BP-51C45 / BP-51C55 / BP-51C65 / BP-60C26 / BP-60C31 / BP-60C36 / BP-61C26 / BP-61C31 / BP-61C36 / BP-70C26 / BP-70C45 / BP-70C55 / BP-70C65 / BP-70M45 / BP-70M55 / BP-70M65 / BP-70M75 / BP-70M90 / BP-71C26 / BP-71C36 / BP-71C45 / BP-71C55 / BP-71C65 / BP-71M45 / BP-71M55 / BP-71M65 / BP-C533WD / BP-C533WR
更新日:2025年10月22日