よくあるご質問
回答
AirPrintを利用するには以下の設定方法をご覧ください。
また、下記の手順はBP-20C25を例に記載しています。
- AirPrintとは
- AirPrintの動作確認OS
- AirPrintと弊社が提供するドライバーとの違い
- 複合機の設定
- 複合機でユーザー認証を行なっている場合の推奨設定について
- Apple端末の設定
- 関連するご質問
AirPrintとは

AirPrintは、Apple端末から
プリント・スキャン・ファクスするためのプログラムです。
ご利用できる機器は、Mac、iPhone、iPad、iPod touchなどのApple端末になります。
ただし、iOSはスキャン・ファクスに対応しておりません。
無線LANで通信する場合は、無線環境を構築する必要があります。
AirPrintの動作確認OS
| OSの種類 | プリント | スキャン | ファクス |
| Mac OS X | 10.11 以降 | 10.11 以降 | 10.11 以降 |
| iOS | 9.3 以降 | 未対応 | 未対応 |
※ ご利用の複合機がAirPrintに対応しているかは、「AirPrint対応のご案内 動作確認情報のご案内」をご覧ください。
◎ 注意
機種により、オプションのPS拡張キットを装着する必要があります。
詳しくは製品情報をご覧ください。
AirPrintと弊社が提供するプリンタードライバーとの違い

AirPrintを使うと、プリンタードライバーをインストールしなくてもプリントできるようになります。
ただし、AirPrintは弊社が提供しているプリンタードライバーの機能と異なりますので、便利で効率的な機能を利用したい場合は弊社が提供するプリンタードライバーをご利用ください。
また、Mac OSを搭載した端末からスキャンやファクスを利用する場合は、AirPrintをご利用ください。
複合機の設定
最新のファームウェアをご利用ください。
AirPrintをご利用になるには、本体ファームウェアの更新が必要な場合があります。
1. 複合機のWebページから、管理者でログインする。
パソコンでブラウザを起動し、アドレスバーに複合機のIPアドレスを入力します。
複合機のアドレスの例)192.168.11.100

複合機のIPアドレスが不明な場合は下記の参考情報を参照してください。
参考情報
◎ ログイン画面が表示されたら
パスワードがご不明の場合は、本機の管理者にお問い合わせください。工場出荷時のパスワードは、ユーザーズマニュアルをご確認ください。
2. AirPrint設定を選択する。
左メニューにある[AirPrint 設定]をクリックします。
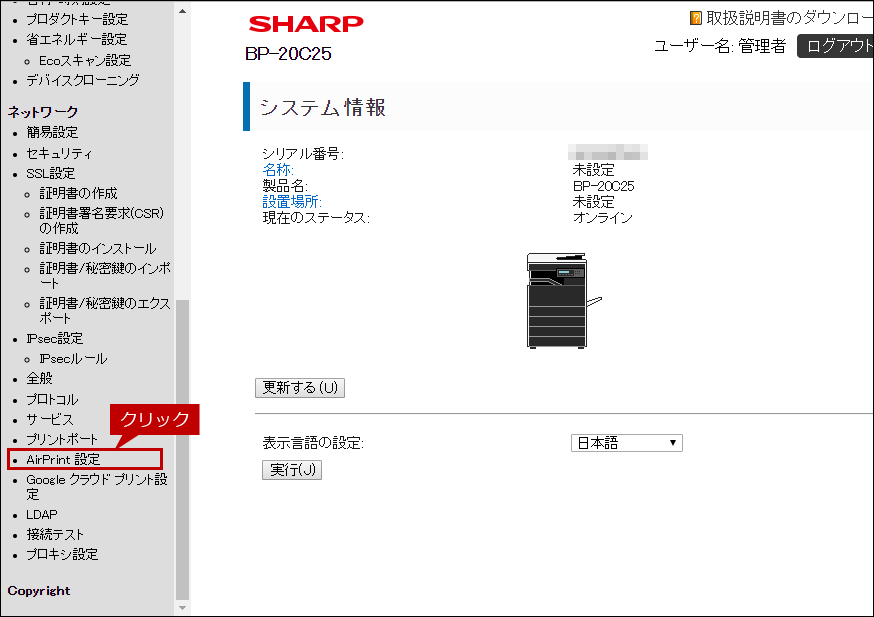
3. AirPrintを有効にする。
AirPrintのプリント・スキャン・ファクス全てを有効にします。(初期値:有効)
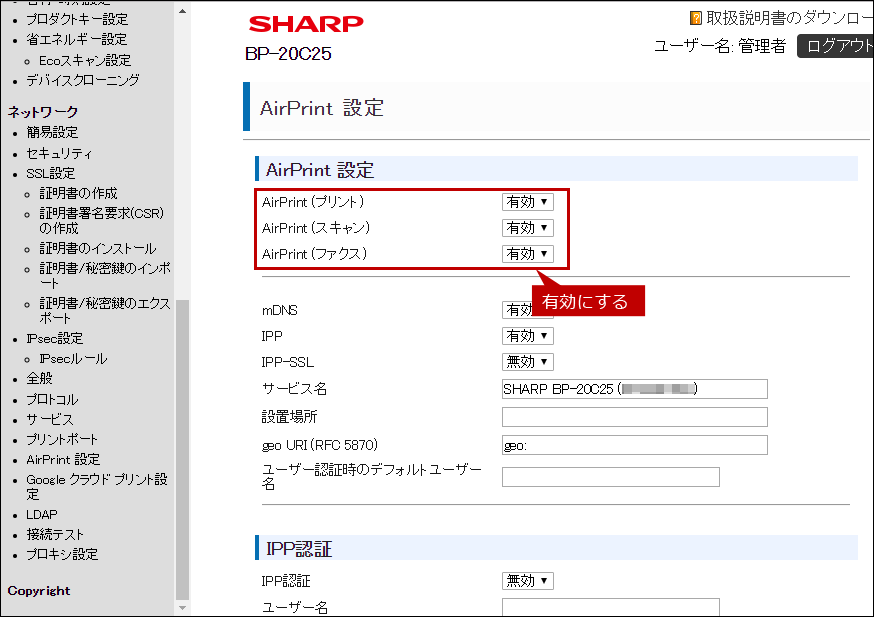
◎ その他の設定項目
- mDNS
- 有効にすることで、Apple端末からプリンターとして検出されます。この設定は[ネットワーク設定]-[サービス設定]-[mDNS]タブの設定と連動して反映されます。
- IPP
- 有効にすることで、IPPポートを使った印刷が可能になります。この設定は[セキュリティ設定]-[ポート設定]の設定と連動して反映されます。
- IPP-SSL
- 有効にすることで、IPP-SSLポートを使った印刷が可能になります。この設定は[セキュリティ設定]-[ポート設定]の設定と連動して反映されます。
- サービス名
- Apple端末で表示されるプリンター名です。
この設定は[ネットワーク設定]-[サービス設定]-[mDNS]タブの設定と連動して反映されます。 - 設置場所
- Apple端末で表示されるプリンターの設置場所です。
この設定は[共通設定]-[複合機情報の設定]の設定と連動して反映されます。 - geo URI
- 複合機に位置情報を設定できます。
- ユーザー認証時の
デフォルトユーザー名 - 認証ダイアログのユーザー名に既定値として表示されます。
4. 設定を登録する。
ページを下までスライドし、[登録]をタップします。
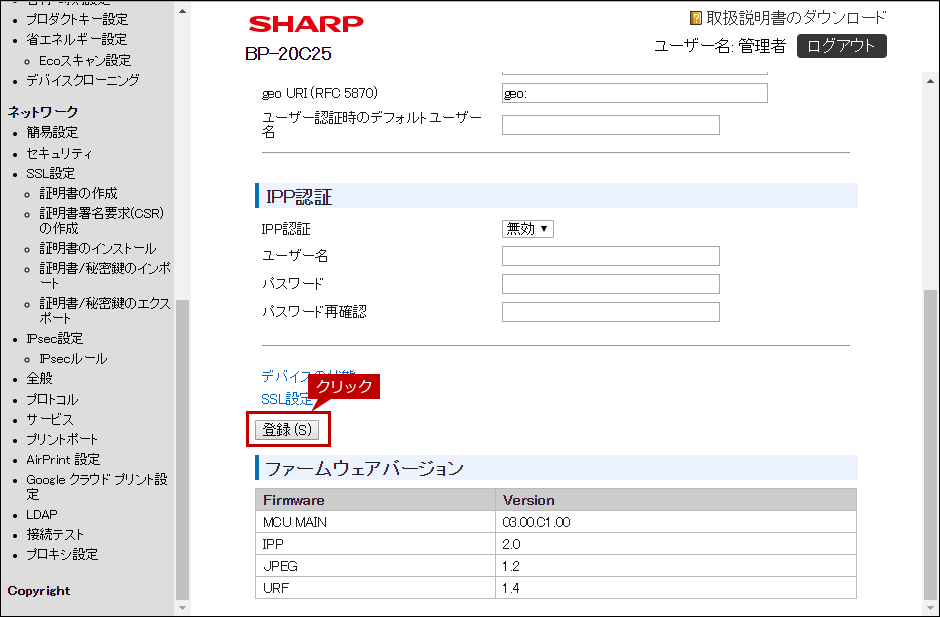
複合機でユーザー認証を行なっている場合の推奨設定について
◎複合機でユーザー認証が有効な場合は、以下の設定を推奨します。
「Airprin設定」のIPP-SSLと「IPP認証」のIPP認証を有効にして、ユーザー名とパスワードを入力します。
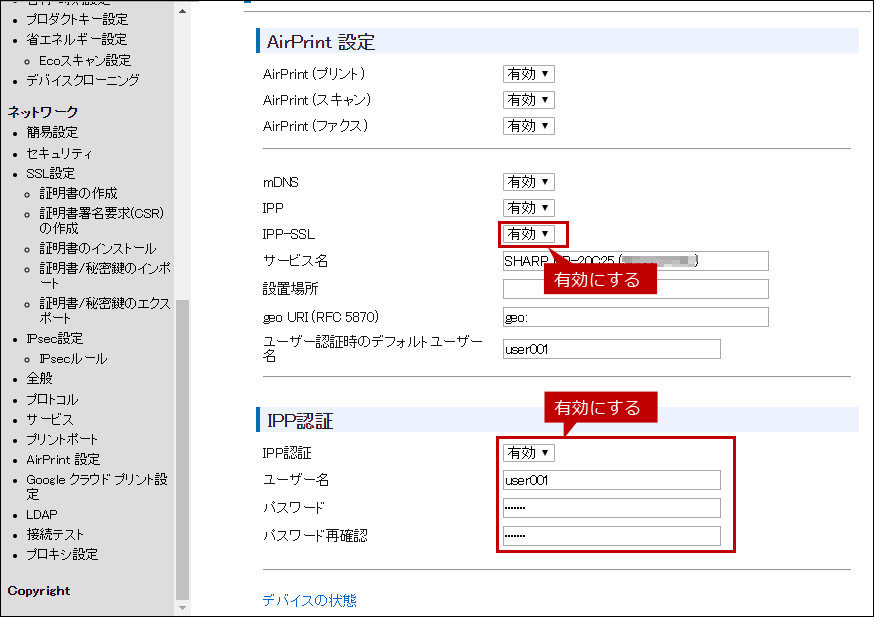
◎ IPP認証について
有効になっている場合は、印刷時、スキャン送信時の通信データが暗号化されます。また、ユーザー名とパスワードを登録してください。ここで登録されたアカウントで複合機を認証することができます。
Apple端末の設定
◎ 注意事項
- ●設定をする場合は、必ず複合機とApple端末が同一のネットワーク環境にある状態で行ってください。
- ●本ページの画像および操作は、Mac OS X 10.11です。
Mac OSのバージョンによっては、一部異なる点があります。
1. システム環境設定を開く。
Appleマークをクリックし、表示されたメニューにある「システム環境設定...」をクリックします。
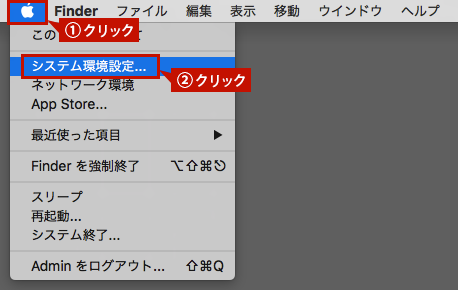
2. プリンタとスキャナを表示する。
プリンタとスキャナをクリックします。
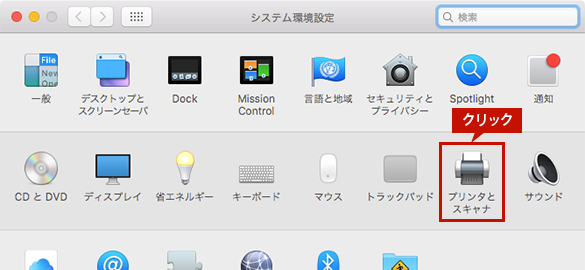
3. 複合機を追加する。
[+]ボタンをクリックします。
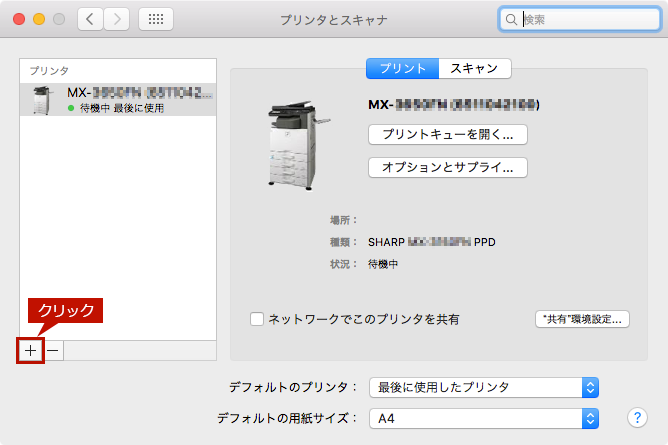
4. 追加する複合機を選択する。
デフォルト画面で表示される一覧から追加する複合機をクリックし、「名前」「場所」「ドライバ」を確認します。
ドライバは、「Secure AirPrint」が選択されているか確認します。問題なければ、[追加]ボタンをクリックします。本画像は、「BP-20C25」の設定画面です。
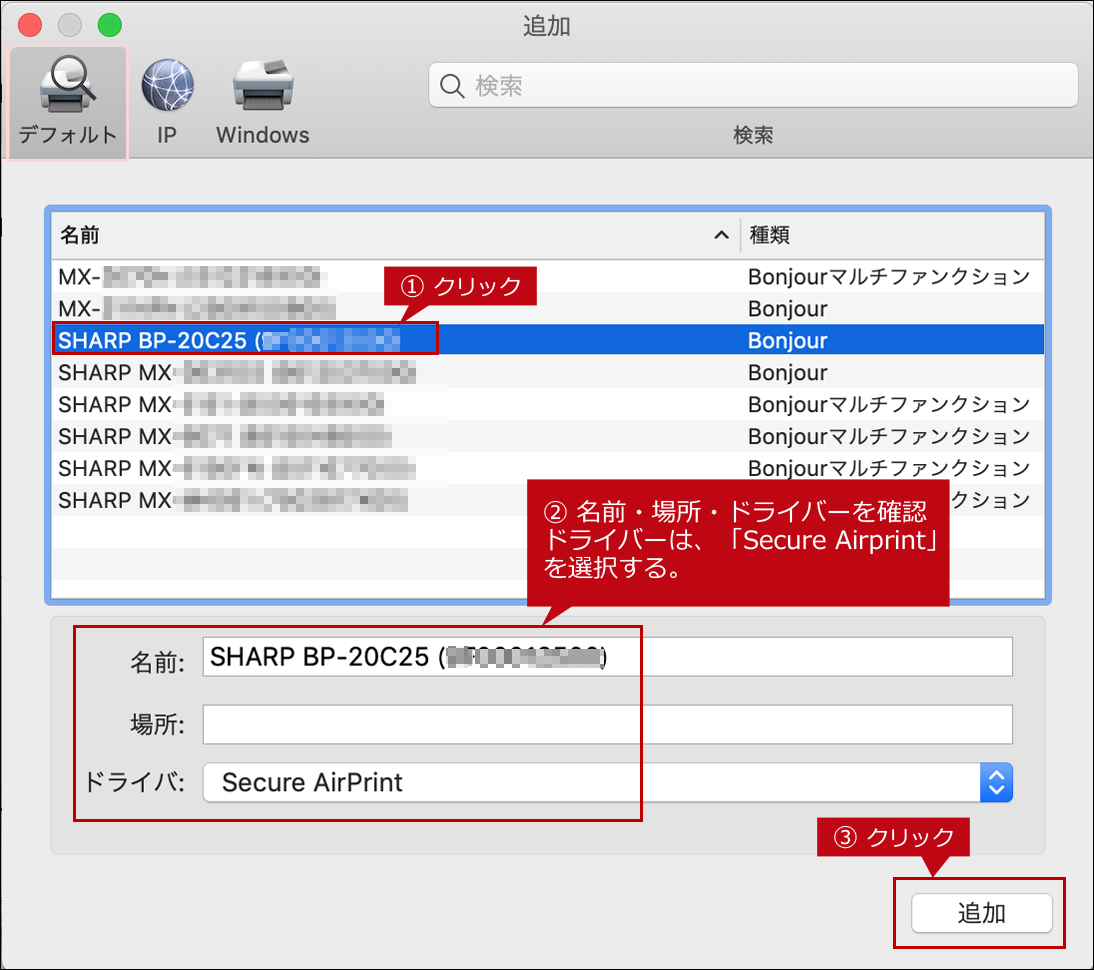
◎ 複合機が表示されない時は
- ●【確認】複合機の電源は、入っていますか?
- ●【確認】複合機とパソコンは、ネットワーク接続されていますか?
- ●上記2点に問題が無い場合は、IPアドレスを入力して追加してください。詳しくは、こちらをご覧ください。
◎ドライバについて
- ●IPP-SSLを有効にしている場合は、「Secure AirPrint」と「AirPrint」を選択することができますが、自動的に「Secure AirPrint」が設定されます。IPP-SSLについては、こちらを参照してください。
5. 複合機が追加されたかを確認する。
左メニューから追加したAirPrintの複合機を選択すると、右側に[プリント]と[スキャン]ボタンが表示されます。また、左メニューを見て、ファクスとしても追加されたかを確認してください。
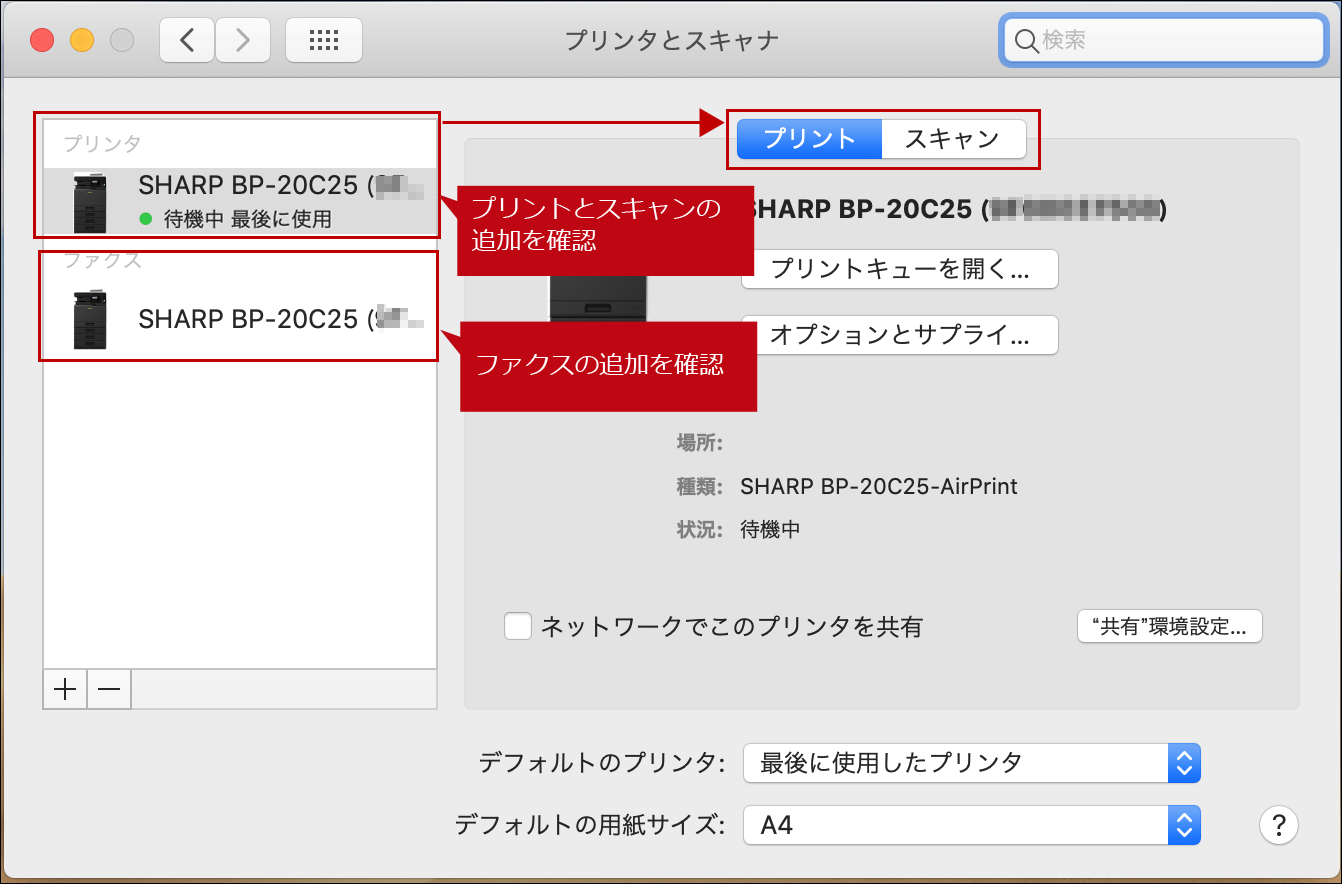
関連するご質問
関連キーワード
プリンター / スキャナー / ファクス / 印刷 / AirPrint / Apple / Mac / iPad / iPhone / iPod / iPod touch / 設定 / ユーザー認証
更新日:2019年12月20日