よくあるご質問
質問
boxを利用できるよう設定したい。(FAQ No.01683)
回答
「box」を利用するには以下の操作方法をご覧ください。また、下記の手順はMX-2661を例に記載しています。
※ 工場出荷値では「Box Coonector」の機能ボタンは非表示になっています。
◎ メモ
- 機種によりアプリケーション通信キットのオプションを装備する必要があります。
詳しくは製品情報をご覧ください。
操作ステップ
1. Application Portalを有効にします。詳しくは以下の参考情報を参照してください。すでに Application Portalが有効な場合は操作ステップ2から進めてください。
2. ホーム画面で[Application Portal]をタップします。
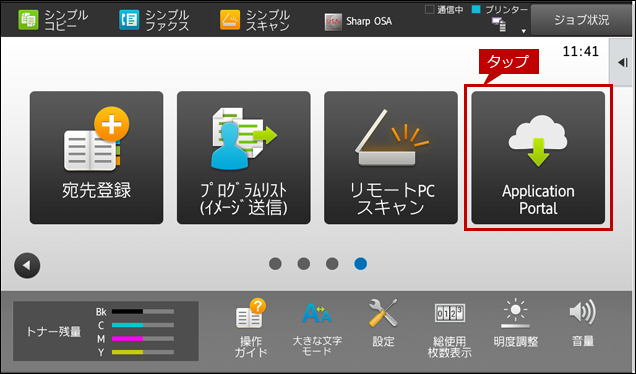
3. Application Portalのホームが画面が表示されますので、[Box Connector]をタップします。
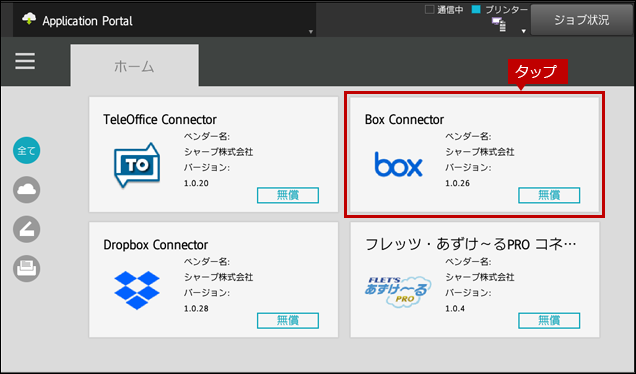
4. アプリケーション情報の画面が表示されますので[インストール]をタップします。
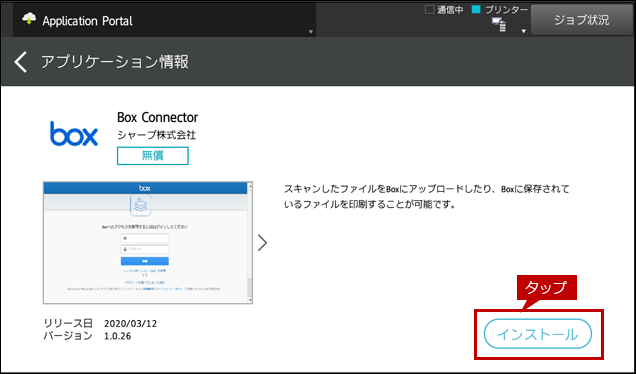
5. 「以下のアプリケーションをインストールします。Box connector」の画面がダイアログ画面が表示されますので[OK]をタップします。
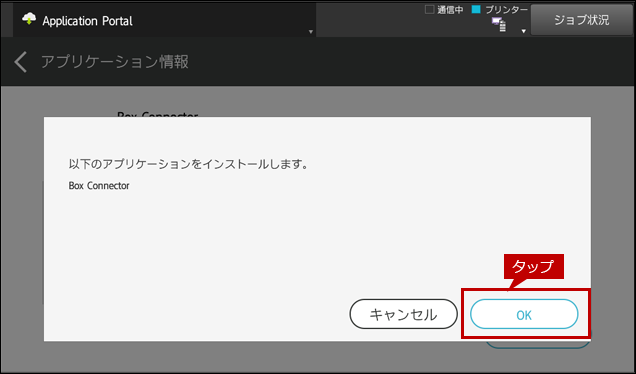
「インストールしています・・・」の画面が表示されます。
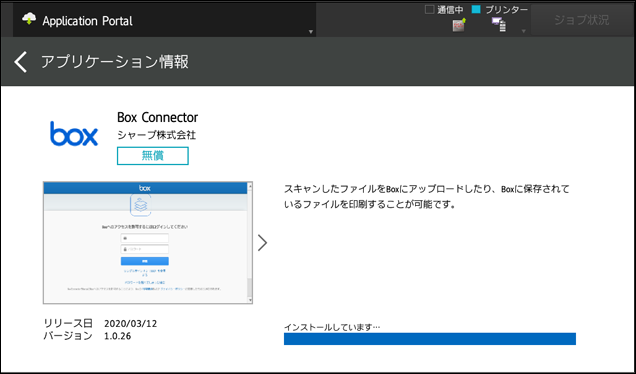
6. インストールが完了すると[インストール済]と表示されますので、[ < ]をタップして前のページへ戻ります。
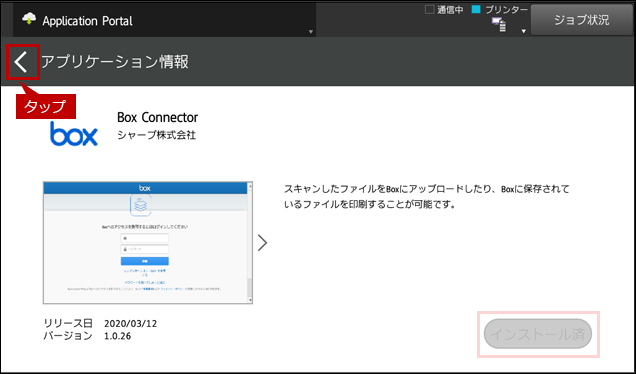
7. 前のページへ戻りましたら、[インストール済]タブをタップして「Box Connector」が表示されていることを確認します。
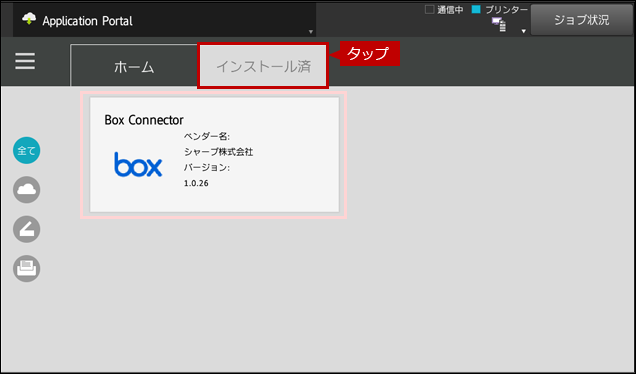
8. 最後にホーム画面で「Box Connector」のアイコンが追加されていることを確認します。
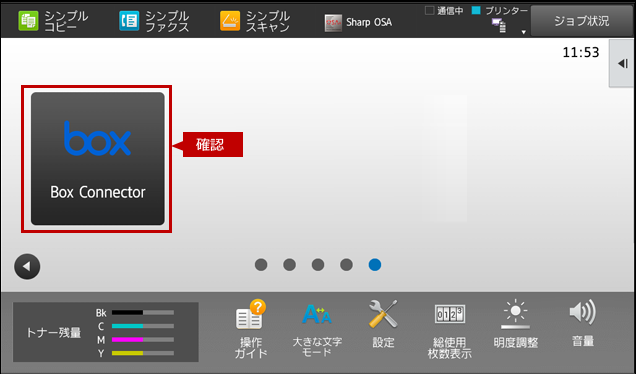
これで、Box Connectorを利用できるようになりました。Box connectorを利用して、box内に保存しているファイルを印刷したり、box内にアップロードするには以下の関連情報を参照してください。
関連情報
1.印刷する場合
参考情報
2.アップロードする場合
関連キーワード
コネクター / Connector / box / Dropbox / Teleoffice / クラウド
各製品のよくあるご質問トップに戻る
BP-30C25 / BP-30M28 / BP-30M31 / BP-30M31L / BP-30M35 / MX-2631 / MX-2661 / MX-3161 / MX-3631 / MX-3661 / MX-4151 / MX-4171 / MX-5151 / MX-5171 / MX-6151 / MX-6171 / MX-8081 / MX-C305W / MX-C306W / MX-M1056 / MX-M1206 / MX-M3531 / MX-M4071 / MX-M5071 / MX-M6071
更新日:2021年12月24日