よくあるご質問
質問
Application Portalを有効にしたい。(FAQ No.01682)
回答
Application Portalを有効することにより、複合機の操作画面からApplication Portal専用のクラウドサーバーにアクセスし、サーバーに登録されているアプリケーションを複合機にダウンロード・インストールすることができます。
Application Portalを有効にする方法について以下をご覧ください。
また、下記の手順はMX-2661を例に記載しています。
◎ メモ
- ●機種によりアプリケーション通信キットのオプションを装備する必要があります。
詳しくは製品情報をご覧ください。 - ●初めてご利用になられる場合は、担当セールスにおたずねください。
Application Portalを有効にする
1. ホーム画面で[設定]をタップします。
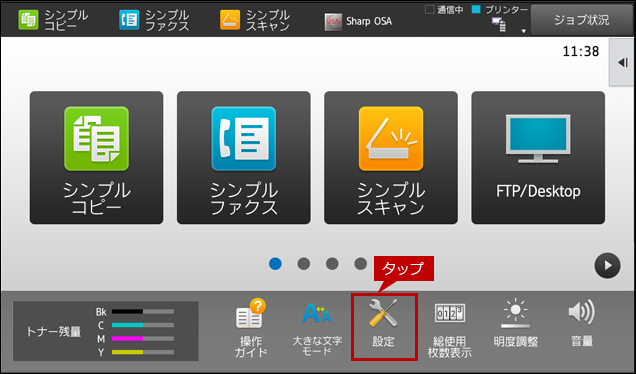
2. システム設定画面が表示されますので[SharpOSA設定]をタップします。
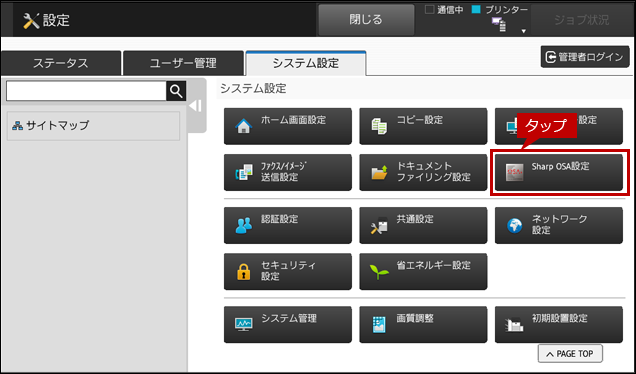
ログイン画面が表示されるときは、管理者パスワードを入力しログインしてください。管理者ログインを実施するには、下記の参考情報を参照してください。
参考情報
3. SharpOSAの設定画面が表示されますので、[Application Portal設定]をタップします。
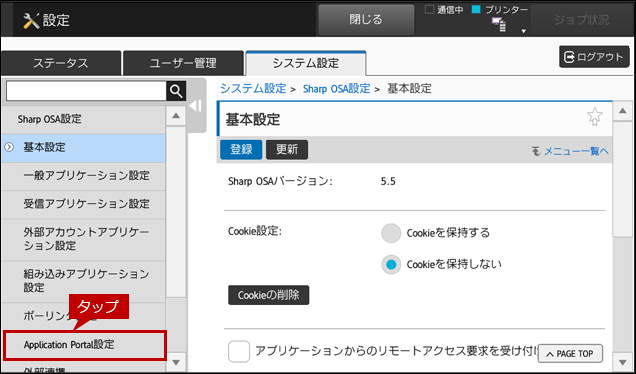
◎ メモ
Application Portal設定の項目がない場合は、担当セールスにおたずねください。
4. Application Portal設定画面が表示されますので、[Application Portal]のプルダウンメニューをタップします。
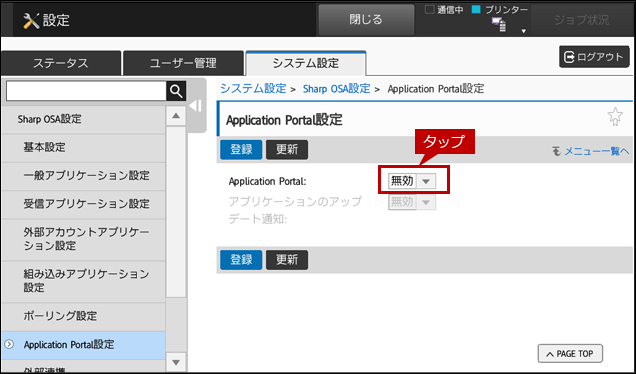
5. Application Portalのメニューが表示されますので、[有効]をタップします。
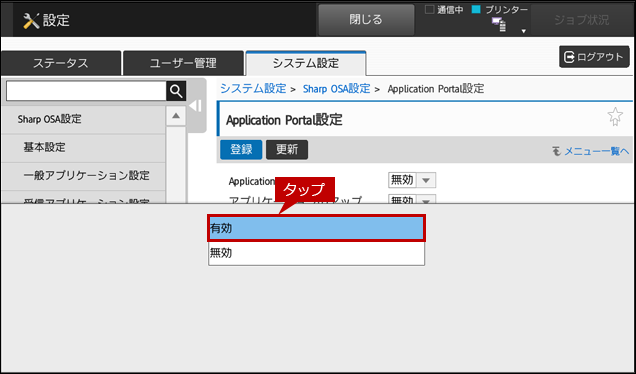
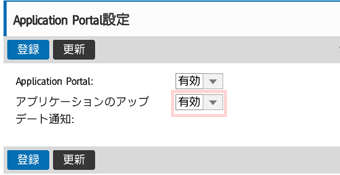
◎ 「アプリケーションのアップデート通知」について
この設定を有効にした場合は、定期的にApplication Portalのクラウドサーバーにアクセスしてインストールしたアプリケーションに更新情報がないかを確認します。更新情報がある場合は、Application Portalアイコンの右上に「!」アイコンが表示されます。
6. [登録]をタップします。
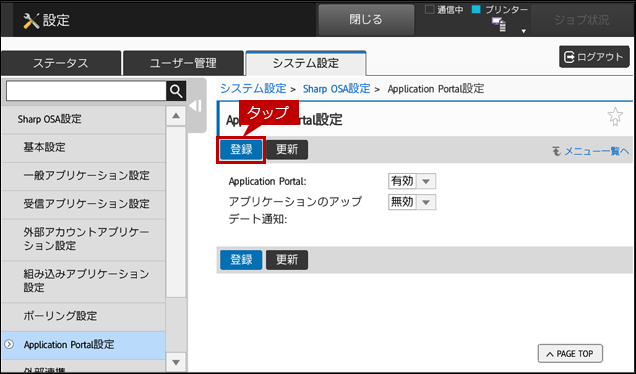
7. 登録が完了しましたら、「正常に処理されました。」と表示されます。
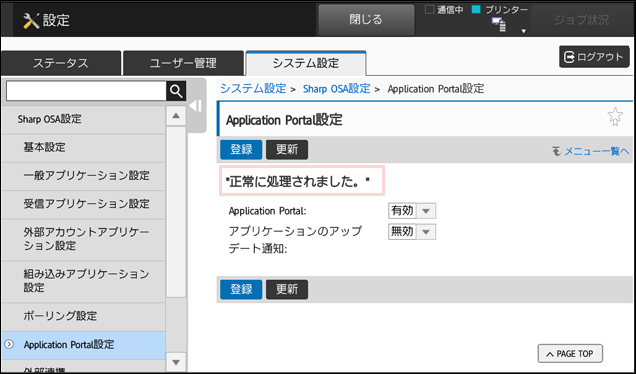
次に、ホーム画面にApplication Portalのアイコンを追加します。
Application Portalのアイコンを追加する
1. ホーム画面でアクションパネルをタップします。
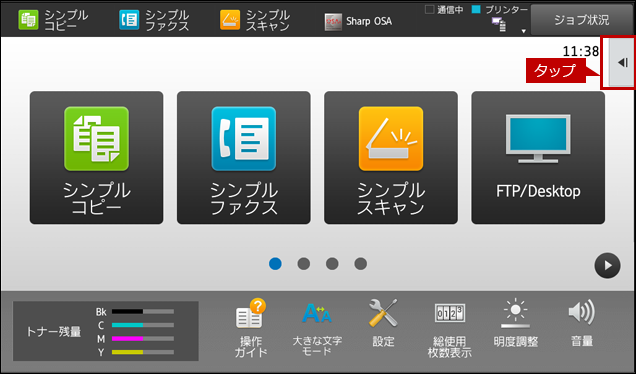
2. アクションパネルが表示されますので、[ホームを編集する]をタップします。
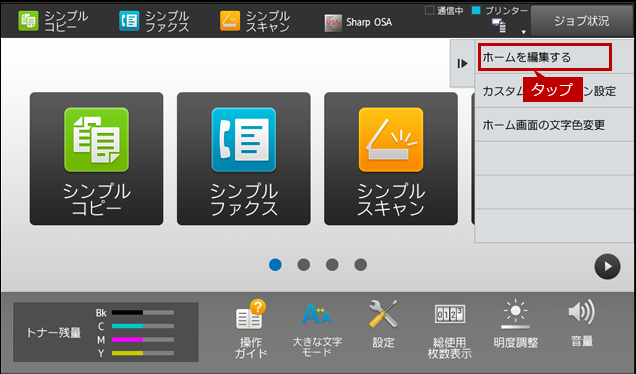
ログイン画面が表示されるときは、管理者パスワードを入力しログインしてください。管理者ログインを実施するには、下記の参考情報を参照してください。
参考情報
3. 「追加または変更したいキーを選択してください。」の画面が表示されます。
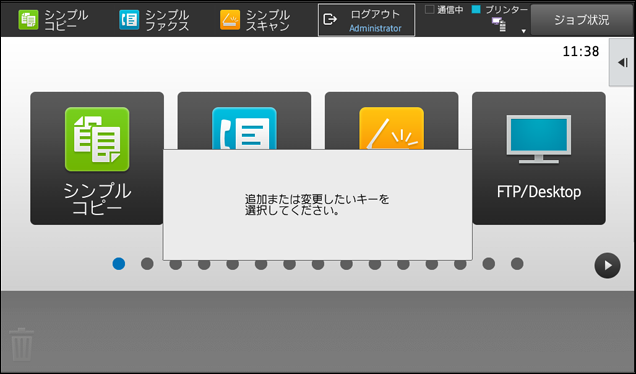
4. ページを移動して、追加したい箇所の「+」をタップします。
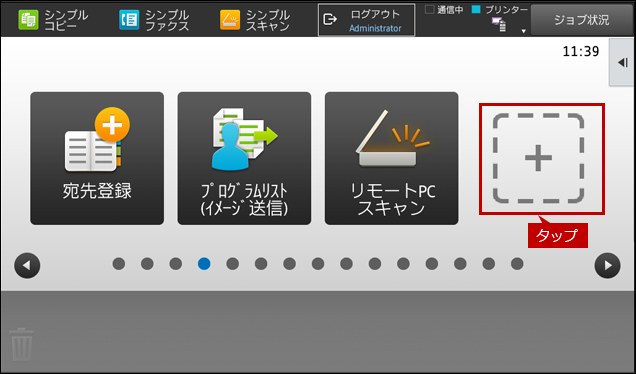
5. 「ホームに登録する機能を選択してください。」の画面が表示されますので、[Application Portal]をタップします。
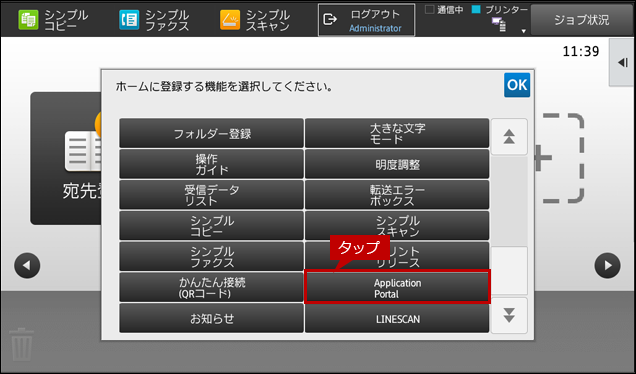
6. 「Application Portal」のアイコンが追加されていることを確認します。
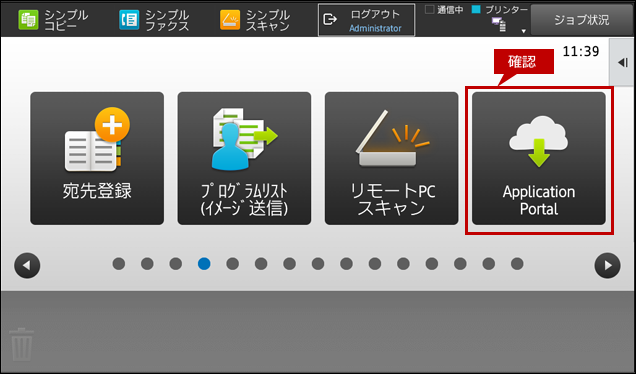
7. アクションパネルを開いて、[ホーム編集モードを終了する]をタップします。
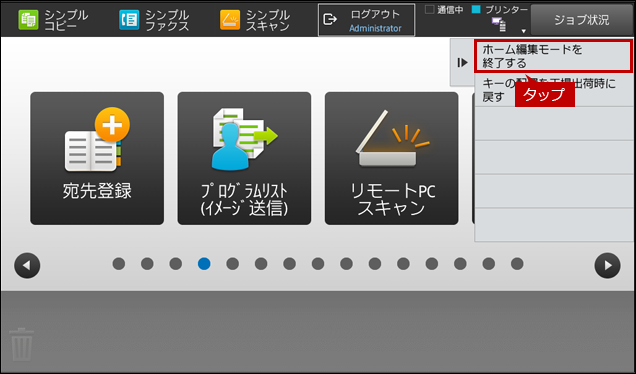
8. ホーム画面の編集がおわりましたら、[ログアウト]をタップします。
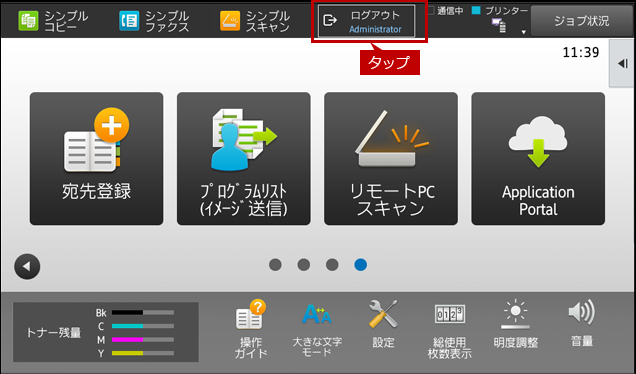
これで、「Application Portal」のアイコンを追加することができました。各サービスの導入については以下の関連情報を参照してください。
関連情報
関連キーワード
コネクター / Connector / box / Dropbox / Teleoffice / クラウド
各製品のよくあるご質問トップに戻る
BP-30C25 / BP-30M28 / BP-30M31 / BP-30M31L / BP-30M35 / MX-2631 / MX-2661 / MX-3161 / MX-3631 / MX-3661 / MX-4151 / MX-4171 / MX-5151 / MX-5171 / MX-6151 / MX-6171 / MX-8081 / MX-C305W / MX-C306W / MX-M1056 / MX-M1206 / MX-M3531 / MX-M4071 / MX-M5071 / MX-M6071
更新日:2021年12月24日