よくあるご質問
質問
スキャンデータを暗号化PDFファイルにしてパソコンへ送りたい。(FAQ No.01679)
対象環境
BP-30C25 / BP-30M28 / BP-30M31 / BP-30M31L / BP-30M35 / MX-2630FN / MX-2631 / MX-2650FN / MX-2650FV / MX-2661 / MX-3150FN / MX-3150FV / MX-3161 / MX-3630FN / MX-3631 / MX-3650FN / MX-3650FV / MX-3661 / MX-4150FN / MX-4150FV / MX-4151 / MX-4170FN / MX-4170FV / MX-4171 / MX-5150FN / MX-5150FV / MX-5151 / MX-5170FN / MX-5170FV / MX-5171 / MX-6150FN / MX-6150FV / MX-6151 / MX-6170FN / MX-6170FV / MX-6171 / MX-8081 / MX-B455W / MX-C305W / MX-C306W / MX-M1056 / MX-M1206 / MX-M3531 / MX-M4070 / MX-M4071 / MX-M5070 / MX-M5071 / MX-M6070 / MX-M6071 / MX-M6570 / MX-M7570
回答
スキャンデータを暗号化PDFファイルにして、パソコンへ送信するには以下の操作方法をご覧ください。ここでは、E-mailに添付して送信する手順を記載いたします。
また、下記の手順はMX-4170FVを例に記載しています。
◎ メモ
機種により原稿自動送り装置がないものがあります。
詳しくは製品情報をご覧ください。
原稿自動送り装置がない場合は、「原稿台(ガラス面)に原稿をセットする場合」をご覧ください。
原稿自動送り装置の原稿セット台に原稿をセットする場合
1. 原稿をセットします。

2. [シンプルスキャン]をタップします。
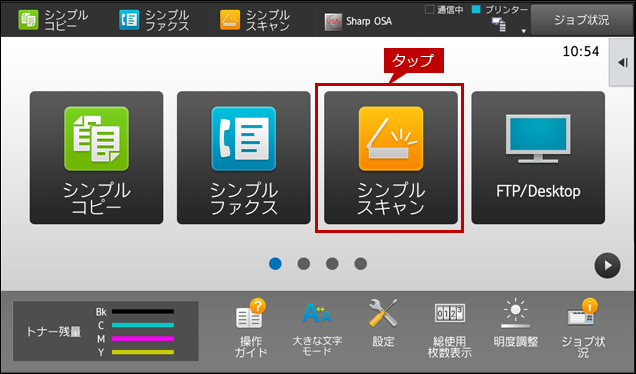
3. シンプルスキャンの画面が表示されますので、[アドレス帳]をタップします。
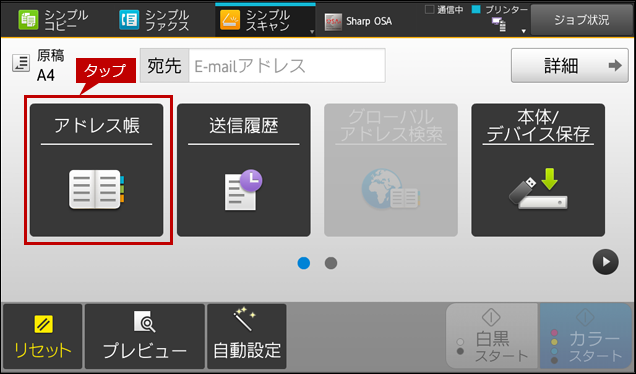
4. アドレス帳の画面が表示されますので、任意の送信先を選択して[OK]をタップします。
送信先の例)aaa
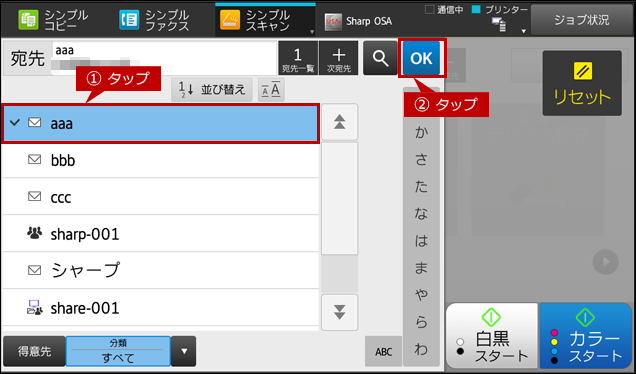
5. シンプルスキャンの画面にもどりますので、次ページボタンをタップします。
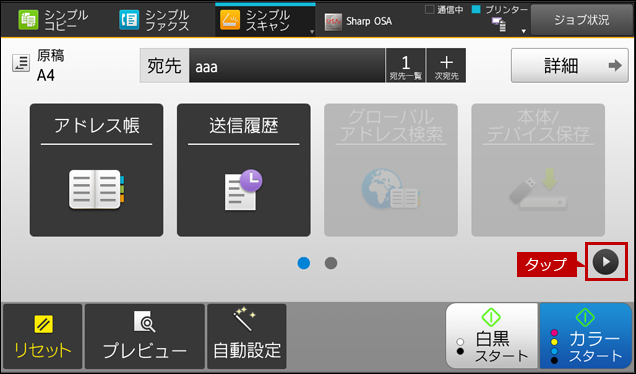
6. [フォーマット]をタップします。
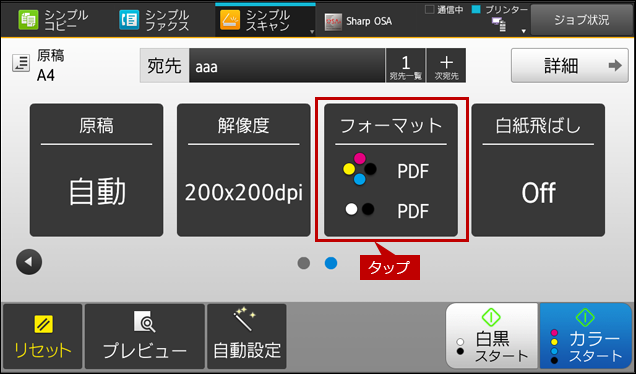
7. フォーマット画面が表示されますので、[PDF]を選択して、[暗号化]をチェック後、[OK]をタップします。
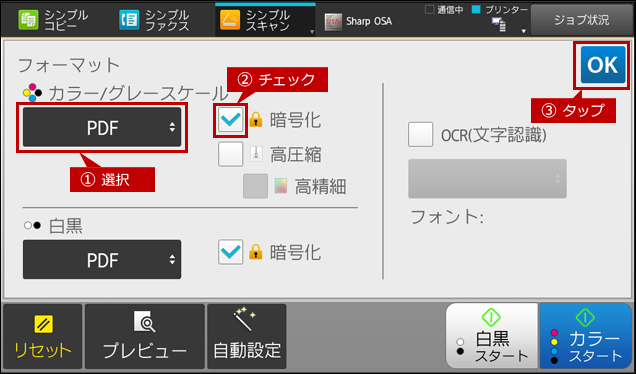
8. シンプルスキャンの画面にもどりますので、[スタート]をタップします。
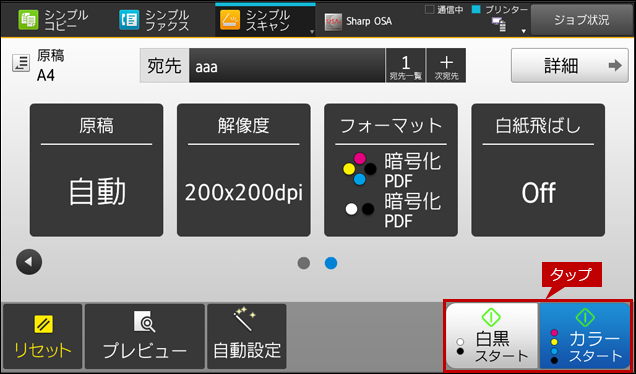
9. 「暗号化PDFのパスワードを入力してください。」のダイアログ画面が表示されますので、パスワードを入力して[送信]をタップします。
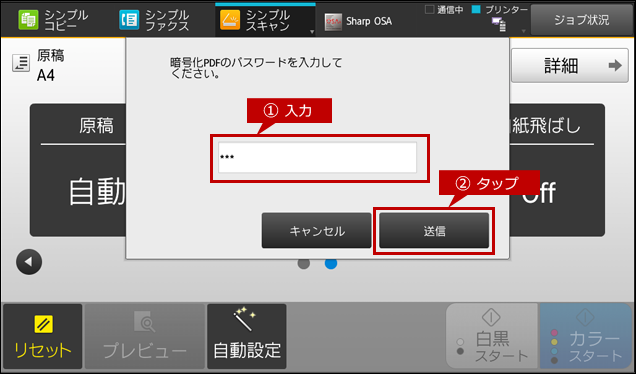
10. しばらくすると、「データ書き込みが完了しました。」と表示されます。
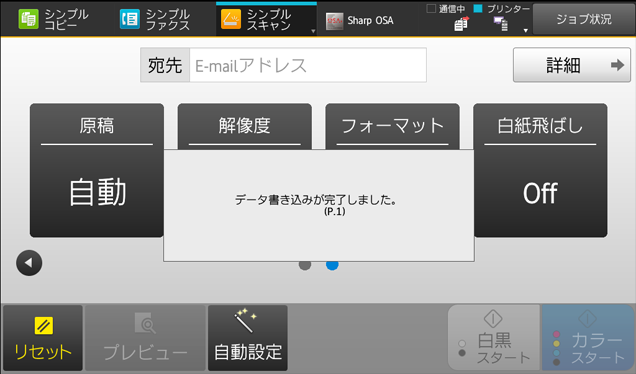
これで、スキャンデータを暗号化PDFにして送信することができました。
原稿台(ガラス面)に原稿をセットする場合
1. 原稿をセットします。
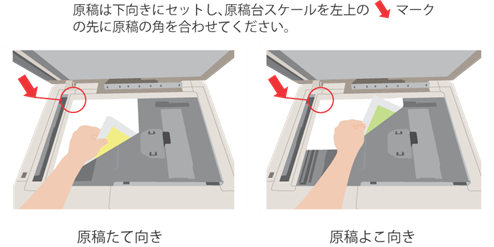
2. [シンプルスキャン]をタップします。
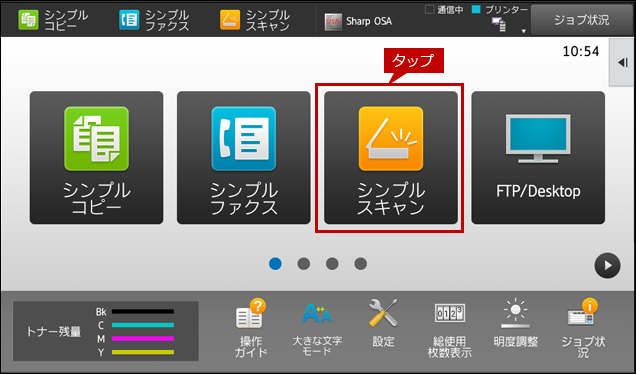
3. シンプルスキャンの画面が表示されますので、[アドレス帳]をタップします。
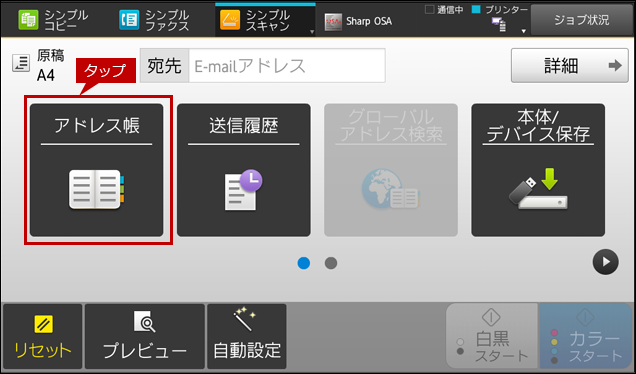
4. アドレス帳の画面が表示されますので、任意の送信先を選択して[OK]をタップします。
送信先の例)aaa
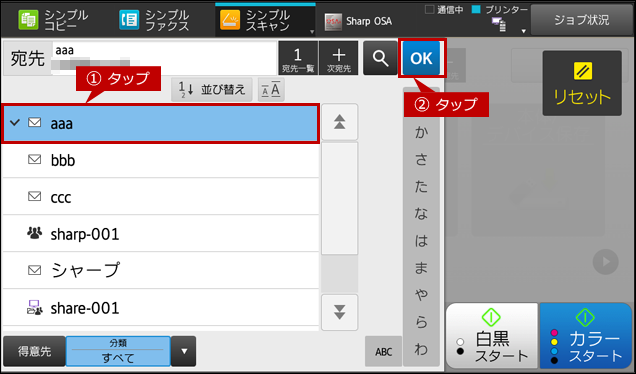
5. シンプルスキャンの画面にもどりますので、次ページボタンをタップします。
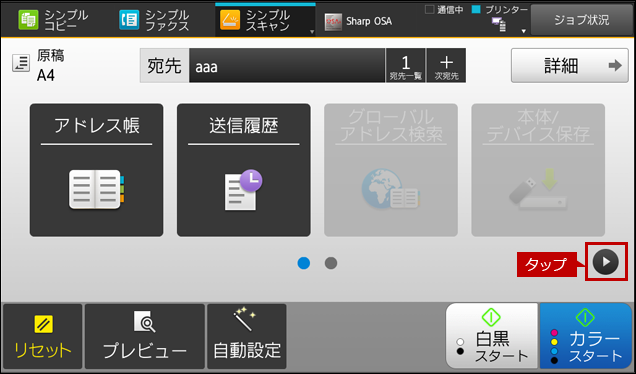
6. [フォーマット]をタップします。
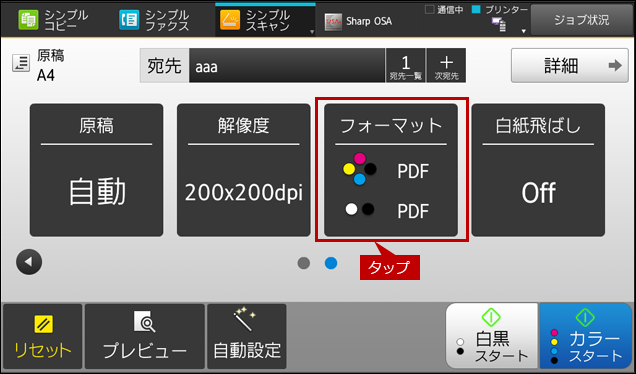
7. フォーマット画面が表示されますので、[PDF]を選択して、[暗号化]をチェック後、[OK]をタップします。
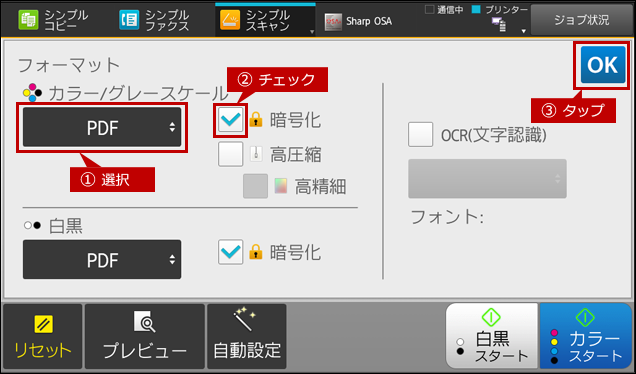
8. シンプルスキャンの画面にもどりますので、[スタート]をタップします。
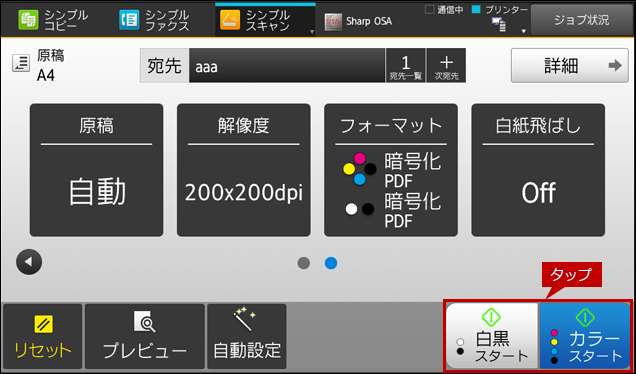
9. 「暗号化PDFのパスワードを入力してください。」のダイアログ画面が表示されますので、パスワードを入力して[送信]をタップします。
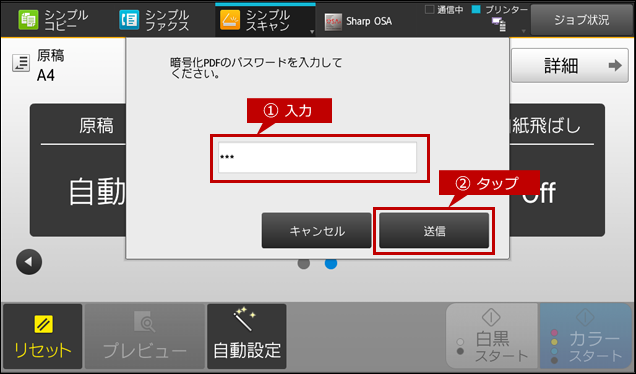
10. 次の原稿をセットして[スタート]を押してください。原稿を読み込みます。」が表示されますので、次の原稿がある場合は原稿を入れ替えて[スタート]をタップします。次の原稿が無い場合は[読み込み終了]をタップします。
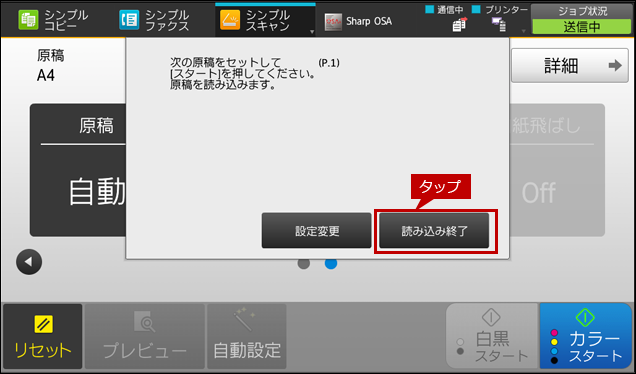
11. しばらくすると、「データ書き込みが完了しました。」と表示されます。
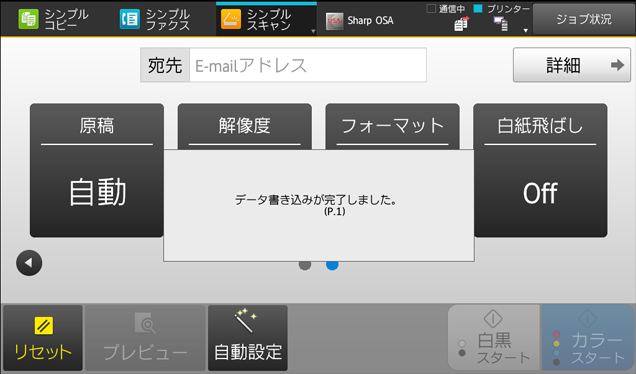
これで、スキャンデータを暗号化PDFにして送信することができました。
関連情報
関連キーワード
暗号化 / PDF / 暗号化PDF / スキャナー / スキャン / スキャンデータ / 文書 / E-mail / 添付 / アドレス帳 / スキャン送信 / スキャン保存
各製品のよくあるご質問トップに戻る
BP-30C25 / BP-30M28 / BP-30M31 / BP-30M31L / BP-30M35 / MX-2630FN / MX-2631 / MX-2650FN / MX-2650FV / MX-2661 / MX-3150FN / MX-3150FV / MX-3161 / MX-3630FN / MX-3631 / MX-3650FN / MX-3650FV / MX-3661 / MX-4150FN / MX-4150FV / MX-4151 / MX-4170FN / MX-4170FV / MX-4171 / MX-5150FN / MX-5150FV / MX-5151 / MX-5170FN / MX-5170FV / MX-5171 / MX-6150FN / MX-6150FV / MX-6151 / MX-6170FN / MX-6170FV / MX-6171 / MX-8081 / MX-B455W / MX-C305W / MX-C306W / MX-M1056 / MX-M1206 / MX-M3531 / MX-M4070 / MX-M4071 / MX-M5070 / MX-M5071 / MX-M6070 / MX-M6071 / MX-M6570 / MX-M7570
更新日:2021年12月24日