よくあるご質問
質問
付属のCD-ROMを使ってプリンタードライバーをインストールするとき、画面のレイアウトがくずれる。(FAQ No.01512)
対象環境
BP-20C25 / BP-21C20 / BP-22C20 / BP-30C25 / BP-30M28 / BP-30M31 / BP-30M31L / BP-30M35 / BP-40C26 / BP-40C36 / BP-50C45 / BP-50C55 / BP-50C65 / BP-60C26 / BP-60C31 / BP-60C36 / BP-70C26 / BP-70C45 / BP-70C55 / BP-70C65 / BP-70M45 / BP-70M55 / BP-70M65 / BP-70M75 / BP-70M90 / BP-C131WD / BP-C533WD / BP-C533WR / DX-20C20 / MX-2630FN / MX-2631 / MX-2650FN / MX-2650FV / MX-2661 / MX-3150FN / MX-3150FV / MX-3161 / MX-3630FN / MX-3631 / MX-3650FN / MX-3650FV / MX-3661 / MX-4150FN / MX-4150FV / MX-4151 / MX-4170FN / MX-4170FV / MX-4171 / MX-5150FN / MX-5150FV / MX-5151 / MX-5170FN / MX-5170FV / MX-5171 / MX-6150FN / MX-6150FV / MX-6151 / MX-6170FN / MX-6170FV / MX-6171 / MX-8081 / MX-B455W / MX-C305W / MX-C306W / MX-M3531 / MX-M4070 / MX-M4071 / MX-M5070 / MX-M5071 / MX-M6070 / MX-M6071
回答
インストール時の画面レイアウトがくずれる場合は、以下の手順でWindowsのディスプレイの設定を変更します。
Windows11の場合
1. [スタート]ボタンをクリックし、表示されたスタートメニューにある[設定]ボタン(歯車のマーク)をクリックします。
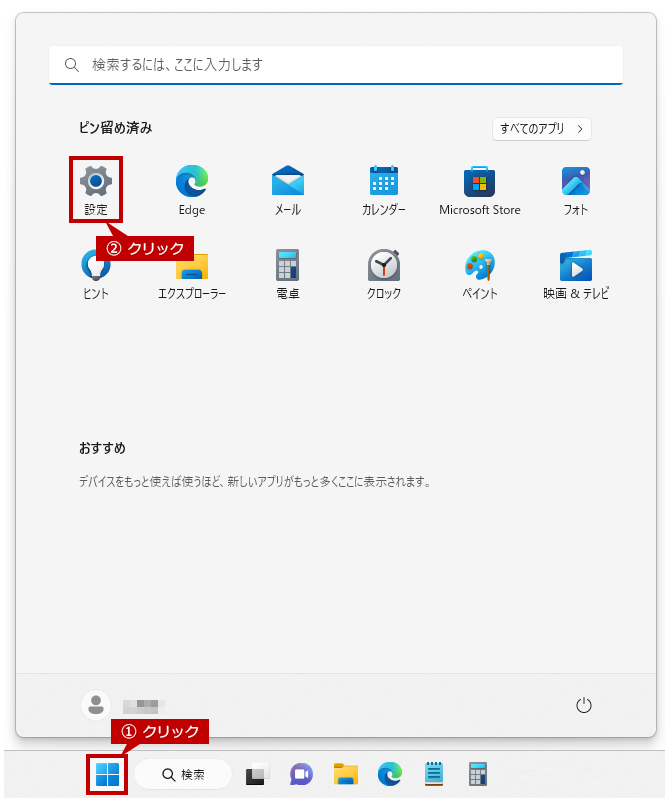
2. 設定の画面が表示されますので、左メニューにある[システム]をクリックします。
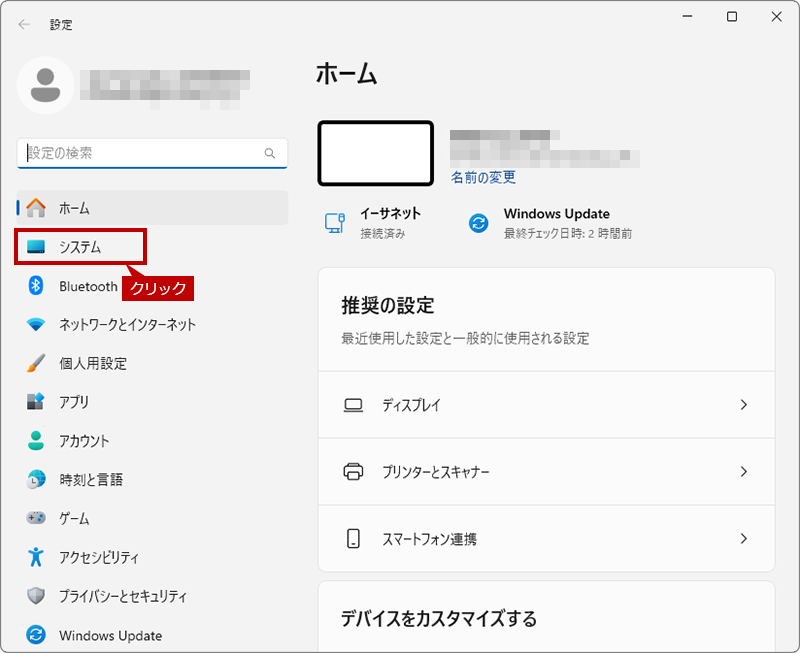
3. システムの画面が表示されますので、[ディスプレイ]をクリックします。
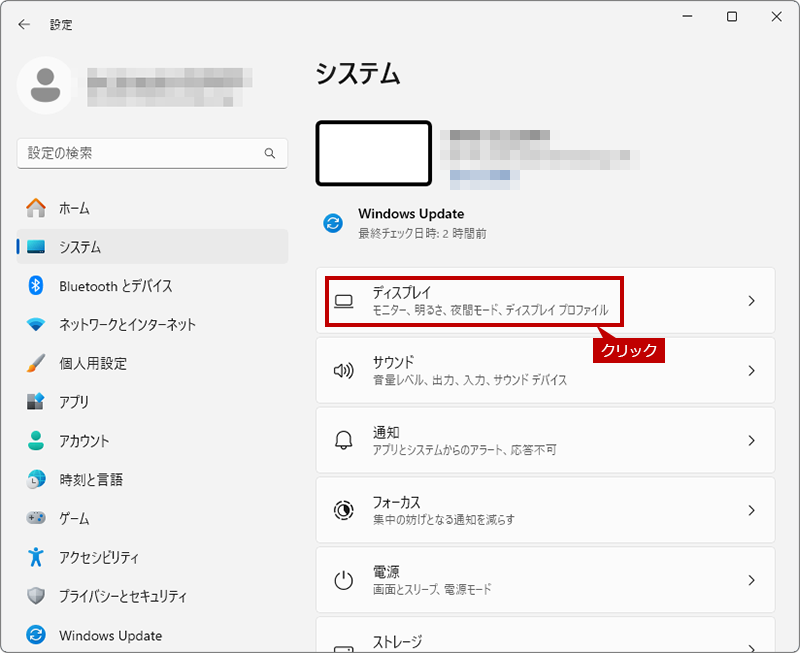
4. ディスプレイの画面が表示されますので、「拡大縮小とレイアウト」の「拡大/縮小」の右にある[ > ](矢印マーク)をクリックします。
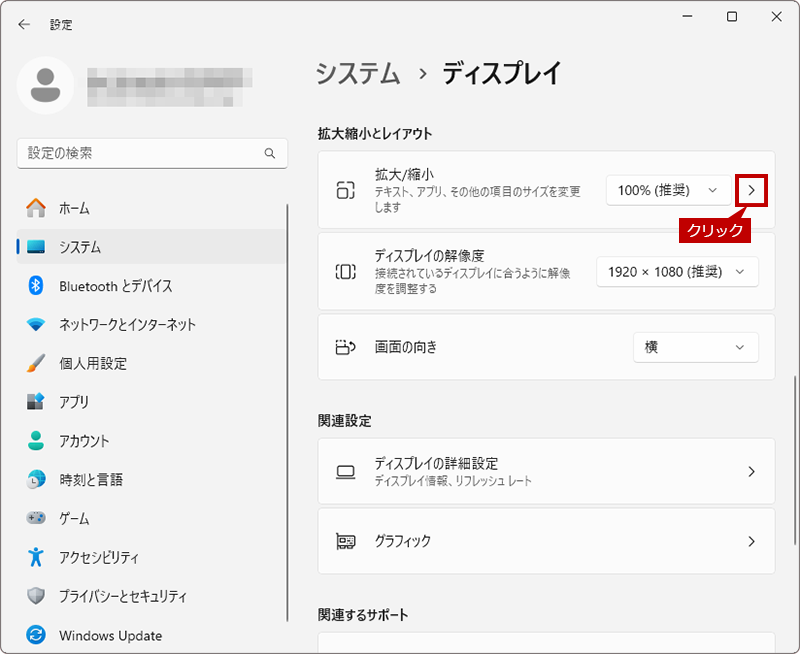
5. カスタムスケーリングの画面が表示されますので、「100」を入力して、チェックマークをクリックします。
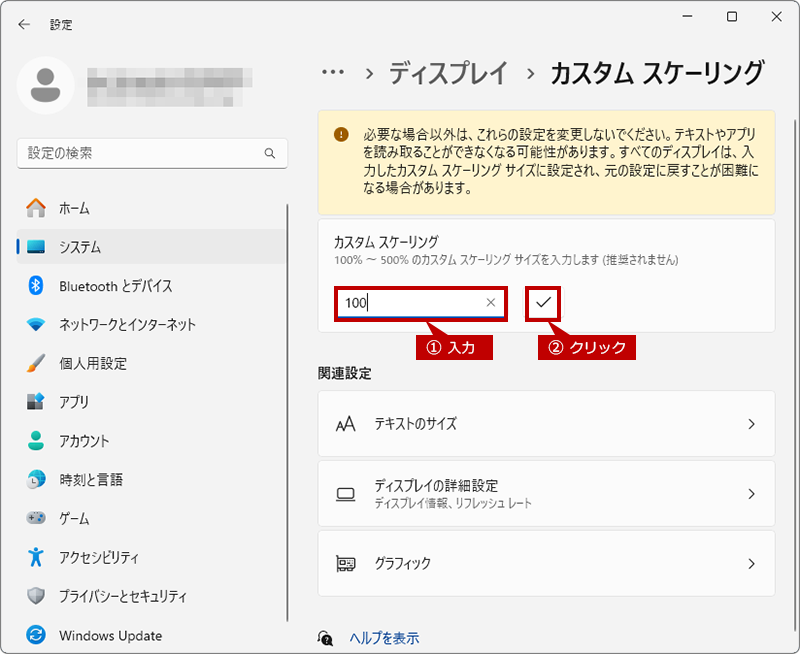
6. 最後に[今すぐサインアウトする]をクリックします。
サインアウト後、Windowsのディスプレイの設定が変更されますので、再度、インストール時に画面レイアウトがくずれていないことを確認してください。
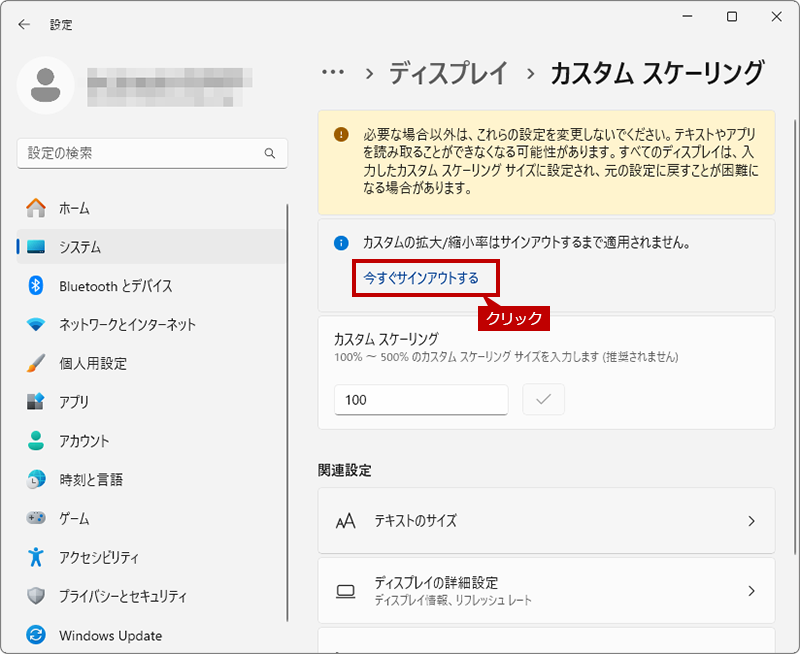
Windows10の場合
1. [スタート]ボタンをクリックし、表示されたスタートメニューにある[設定]ボタン(歯車のマーク)をクリックします。
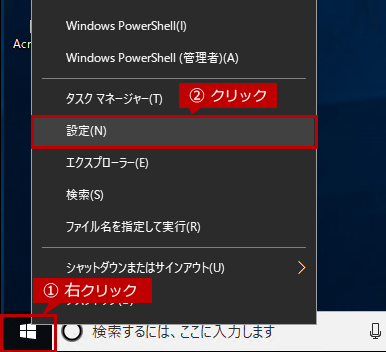
2. 設定画面が表示されますので、[システム]をクリックします。
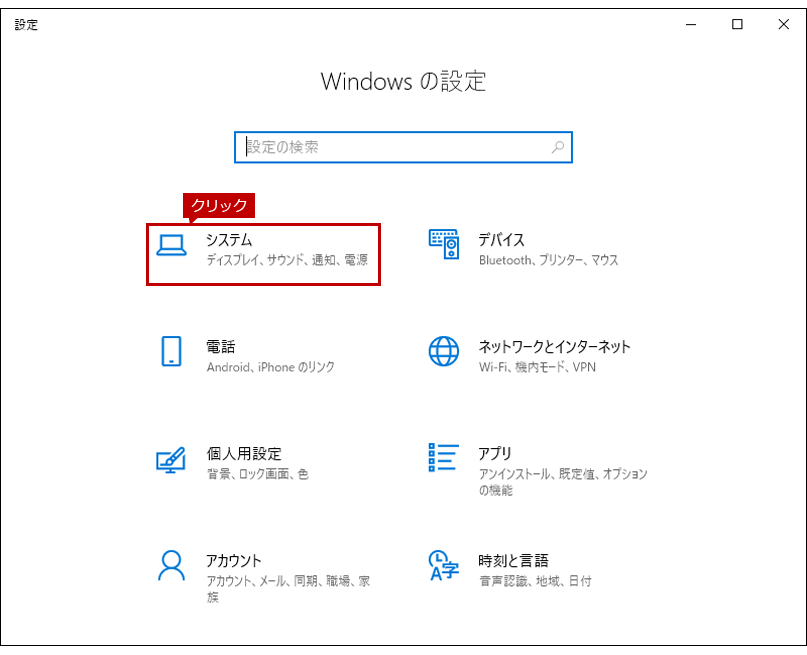
3. ディスプレイ画面が表示されますので、[表示スケールの詳細設定]をクリックします。
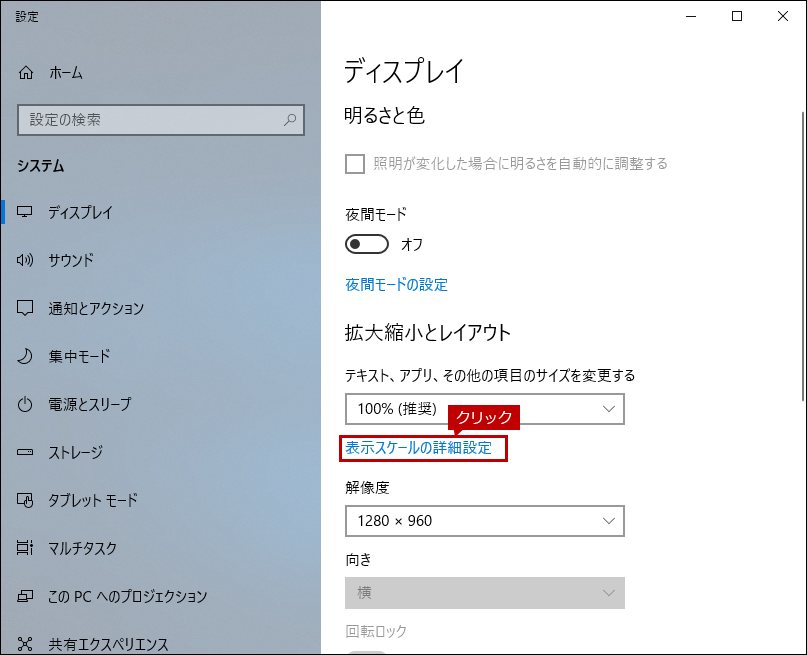
4. 表示スケールの詳細設定画面が表示されますので、[カスタムスケーリング]に「100」を入力して[適用]をクリックします。
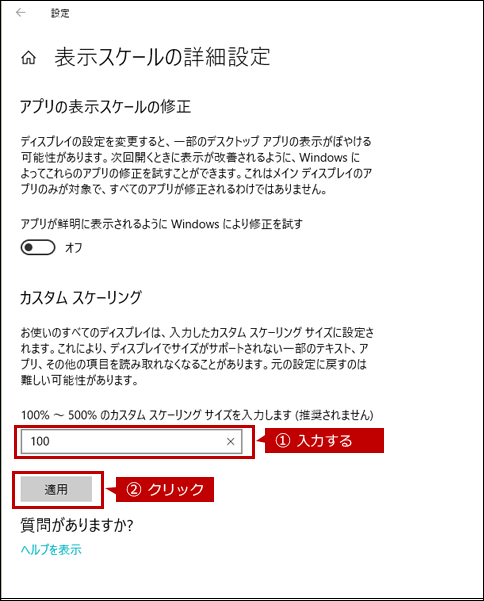
5. [今すぐサインアウトする]が表示されますので、クリックしてサインアウトします。
サインアウト後、Windowsのディスプレイの設定が変更されますので、再度、インストール時に画面レイアウトがくずれていないことを確認してください。
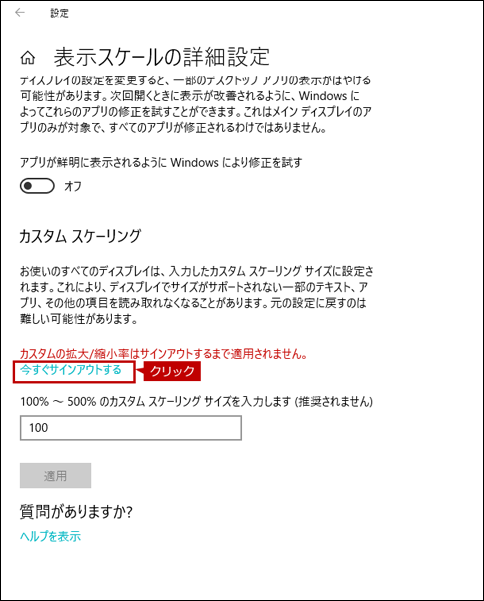
Windows8.1の場合
1. コントロールパネルを開きます。詳しくは下記の参考情報を参照してください。
2. コントロールパネルの画面が表示されましたら、[デスクトップのカスタマイズ]をクリックします。
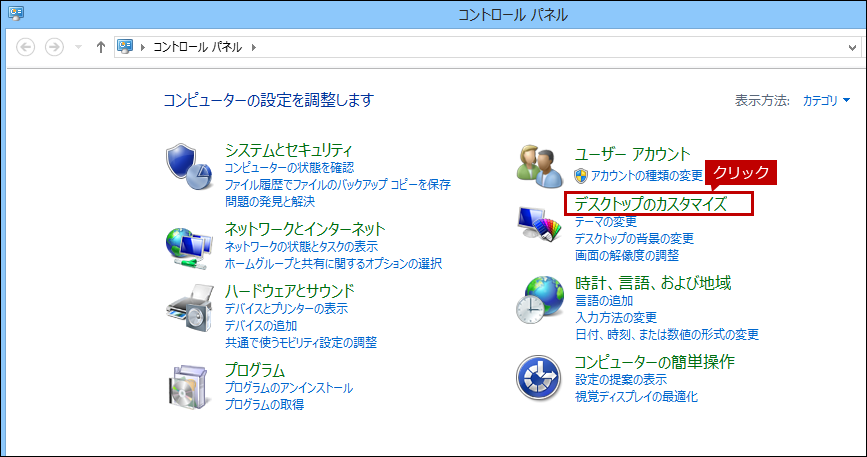
3. デスクトップのカスタマイズの画面が表示されましたら、[ディスプレイ]をクリックします。
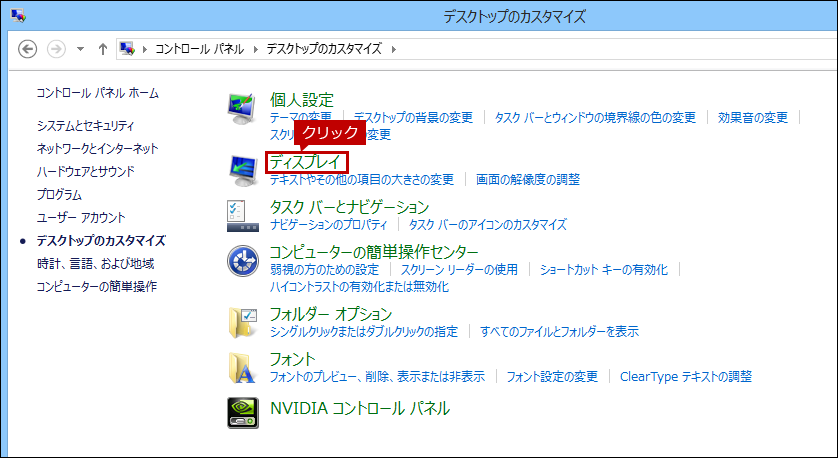
4. ディスプレイの設定画面が表示されますので、[すべてのディスプレイで同じ拡大率を使用する]にチェックを入れ、[小-100%(既定)(S)]を選択します。
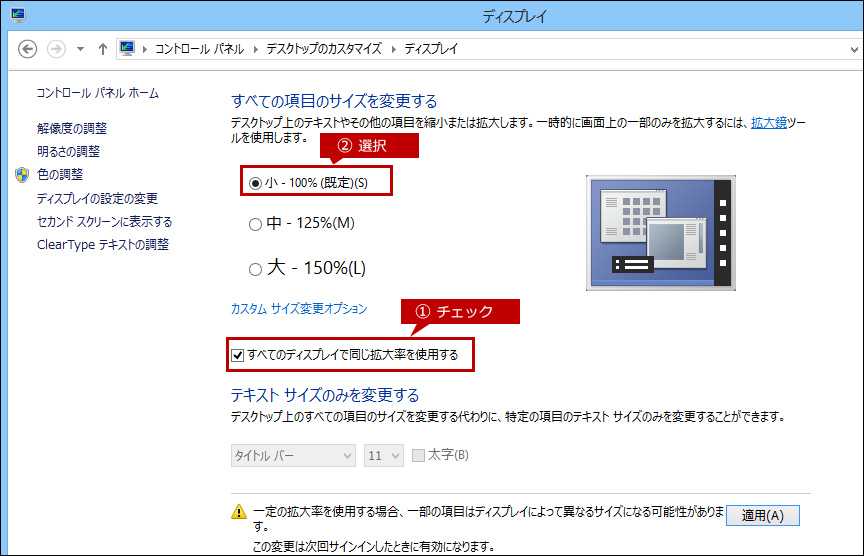
5. 設定内容を確認して、[適用(A)]をクリックします。
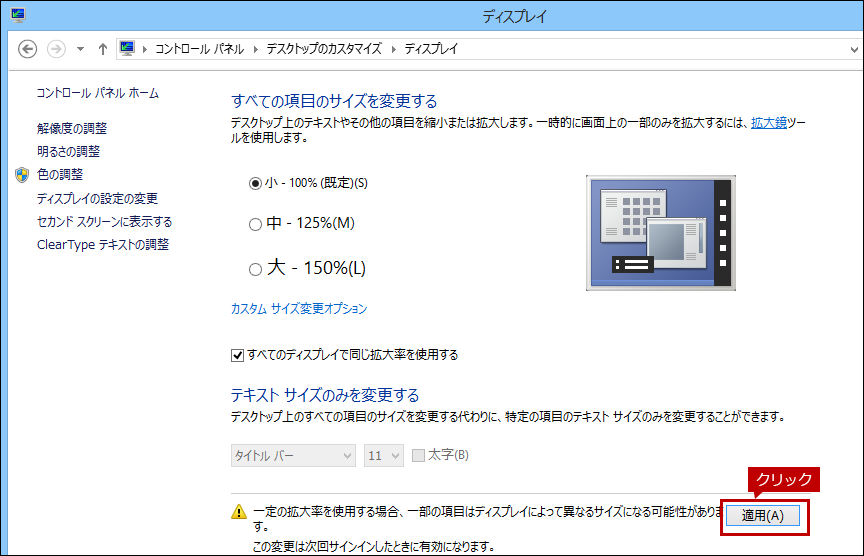
6.「これらの変更を適用するには~」のダイアログが表示されましたら、[今すぐサインアウト(S)]をクリックします。
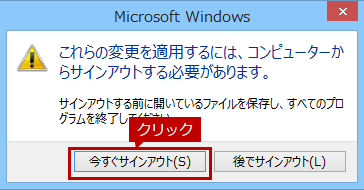
サインアウト後、Windowsのディスプレイの設定が変更されますので、再度、インストール時に画面レイアウトがくずれていないことを確認してください。
関連キーワード
レイアウト / 崩れる / ドライバー / インストール / 画面
各製品のよくあるご質問トップに戻る
BP-20C25 / BP-21C20 / BP-22C20 / BP-30C25 / BP-30M28 / BP-30M31 / BP-30M31L / BP-30M35 / BP-40C26 / BP-40C36 / BP-50C45 / BP-50C55 / BP-50C65 / BP-60C26 / BP-60C31 / BP-60C36 / BP-70C26 / BP-70C45 / BP-70C55 / BP-70C65 / BP-70M45 / BP-70M55 / BP-70M65 / BP-70M75 / BP-70M90 / BP-C131WD / BP-C533WD / BP-C533WR / DX-20C20 / MX-2630FN / MX-2631 / MX-2650FN / MX-2650FV / MX-2661 / MX-3150FN / MX-3150FV / MX-3161 / MX-3630FN / MX-3631 / MX-3650FN / MX-3650FV / MX-3661 / MX-4150FN / MX-4150FV / MX-4151 / MX-4170FN / MX-4170FV / MX-4171 / MX-5150FN / MX-5150FV / MX-5151 / MX-5170FN / MX-5170FV / MX-5171 / MX-6150FN / MX-6150FV / MX-6151 / MX-6170FN / MX-6170FV / MX-6171 / MX-8081 / MX-B455W / MX-C305W / MX-C306W / MX-M3531 / MX-M4070 / MX-M4071 / MX-M5070 / MX-M5071 / MX-M6070 / MX-M6071
更新日:2025年10月22日