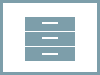よくあるご質問
回答
◎ 注意事項
- ● ネットワーク接続のみ、プリンターとして使用できます。
- ● 本ドライバーのご利用には、オプションの機能拡張キットとPS拡張キットが必要です。
- ● USB接続では、ご利用いただけません。
印刷の設定フロー
操作ステップ
- ●本ページの画像および操作は、Mac OS X 10.11です。Mac OSのバージョンやドライバーの種類によっては、一部異なる点があります。ご利用の複合機のMac OS対応状況は「MacOS / MacOS X 動作確認情報のご案内」にてご確認ください。
- ●付属のCD-ROMにもドライバーは収録されていますが、ホームページから最新版のドライバーをダウンロードしてご利用いただくことをお勧めします。
1. インストールするプリンタードライバーを選択する。
ドライバーのダウンロードページ にて、製品名を入力します。
ご利用のパソコンのOSが自動判別されますので、[○○のダウンロードページへ]ボタンをクリックします。
ダウンロードページでは、プリンタードライバーをクリックしてください。
※ [○○のダウンロードページへ]ボタンの○○には、ご利用のパソコンのOS情報が表示されます。
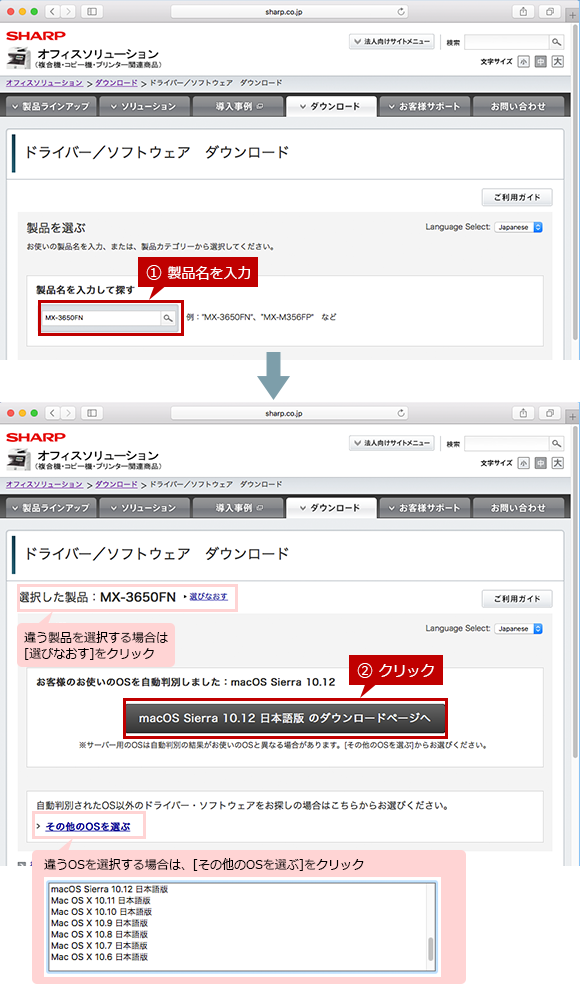
◎自動判別の結果がお使いのOSと異なる場合があります
お使いのOSと異なる場合は「 > その他のOSを選ぶ 」をクリックし、リストボックスからお使いのOSを選択してください。
◎ 自動判別ができないOSの場合
OSを選択する画面が表示されますので、リストボックスからお使いのOSを選択してください。
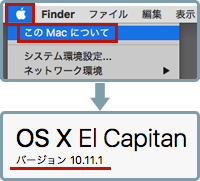
◎ Mac OSのバージョンが分からない時は
- 1. Appleマークをクリックする
- 2. 表示されたメニューにある「このMacについて」をクリックする
- 3. 表示されたウィンドウにてOSバージョンを確認する
本画像のバージョンは、Mac OS X10.11です。
2. プリンタードライバーをダウンロードする。
[使用許諾に同意の上ダウンロード]ボタンをクリックします。
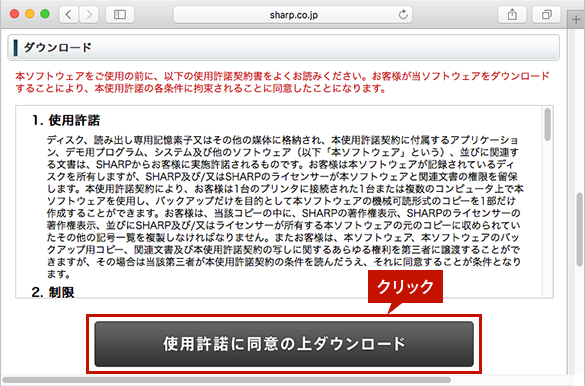
3. ダウンロードしたファイルを開く。
ダウンロードボタンをクリックし、表示されたファイルをダブルクリックします。
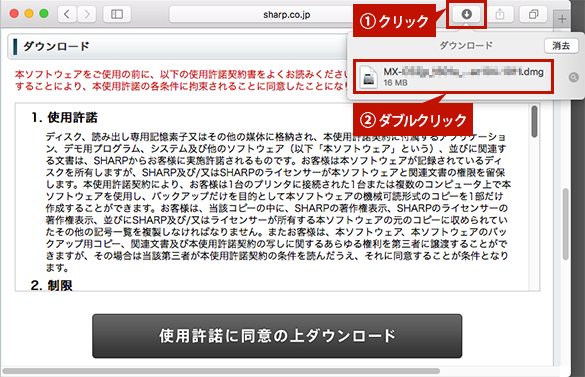
ファイルを保存した場合は、ファイルをダブルクリックします。
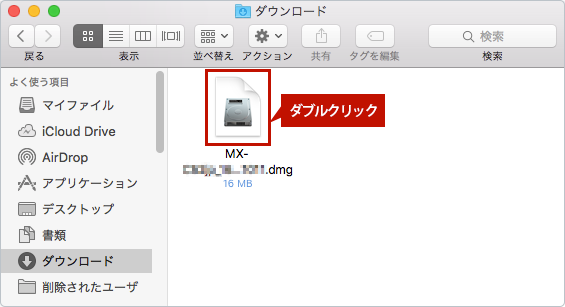
4.[MacOSX]フォルダーを開く。
[MacOSX]フォルダーをダブルクリックします。
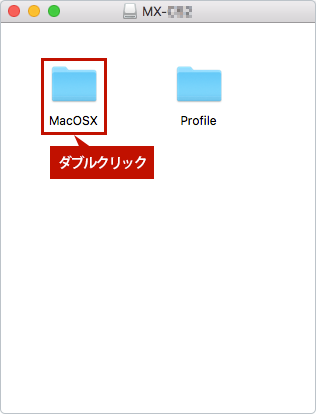
5.インストーラーを実行する。
ご利用のOSバージョンのフォルダーをダブルクリックし、その中にあるインストーラーをダブルクリックします。
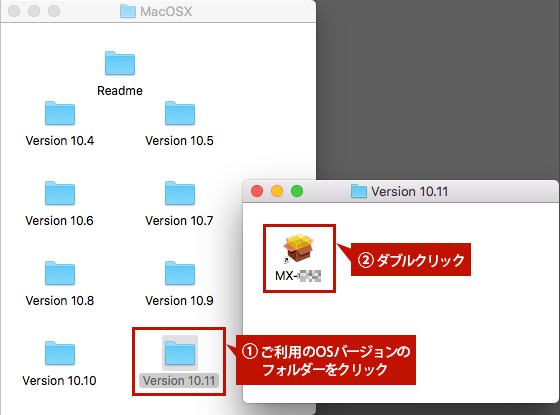
◎ ご利用のOSバージョンのフォルダーが見当たらない場合
Mac OS X 10.11 や、それより新しいOSバージョンをご利用の方で、[MacOSX]フォルダーに該当するOSバージョンのフォルダーがない場合は、含まれているフォルダーの中で一番新しいOSバージョンのデータを使用してインストールしてください。
◎ インストーラーを実行する前に注意事項をお読みください
- インストールの前に「ReadMe First(注意事項)」を必ずお読みください。「ReadMe First」は[Readme]フォルダー内の[Japanese]フォルダーにあります。
6. 表示された内容を確認し、次へ進む。
他に実行しているプログラムがある場合は、そのプログラムを終了した後で、[続ける]ボタンをクリックします。
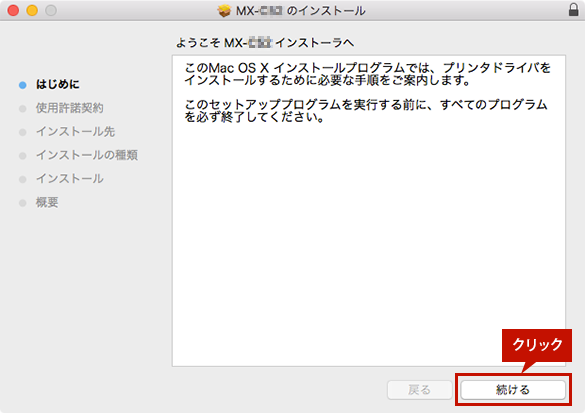
7. ソフトウェア使用許諾契約書の内容を確認し、次へ進む。
表示された「ソフトウェア使用許諾契約書」を確認し、[続ける]ボタンをクリックします。
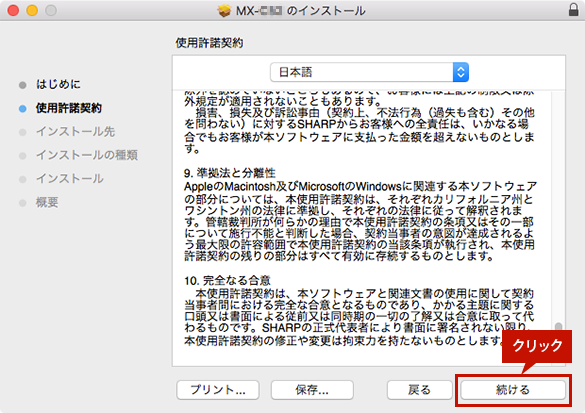
◎ 表示言語が異なる場合
言語リストから[日本語]を選択し、日本語に切り替えて確認してください。
8. ソフトウェア使用許諾契約に同意し、次へ進む。
[同意する]ボタンをクリックします。
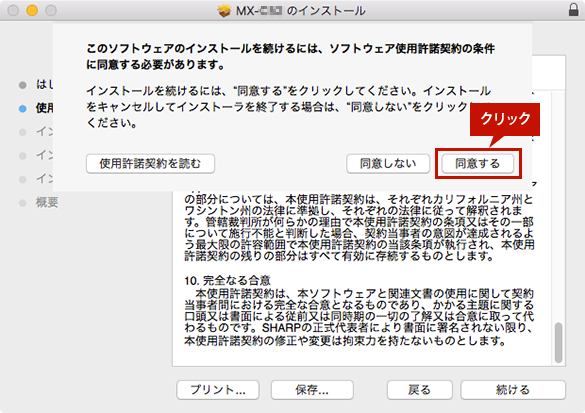
9. インストールを開始する。
[インストール]ボタンをクリックします。
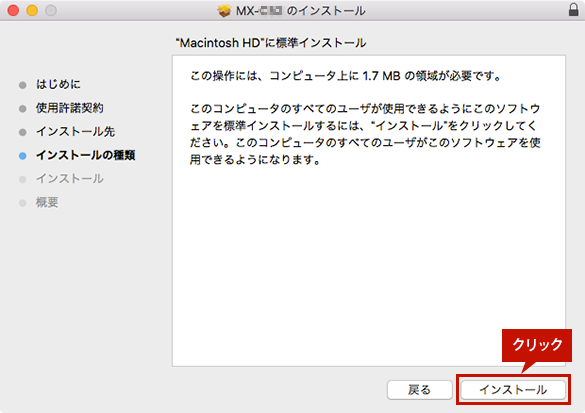
10. 認証のため管理者情報を入力する。
Mac OSの管理者権限のあるユーザ名とパスワードを入力し、[ソフトウェアをインストール]ボタンをクリックします。
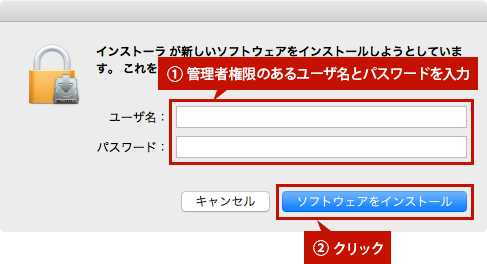
11. インストールを完了させる。
インストールの完了画面が表示されたら、[閉じる]ボタンをクリックしてください。
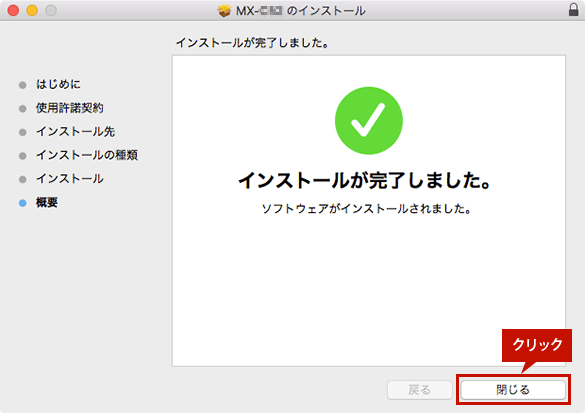
その他の接続方法でのインストール
関連キーワード
プリンター / ドライバー / インストール / 設定 / Mac
各製品のよくあるご質問トップに戻る
更新日:2022年01月31日